Nota
L'accesso a questa pagina richiede l'autorizzazione. È possibile provare ad accedere o modificare le directory.
L'accesso a questa pagina richiede l'autorizzazione. È possibile provare a modificare le directory.
Business Central rende facile archiviare, gestire e condividere i file con altre persone attraverso Microsoft OneDrive for Business. Nella maggior parte delle pagine con file disponibili, come Report elaborati o con file allegati ai record, troverai le azioni Apri in OneDrive e Condividi.
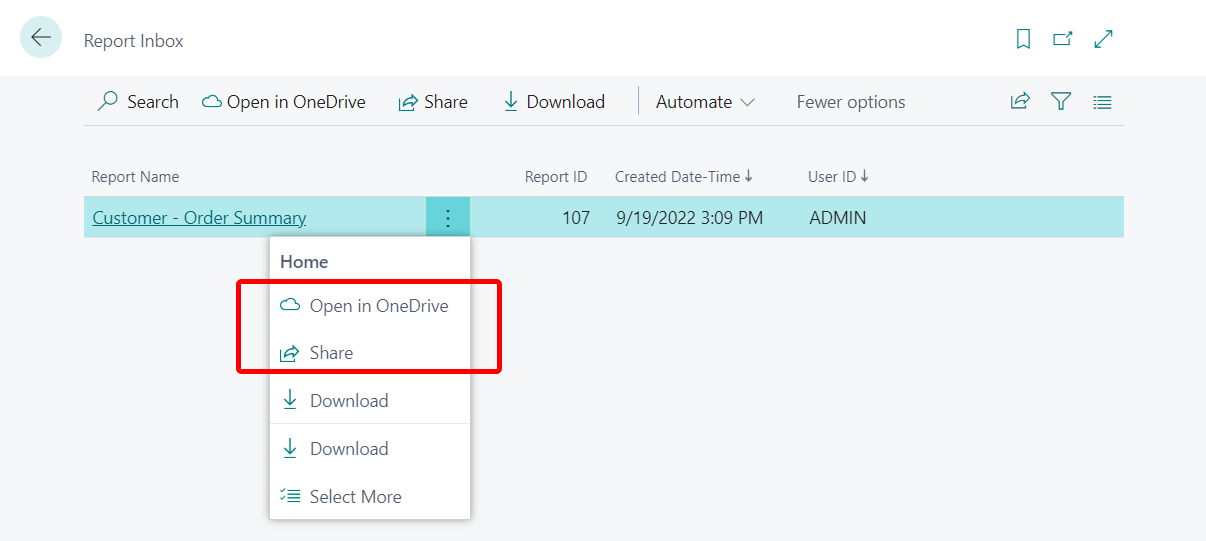
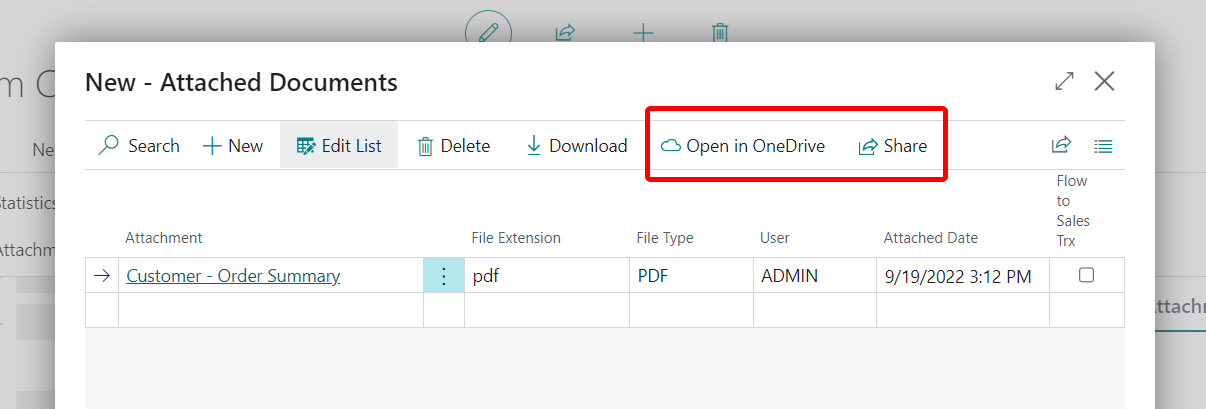
Apri in OneDrive
L'azione Apri in OneDrive copia il file nel tuo OneDrive e apre il file nelle applicazioni online, come Microsoft Excel online, Microsoft Word online, o Microsoft PowerPoint online.
Quando scegli Apri in OneDrive, Business Central Online identifica i file Excel, Word e PowerPoint e li apre nelle loro applicazioni online, cioè Excel online, Word online e PowerPoint online.
Utilizzando le versioni online di queste applicazioni, puoi annotare, modificare e collaborare con altri senza uscire dal browser.
Per altri tipi di file popolari, come PDF, file di testo e immagini, OneDrive fornisce visualizzatori di file che offrono funzioni per la stampa, la condivisione e altro. Se un file non può essere visualizzato in OneDrive, potrebbe essere richiesto di scaricarlo.
Condividi
L'azione Condividi copia il file nel tuo OneDrive così puoi vedere con chi l'hai già condiviso e condividere il file con altre persone. Quando selezioni l'azione Condividi si apre la pagina seguente.
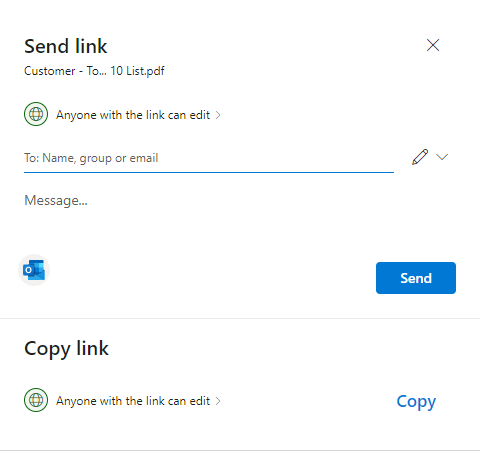
Se hai familiarità con OneDrive, potresti riconoscere la pagina illustrata sopra. Vedrai due opzioni per condividere il file: Invia collegamento e Copia collegamento.
Invia collegamento ti permette di condividere i file con persone specifiche. Le persone con cui condividi il file riceveranno un'e-mail con un collegamento al file. Il file apparirà anche nella sezione Condiviso di OneDrive. Inizia digitando gli indirizzi e-mail o i nomi dei contatti nel campo nome, gruppo o indirizzo e-mail. Includi un messaggio sotto il campo nome, gruppo o e-mail, se vuoi.
Gratifica
Se vuoi comporre il tuo messaggio in Outlook, seleziona il pulsante Outlook. Il collegamento verrà inserito in una bozza di e-mail e tutti quelli con cui hai inserito per condividere saranno presenti nell'elenco A. Con questa opzione, puoi creare e-mail utilizzando tutte le funzionalità di Outlook, inclusa la formattazione del testo, l'aggiunta di altri allegati, l'inserimento di immagini o tabelle e l'aggiunta di destinatari CC o CCN.
Copia collegamento copia un collegamento al file che puoi utilizzare per condividere il file tramite applicazioni come Facebook, Twitter o e-mail.
Prima di inviare o copiare il collegamento di un file, imposta il livello di autorizzazione che desideri abbiano le persone. Puoi vedere l'impostazione corrente sotto Invia collegamento o Copia collegamento. Nella maggior parte dei casi, sarà Chiunque abbia il collegamento può modificare, a seconda delle impostazioni dell'amministratore. Per modificare i permessi, seleziona il collegamento e apporta le modifiche nella pagina Impostazioni collegamento.
La funzionalità di condivisione in Business Central si basa su OneDrive. Per ulteriori informazioni sulla condivisione e sulle autorizzazioni di OneDrive, vedi Condividere file e cartelle OneDrive.
Nota
L'azione Condividi non è disponibile nell'app Business Central per dispositivi mobili.
Primo accesso da Business Central
Quando usi l'azione Apri in OneDrive o Condividi per la prima volta, Business Central effettua le seguenti operazioni:
- Apre la pagina Esaminare le condizioni. Leggi la pagina e, se sei d'accordo con le condizioni, seleziona Accetto e continua.
- Crea una cartella denominata Business Central in OneDrive.
- Nella cartella Business Central, crea una cartella con lo stesso nome della società in cui stai lavorando. Se lavori in più di un'azienda, Business Central crea una cartella per ogni azienda in cui stai lavorando quando usi le azioni Apri in OneDrive o Condividi.
- Mette una copia del file selezionato nella cartella con il nome della società e poi apre il file.
La prossima volta che usi l'azione Apri in OneDrive o Condividi, Business Central copia e apre solo il file.
Gestione di più copie di un file
Quando scegli Apri in OneDrive o Condividi, il file viene copiato da Business Central nella cartella in OneDrive. Se modifichi il file in OneDrive, questo file sarà diverso dal file Business Central. Per aggiornare Business Central con la versione più recente del file, rimuovi il file esistente da Business Central e poi carica la copia più recente.
Se esiste già un file con lo stesso nome in OneDrive, ti verranno offerte le seguenti scelte:
Utilizza esistente
Questa opzione apre o condivide il file che è già archiviato in OneDrive, invece di copiare il file da Business Central.
Sostituisci
Questa opzione sostituisce il file esistente in OneDrive con il file selezionato da Business Central. Il file originale non va perso, puoi vederlo e ripristinarlo usando la cronologia delle versioni in OneDrive. Per ulteriori informazioni, vedi Ripristinare una versione precedente di un file archiviato in OneDrive.
Mantieni entrambi
Questa opzione mantiene il file esistente così com'è e salva il file selezionato da Business Central con un nome diverso. Il nuovo nome è simile al nome esistente, tranne che con un numero di suffisso come "Elementi (2).xlsx".
Informazioni sulla cartella Business Central in OneDrive
La cartella e il suo contenuto sono privati finché non si decide di condividerli con altri. Potresti decidere di condividere il contenuto con uno o più dei tuoi colleghi, o anche con persone al di fuori della tua organizzazione.
Puoi accedere al tuo OneDrive dalla pagina Le mie impostazioni scegliendo il link nel campo Storage cloud . Per ulteriori informazioni, vedi Condividere file e cartelle OneDrive.
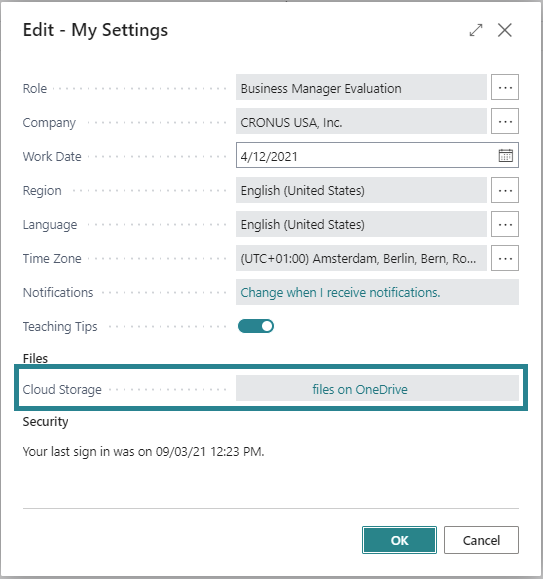
Informazioni correlate
Business Central e integrazione OneDrive
Gestione dell'integrazione di OneDrive con Business Central
Domande frequenti su OneDrive