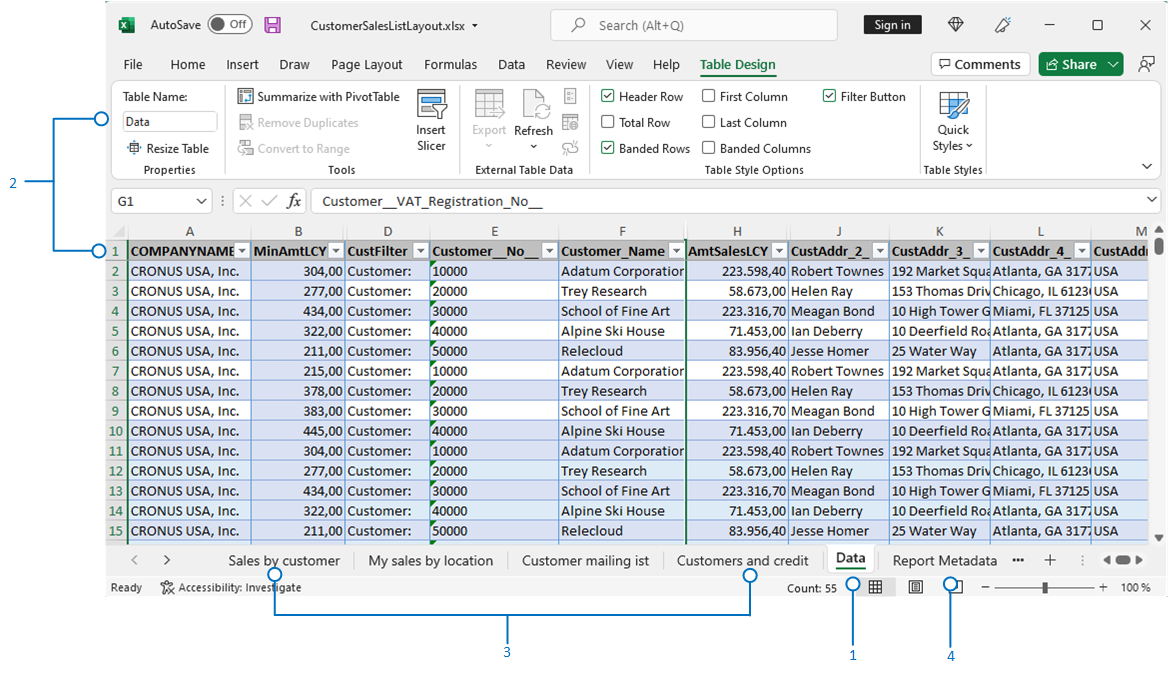Nota
L'accesso a questa pagina richiede l'autorizzazione. È possibile provare ad accedere o modificare le directory.
L'accesso a questa pagina richiede l'autorizzazione. È possibile provare a modificare le directory.
I layout di report di Microsoft Excel si basano sulle cartelle di lavoro Excel (file .xlsx). Con i layout, puoi creare report che includono funzionalità di Excel familiari per il riepilogo, l'analisi e la presentazione di dati come formule, tabelle pivot e grafici pivot.
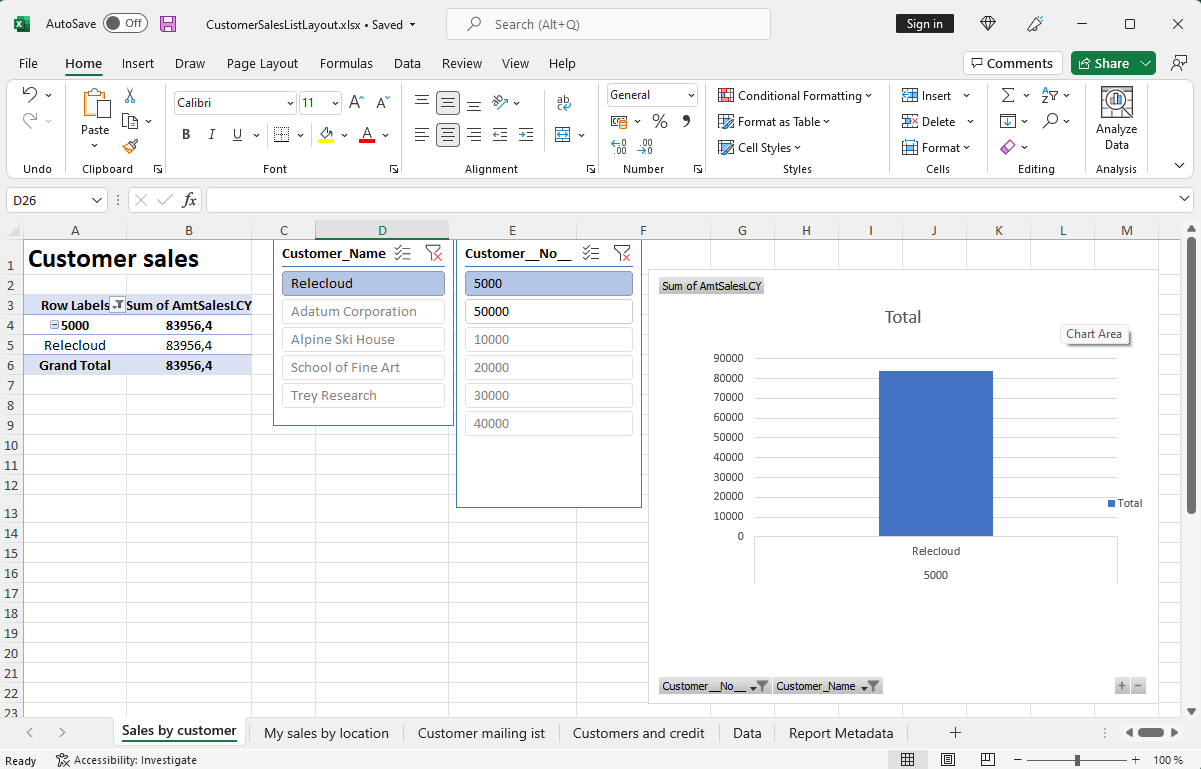
Questo articolo spiega alcune cose importanti che devi sapere per iniziare a usare i layout di Excel.
Perché usare i layout di Excel?
Vantaggi dell'utilizzo dei layout di Excel:
- Puoi creare i tuoi layout di report con Excel da zero o basandoti su un layout esistente.
- Un layout di report Excel può contenere più fogli di lavoro, essere interattivo e utilizzare visualizzazioni, tabelle pivot e filtri dei dati.
- Visualizza i dati non elaborati dal set di dati del report per comprendere come funziona il report e da dove provengono i dati degli oggetti visivi.
- Utilizza le funzionalità integrate di Microsoft Office per eseguire la post-elaborazione dei report sottoposti a rendering, ad esempio:
- Usa i componenti aggiuntivi installati e le integrazioni di app, come flussi Power Automate o OneDrive.
Gratifica
Con il setup di integrazione di OneDrive, quando si esegue un report con un layout di Excel, il file della cartella di lavoro di Excel viene copiato in OneDrive e quindi aperto in Excel online. Per ulteriori informazioni, vedi Salvare cartelle di lavoro e file di report di Excel in OneDrive
Introduzione
Ci sono fondamentalmente due attività coinvolte nella creazione di un layout di Excel di un report:
- Crea il nuovo file di layout di Excel.
- Aggiungi il nuovo layout al report.
Attività 1. Crea il nuovo file di layout di Excel
Esistono diversi modi per creare un file di layout Excel per un report:
- Da qualsiasi report.
- Da un layout di report di Excel esistente.
- Da Visual Studio Code.
Segui questi passaggi per creare un layout di Excel da un report, indipendentemente dal tipo di layout corrente. Il layout di Excel contiene il foglio Dati necessario e una tabella, nonché un foglio Metadati del report.
-
Seleziona l'icona
 , immetti Layout report, quindi scegli il collegamento correlato.
, immetti Layout report, quindi scegli il collegamento correlato.Viene visualizzata la pagina Layout report nella quale sono elencati tutti i layout correntemente disponibili per tutti i report.
Nella pagina Layout report seleziona un layout per il report quindi scegli l'azione Esegui report.
Nella pagina della richiesta di report, scegli Invia a, quindi Documento di Microsoft Excel (solo dati) e OK.
Questo passaggio scarica una cartella di lavoro di Excel che contiene il set di dati del report.
Apri il file scaricato in Excel, apporta le modifiche e salva il file.
Attività 2. Aggiungi il nuovo file di layout al report
Una volta ottenuto il file di layout di Excel, l'attività successiva consiste nell'aggiungerlo come nuovo layout per il report.
-
Seleziona l'icona
 , immetti Layout report, quindi scegli il collegamento correlato.
, immetti Layout report, quindi scegli il collegamento correlato.Viene visualizzata la pagina Layout report nella quale sono elencati tutti i layout correntemente disponibili per tutti i report.
Seleziona Nuovo layout.
Imposta ID report su Report.
Nel campo Nome layout immetti un nome.
Nel campo Opzioni formato scegli Excel.
Seleziona OK, quindi esegui una delle seguenti operazioni per caricare il file di layout per il report:
- Trascina il file da Esplora file sul tuo dispositivo nella finestra di dialogo.
- Seleziona il collegamento Fai clic qui per navigare, trova il file, quindi seleziona Apri.
Il file selezionato viene caricato nel layout e viene visualizzata la pagina Layout report.
Per rivedere il report con il nuovo layout, seleziona il layout nell'elenco, quindi seleziona Esegui report.
Informazioni sui layout di Excel
Ci sono alcune cose che dovresti sapere o considerare quando crei o modifichi a layout di Excel. Ogni layout di Excel deve includere un foglio Dati e una tabella Dati. Questi elementi definiscono i dati aziendali da Business Central con cui puoi lavorare. Il foglio Dati collega il layout ai dati aziendali, che costituiscono la base per i calcoli e le visualizzazioni presenti in altri fogli.
Per il funzionamento del layout, è necessario che la struttura della cartella di lavoro di Excel rispetti alcuni requisiti. Il diagramma e la tabella seguenti delineano gli elementi di un layout di Excel e i requisiti.
| No. | Elemento | Descrizione | Obbligatorio |
|---|---|---|---|
| 1 | Foglio Dati |
|

|
| 2 | Tabella Dati |
|

|
| 3 | Fogli di presentazione |
|
|
| 4 | Foglio Metadati del report |
|
In sintesi, questo è ciò che dovresti e non dovresti fare sul foglio Dati:
- Puoi eliminare o nascondere le colonne.
- Puoi posizionare i fogli in qualsiasi ordine, con il foglio Dati come primo o ultimo.
- Non cambiare il nome del foglio Dati della tabella Dati o delle colonne.
- Non aggiungere colonne a meno che non siano incluse nel set di dati del report.
Informazioni correlate
Creazione di un report di layout Excel (documentazione per sviluppatori)
Gestione dei layout di report
Modificare il layout del report corrente
Importare ed esportare un layout di report o documento personalizzato (legacy)
Analizzare i dati del report con Excel
Utilizzo dei report
Utilizzo di Business Central
I moduli di e-learning gratuiti per Business Central sono disponibili qui