Utilizzare i frammenti
In questo articolo viene descritto perché, quando e come utilizzare frammenti in Microsoft Dynamics 365 Commerce.
I frammenti consentono un'esperienza di creazione centralizzata per le configurazioni di moduli che devono essere riutilizzate in tutto il sito. Ad esempio, intestazioni, piè di pagina e banner sono spesso configurati come frammenti, in quanto sono condivisi da molte pagine. È possibile considerare i frammenti come pagine Web in miniatura inseribili in altre pagine del sito. I frammenti hanno un ciclo di vita proprio. In altre parole, vengono creati, utilizzati come riferimento, aggiornati ed eliminati come entità indipendenti negli strumenti di creazione.
Dopo che i frammenti sono stati configurati, possono essere utilizzati in tutte le aree della struttura del sito in cui l'uso dei moduli è consentito. È possibile fare riferimento ai moduli in pagine, layout, modelli e altri frammenti.
Nota
I frammenti possono essere nidificati fino a sette livelli di profondità in altri frammenti.
Ad esempio, se si desidera promuovere un evento promozionale in molte pagine del sito, è possibile utilizzare un frammento. Il primo passaggio del processo di creazione di un nuovo frammento consiste nel selezionare il tipo di modulo da cui iniziare. Per questo esempio, genereremo un frammento da un modulo Hero.
Nota
I frammenti possono essere creati da qualsiasi tipo di modulo.
È quindi possibile configurare il frammento hero con lo specifico contenuto promozionale. È anche possibile localizzarlo come necessario. Il nuovo frammento hero autonomo può quindi essere utilizzato come modulo preconfigurato in tutto il sito. È possibile aggiungerlo facilmente a modelli, pagine specifiche o altri frammenti che possono contenere moduli Hero.
Tutte le posizioni in cui il frammento viene aggiunto sono riferimenti al frammento hero centrale creato. Se si pubblicano modifiche al frammento, queste vengono immediatamente riflesse in tutte le posizioni in cui si fa riferimento al frammento nel sito. Di conseguenza, i frammenti sono un modo potente ed efficiente di riutilizzare e gestire centralmente le configurazioni di moduli in un sito. Un uso efficiente dei frammenti consente di aumentare notevolmente l'agilità e contribuisce a ridurre i costi associati alla gestione del contenuto del sito.
Nella figura seguente viene illustrato come è possibile utilizzare i frammenti per centralizzare la creazione di configurazioni di modulo condivise in un sito di e-Commerce.
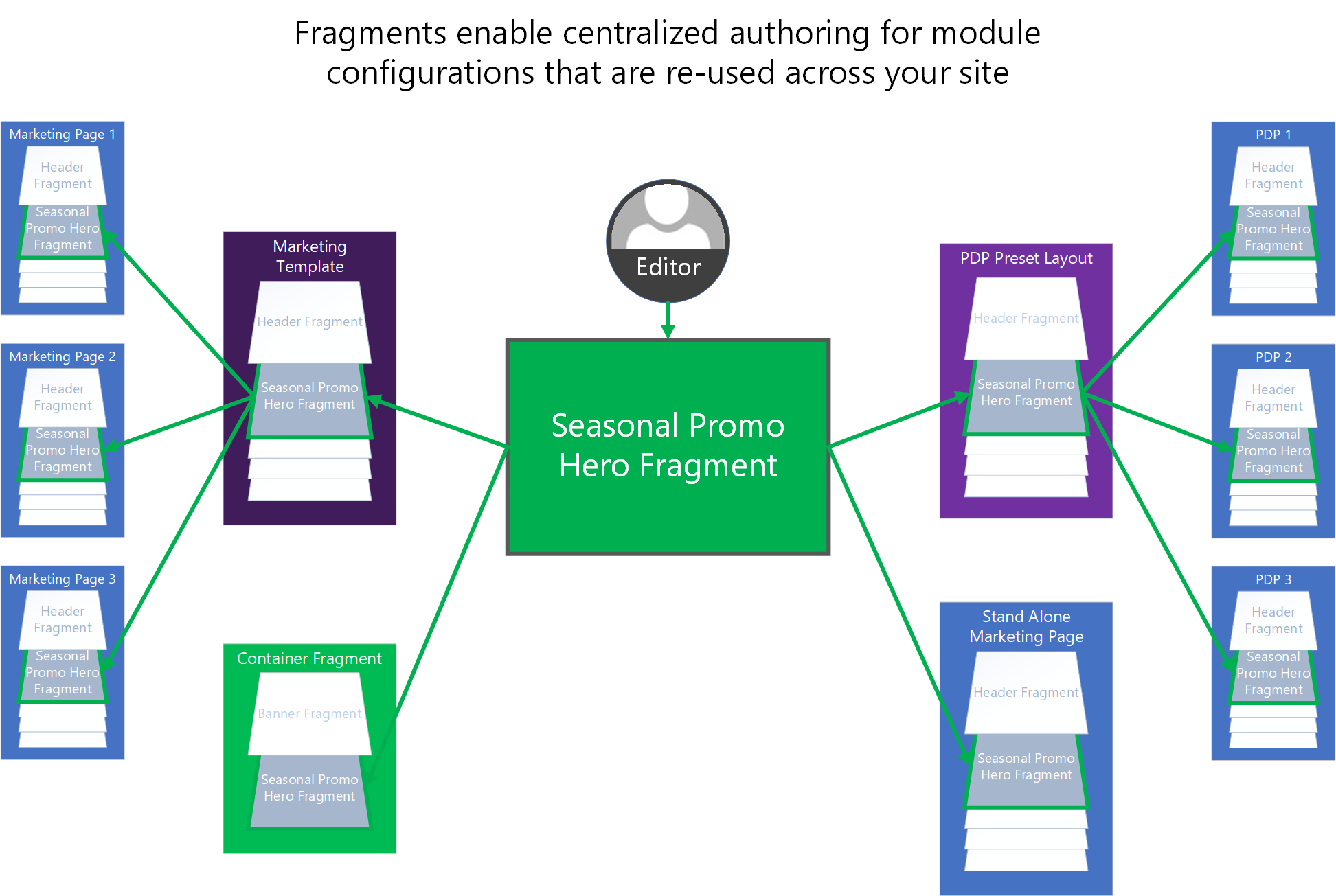
Creare un frammento
È possibile creare un nuovo frammento o salvare una configurazione di modulo esistente come frammento.
Salvare una configurazione di modulo esistente come frammento
Per convertire un modulo configurato precedentemente in un frammento riutilizzabile nel generatore di siti Web di Commerce, effettuare le seguenti operazioni.
- Aprire una pagina o un modello che contiene il modulo da convertire in frammento.
- Nel riquadro struttura a sinistra o direttamente nel generatore di pagine visivo, selezionare il modulo precedentemente configurato.
- Selezionare i puntini di sospensione (...) accanto al nome del modulo nel riquadro struttura o nella barra degli strumenti del modulo nel generatore di pagine visivo.
- Selezionare Condividi come frammento.
- Nella finestra di dialogo Salva come frammento immettere un nome per il frammento.
- Selezionare OK per salvare la configurazione di modulo come frammento che è possibile aggiungere ad altre pagine.
Crea un nuovo frammento
Per creare un nuovo frammento nel generatore di siti Web di Commerce, seguire questi passaggi.
- Selezionare Frammenti nel pannello di navigazione a sinistra.
- Selezionare Nuovo. Viene visualizzata una finestra di dialogo Nuovo frammento contenente tutti i tipi di modulo disponibili. Come indicato in precedenza, i frammenti possono essere creati da qualsiasi tipo di modulo.
- Selezionare un tipo di modulo per il frammento.
Suggerimento
Se si seleziona un tipo di modulo contenitore generico, si avrà a disposizione la massima flessibilità quando si dovrà aggiornare e configurare il frammento in seguito.
Aggiungere, rimuovere o modificare frammenti in una pagina
Nelle procedure riportate di seguito viene descritto come aggiungere, rimuovere e modificare frammenti.
Aggiungere un frammento
Per aggiungere un frammento a una pagina nel generatore di siti Web di Commerce, seguire questi passaggi.
Nel riquadro a sinistra o direttamente nel generatore di pagine visivo, selezionare un contenitore o uno slot a cui i moduli figlio possono essere aggiunti.
Selezionare i puntini di sospensione (...) accanto al nome del contenitore o dello slot. In alternativa, se si utilizza il generatore di pagine visivo, selezionare il simbolo più (+).
Selezionare Aggiungi frammento.
Nota
Se il contenitore o lo slot non supporta nuovi moduli figlio, l'opzione Aggiungi frammento non è disponibile.
Nella finestra di dialogo Seleziona frammento, cercare e selezionare un frammento da aggiungere. Se non sono elencati frammenti disponibili, è necessario dapprima creare un frammento da un tipo di modulo che lo slot o il contenitore supporta.
Selezionare il frammento desiderato per aggiungerlo al contenitore o allo slot nella pagina.
Nota
I moduli consentiti in un contenitore o in uno slot sono definiti in base al modello della pagina o alle definizioni dei moduli.
Rimuovere un frammento
Per rimuovere un frammento da uno slot o un contenitore in una pagina del generatore di siti Web di Commerce, seguire questi passaggi.
- Nel riquadro a sinistra, selezionare il pulsante con i puntini di sospensione (...) accanto al nome del frammento da rimuovere e quindi selezionare il simbolo del cestino. In alternativa, è possibile selezionare il frammento nel generatore di pagine visivo e selezionare il simbolo del cestino nella barra degli strumenti del frammento.
- Quando viene richiesto di confermare la rimozione del frammento, selezionare OK.
Nota
Quando si rimuove un frammento da una pagina, si rimuove solo il riferimento allo stesso da quella pagina. Non si elimina il frammento dal sito. Per eliminare frammenti dal sito, è necessario utilizzare l'interfaccia utente del controllo frammenti. È possibile eliminare frammenti da un sito solo se si fa riferimento agli stessi con un qualsiasi modello, pagina o altro frammento.
Modificare un frammento
Per modificare i frammenti, è necessario utilizzare l'interfaccia utente dell'editor di frammenti. Questa restrizione è dovuta alla struttura. Impedisce agli autori di confondere il processo di modifica dei moduli per una pagina specifica con il processo di modifica di frammenti che potrebbero essere condivisi da più pagine.
Per modificare un frammento nel generatore di siti Web di Commerce, seguire questi passaggi.
- Selezionare Frammenti nel pannello di navigazione a sinistra.
- In Frammenti, selezionare il frammento da modificare.
- Modificare le proprietà del modulo del frammento e la struttura come necessario. Il processo è analogo a quello per modificare i moduli nella visualizzazione dell'editor di pagine.
È anche possibile modificare un frammento selezionandolo in una pagina, in un modello o in un frammento padre e quindi selezionando Modifica frammento nel riquadro delle proprietà a destra.
Rinominare un frammento
Per rinominare un frammento esistente in Generatore di siti Web di Commerce, segui questi passaggi.
- Nel pannello di navigazione a sinistra, seleziona Frammenti.
- Selezionare il nome del frammento che vuoi rinominare.
- Selezionare Modifica per iniziare a modificare il frammento. Tieni presente che non puoi modificare un frammento se qualcun altro sta già modificando il frammento.
- Nel riquadro delle proprietà del frammento, seleziona il simbolo della penna accanto al nome del frammento.
- Modificare il nome del frammento, se necessario.
- Selezionare il segno di spunta per confermare la modifica del nome.
- Selezionare Fine modifica.
Puoi rinominare un frammento dopo che è stato creato modificandolo e selezionando il simbolo della penna accanto al nome della frammento nel riquadro delle proprietà.
Risorse aggiuntive
Panoramica dei modelli e dei layout
Lavora con layout preimpostati
Lavora con gruppi di pubblicazione
Visualizza la cronologia delle versioni delle pagine e dei frammenti di ripristinare