Creare e personalizzare calendari di marketing
Importante
Questo articolo si applica solo al marketing in uscita, che verrà rimosso dal prodotto il 30 giugno 2025. Per evitare interruzioni, passa ai percorsi in tempo reale prima di questa data. Per maggiori informazioni: Panoramica della transizione
Il calendario di marketing viene fornito come controllo standard che puoi aggiungere a qualsiasi entità o modulo. Le seguenti sottosezioni spiegano come personalizzare le impostazioni di qualsiasi calendario e come aggiungere una visualizzazione del calendario a un'entità o un modulo.
Tipi e posizioni dei calendari di marketing
Esistono due tipi di base di calendari di marketing:
- Calendari a livello di entità: i calendari a livello di entità appaiono quando apri per la prima volta un'entità (ad es. eventi, percorsi del cliente o il calendario di marketing principale) dal navigatore principale. Appaiono dove normalmente vedresti una visualizzazione elenco; se presente, puoi passare dalla visualizzazione calendario alla visualizzazione elenco e viceversa. Qui vengono visualizzati i record pertinenti distribuiti sul calendario in base alle date pianificate e puoi aprire uno qualsiasi di quelli elencati. In questo tipo di calendario vengono visualizzati diversi tipi di entità e viene fornito un selettore di visualizzazione di sistema per filtrare i record visualizzati.
- Calendari a livello di modulo: i calendari a livello di modulo vengono visualizzati durante la visualizzazione di un record specifico, ad esempio un evento specifico. Sono integrati nella visualizzazione modulo. e potrebbero essere visualizzati nella relativa scheda del modulo o come una sezione su una scheda insieme ad altre sezioni di impostazioni anch'esse disponibili. In questo tipo di calendario è possibile visualizzare e creare solo record di un tipo di entità e non è incluso un selettore di visualizzazione di sistema. Sono spesso configurati per mostrare informazioni correlate al record specifico in cui vengono visualizzati.
All'infuori delle differenze specificate qui, entrambi i tipi di calendari hanno lo stesso aspetto e funzionano in modo simile.
Aggiungere un calendario di marketing a un'entità
Se aggiungi il controllo del calendario a livello di entità, diventa disponibile nella visualizzazione elenco di tale entità per impostazione predefinita o tramite il pulsante Mostra come (come descritto in Utilizzare i calendari di marketing).
Importante
Puoi aggiungere calendari a livello di entità solo alle entità con date di inizio e di fine, mentre puoi aggiungere calendari a livello di modulo a qualsiasi entità.
Per aggiungere un calendario a livello di entità a un'entità:
Apri una finestra di personalizzazione di Power Apps. Nel pannello sinistro, espandi Componenti>Entità per visualizzare un elenco di tutte le entità. Quindi, seleziona l'entità a cui vuoi aggiungere il calendario.
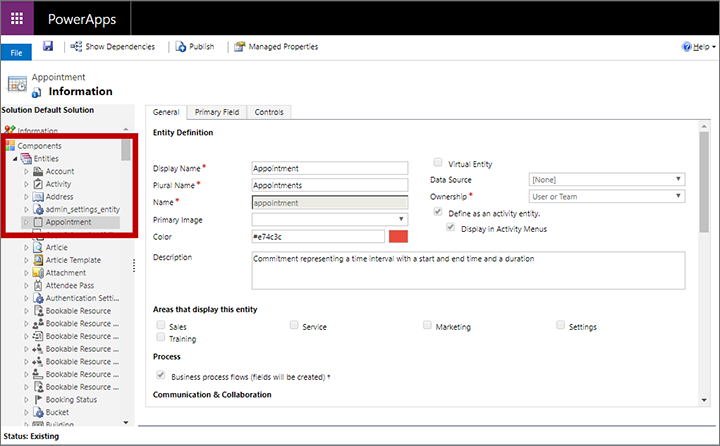
Vai alla scheda Controlli e scegli Aggiungi controllo.
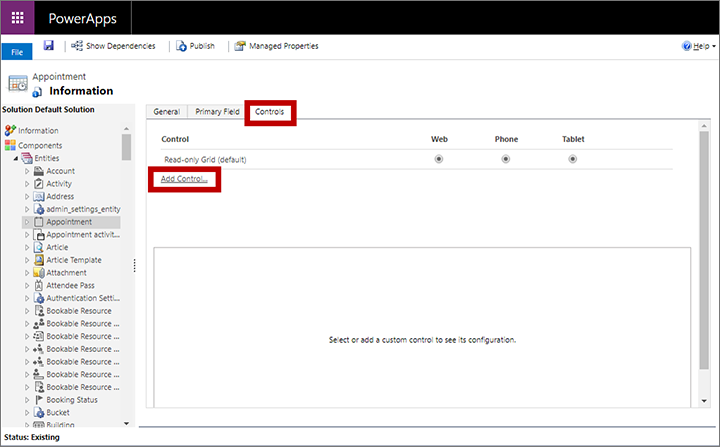
Si apre la finestra di dialogo Aggiungi controllo. Utilizzalo per trovare e aggiungere il controllo denominato Calendario di marketing.
La scheda Controlli si aggiorna per mostrare le impostazioni di configurazione per il nuovo calendario.
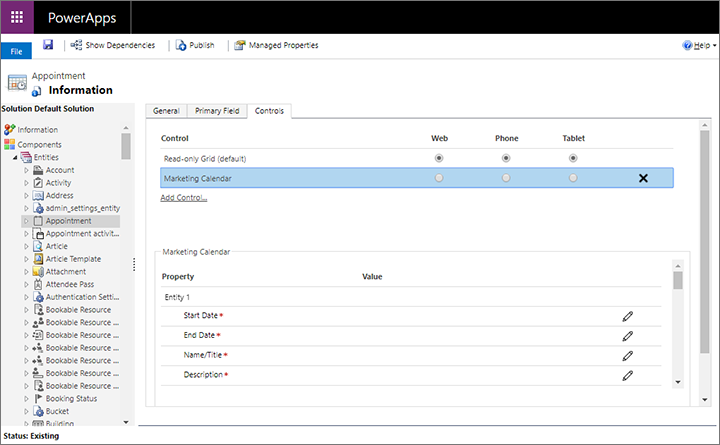
Eseguire le operazioni seguenti:
- Seleziona Calendario di marketing nella sezione Controllo, quindi configura i mapping e gli ID modulo della visualizzazione rapida per ogni entità che desideri includere nel calendario, nonché altre impostazioni di configurazione. Per i dettagli su queste impostazioni, vedi Configurare le entità disponibili per un calendario.
- Imposta il calendario come visualizzazione predefinita per qualsiasi o tutti i fattori di forma disponibili (Web, telefono e tablet) utilizzando i pulsanti di opzione nella parte superiore, in base alle esigenze.
Salva e pubblica le modifiche.
Aggiungere un calendario di marketing a un modulo
Puoi aggiungere un calendario di marketing a qualsiasi modulo in cui ritieni possa essere utile. Puoi posizionarlo come nuova sezione per qualsiasi scheda del modulo esistente o creare una scheda dedicata alla visualizzazione del calendario stesso. I calendari aggiunti a livello di modulo possono mostrare un solo tipo di entità (ad esempio, eventi, appuntamenti o sessioni).
Aprire una finestra di personalizzazione di Power Apps. Nel pannello sinistro, espandi Componenti>Entità per visualizzare un elenco di tutte le entità. Quindi, espandi l'entità in cui vuoi aggiungere il calendario e scegli Moduli per visualizzare un elenco dei moduli attualmente disponibili per tale entità. Seleziona o crea il modulo a cui vuoi aggiungere il calendario.
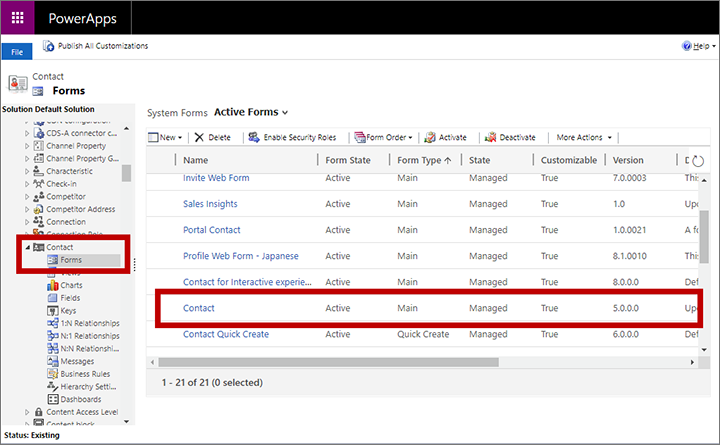
Nell'editor di moduli, vai alla scheda Inserisci e aggiungi un contenitore per ospitare il calendario (ad esempio una scheda o una sezione):
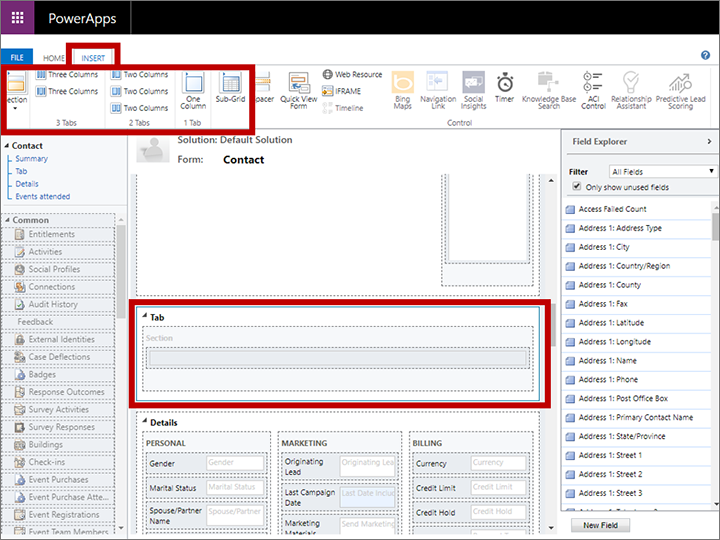
Una volta selezionata la scheda o la sezione appena creata, scegli Inserisci>Griglia secondaria.
Si apre la finestra Imposta proprietà. Nella scheda Visualizzazione, assegna alla griglia secondaria un valore per Nome ed Etichetta.
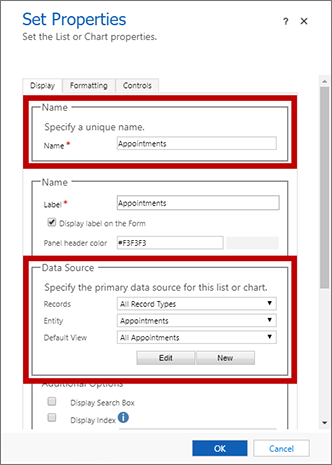
Nella sezione Origine dati, scegli il tipo di entità che desideri venga visualizzata nel calendario. Effettua le seguenti impostazioni:
- Record: scegli Tutti i tipi di record per visualizzare qualsiasi tipo di record oppure scegli Solo record correlati per visualizzare solo i record che hanno una relazione con un record attualmente visualizzato (ad esempio, sale riservate a un evento visualizzato o impegni assegnati a un relatore visualizzato).
- Entità: scegli il tipo di entità che desideri venga visualizzata nel calendario. L'entità scelta deve includere i campi per la data di inizio e la data di fine e deve inoltre avere un modulo di creazione rapida disponibile.
- Visualizzazione predefinita: scegli una visualizzazione di sistema definita per l'entità selezionata. Questa impostazione filtra la raccolta di record visualizzata nel calendario.
Vai alla scheda Controlli e seleziona Aggiungi controllo.
Si apre la finestra di dialogo Aggiungi controllo. Utilizzalo per trovare e aggiungere il controllo denominato Calendario di marketing.
Nota
Potrebbero essere disponibili diversi tipi di controlli del calendario, quindi controlla il nome con attenzione.
La scheda Controlli si aggiorna per mostrare le impostazioni di configurazione per il nuovo calendario.
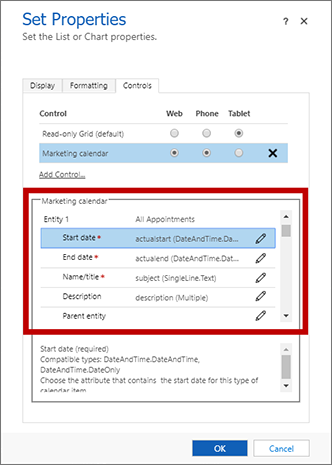
Eseguire le operazioni seguenti:
- Seleziona Calendario di marketing nella sezione Controllo, quindi configura i mapping e gli ID modulo della visualizzazione rapida per l'entità che hai scelto di includere nel calendario, nonché altre impostazioni di configurazione. Per i dettagli su queste impostazioni, vedi Configurare le entità disponibili per un calendario.
- Imposta il calendario come visualizzazione predefinita per qualsiasi o tutti i fattori di forma disponibili (Web, telefono e tablet) utilizzando i pulsanti di opzione nella parte superiore, in base alle esigenze.
Salva e pubblica le modifiche.
Configurare le entità disponibili per un calendario.
Dopo aver aggiunto un calendario di marketing a un'entità o un modulo, devi configurarlo con la raccolta di entità che dovrebbe visualizzare e creare. Le impostazioni sono le stesse in entrambi i casi.
Apri una finestra Power Apps di personalizzazione e passa all'entità o al modulo in cui stai creando o modificando il calendario.
- Per i calendari a livello di entità, vai alla scheda Controlli per l'entità. Altre informazioni: Aggiungere un calendario di marketing a un'entità
- Per i calendari a livello di modulo, apri le proprietà della griglia secondaria per il posizionamento del calendario e apri la scheda Controlli nella pagina Imposta proprietà. Altre informazioni: Aggiungere un calendario di marketing a un modulo
Da questo punto in poi, la procedura è la stessa sia che tu stia creando o modificando un calendario a livello di entità o di modulo.
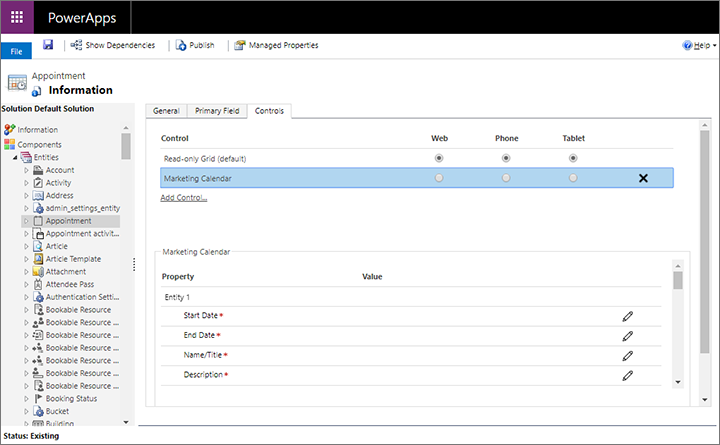
Seleziona Calendario di marketing nella sezione Controllo per aprirne le impostazioni di configurazione nella sezione inferiore della finestra.
Puoi aggiungere fino a cinque entità da visualizzare nel calendario a livello di entità o solo una per i calendari a livello di modulo. Tieni presente quanto segue:
- Entità 1 è un valore fisso. Per un calendario a livello di entità, si tratta sempre dell'entità stessa. Per i calendari a livello del modulo, questa è l'entità selezionata per la griglia secondaria che ospita il calendario.
- I calendari a livello di modulo possono visualizzare solo il set di entità per Entità 1. Puoi aggiungere altre entità per consentire agli utenti di creare tali tipi di record dal calendario, ma sul calendario non verranno visualizzate, pertanto è consigliabile non aggiungerle per evitare di confondere gli utenti.
- I calendari a livello di entità possono visualizzare fino a cinque entità di qualsiasi tipo che includano una data di inizio, una data di fine e il modulo di creazione rapida.
Utilizza i pulsanti Configura proprietà
 per effettuare ciascuna delle impostazioni seguenti per Entità 1:
per effettuare ciascuna delle impostazioni seguenti per Entità 1:Data di inizio: seleziona il campo dell'entità di destinazione in cui la data di inizio viene definita per ogni record.
Data di fine: seleziona il campo dell'entità di destinazione in cui la data di fine viene definita per ogni record.
Nome/Titolo: seleziona il campo che definisce il nome del record per l'entità di destinazione. Questo valore viene visualizzato nel calendario per identificare il record.
Descrizione: seleziona il campo che descrive il nome del record per l'entità di destinazione. Questo valore viene visualizzato per gli elementi del calendario quando la visualizzazione è per settimana o per giorno.
Colore: seleziona il campo che contiene un valore di colore di sfondo personalizzato per l'entità di destinazione (facoltativa). Se non assegni un campo qui (o se il campo assegnato non include un valore per un record specifico), per l'entità verrà utilizzato il colore predefinito. Alcune personalizzazioni aggiuntivi sono inoltre necessarie per attivare questa funzionalità per qualsiasi entità. Altre informazioni: Configurare colori personalizzati a livello di record
Entità padre: seleziona un'entità padre (facoltativa). In futuro, verrà utilizzata per raggruppare gli elementi figlio sotto gli elementi padre quando vengono visualizzati nel calendario, ma nella versione corrente questa impostazione non ha alcun effetto. Questa impostazione sarà utile in seguito, ad esempio, per le sessioni che includono eventi come entità padre.
ID modulo di visualizzazione rapida entità 1: quando gli utenti selezionano un elemento nel calendario, viene visualizzato un modulo di visualizzazione rapida con informazioni sul record selezionato che include un pulsante per l'apertura del record completo per la modifica. A questo scopo, puoi scegliere qualsiasi modulo: potresti crearne uno personalizzato, ma molti utilizzano semplicemente il modulo di creazione rapida esistente. Se non fornisci un valore qui, gli utenti che selezionano questo tipo di elemento del calendario passano direttamente al modulo di modifica. Per impostare questa opzione, scegli il pulsante Configura proprietà per questa impostazione, quindi scegli il pulsante di opzione Associa a un valore statico e incolla l'ID nel campo indicato qui. Per i dettagli su come trovare un ID per un modulo di visualizzazione rapida, vedi Trovare l'ID del modulo per un modulo di visualizzazione rapida.
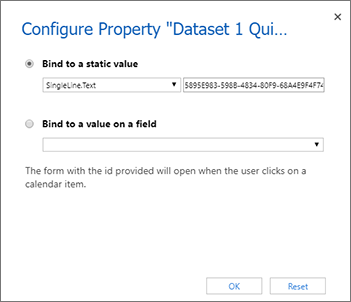
Se stai creando un calendario a livello di entità e desideri aggiungere un'altra entità al calendario corrente, scegli un'entità per l'entità 2 e ripeti il passaggio precedente per tale entità. Puoi aggiungere fino a cinque entità ai calendari a livello di entità.
Effettua le seguenti impostazioni generali in base alle esigenze (sono facoltative). Vengono visualizzate dopo le impostazioni Entità e vengono applicate all'intero calendario:
- Durata predefinita per i nuovi elementi: specifica la durata predefinita (in minuti) applicata ai nuovi elementi creati dal calendario. Quando un utente crea un nuovo elemento (ad esempio un appuntamento), selezionerà una data e un'ora di inizio. La data e l'ora di inizio dell'elemento verranno impostate automaticamente su questo numero di minuti le volte successive, ma l'utente è libero di modificarle in base alle esigenze.
- Visualizzazione predefinita: scegli quale visualizzazione di calendario mostrare quando il calendario viene aperto la prima volta (giorno, mese, anno o agenda).
- Data di visualizzazione predefinita: in genere, questa viene lasciata vuota per visualizzare la data corrente, ma è possibile specificare invece una data statica. Non selezionare l'opzione Associa a un valore di campo perché non funziona nella versione corrente del calendario.
Salva e pubblica le modifiche.
Trovare l'ID modulo per un modulo di visualizzazione rapida
Una sezione della configurazione del calendario consente di scegliere un modulo di visualizzazione rapida per ogni entità visualizzata nel calendario. Quando un utente seleziona un elemento del calendario, il contenuto di questo modulo viene visualizzato in una finestra di dialogo popup di sola lettura. A questo scopo, puoi scegliere qualsiasi modulo: potresti crearne uno personalizzato, ma molti utilizzano semplicemente il modulo di creazione rapida esistente. Altre informazioni: Configurare le entità disponibili per un calendario
Quando specifichi il modulo, devi utilizzare l'ID del modulo che vuoi utilizzare. Ecco come trovare l'ID richiesto:
Apri una finestra di personalizzazione di Power Apps ed espandi Componenti>Entità per visualizzare un elenco di tutte le entità. Quindi, espandi l'entità che stai aggiungendo al calendario e scegli Moduli per visualizzare un elenco dei moduli attualmente disponibili per quell'entità.
Seleziona il modulo che vuoi utilizzare come modulo di visualizzazione rapida. Il modulo si apre in una nuova finestra.
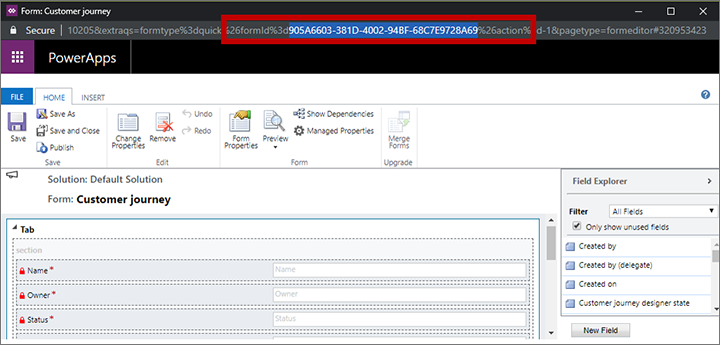
Esamina l'URL nella parte superiore della nuova finestra e individua la parte che somiglia a quanto segue:
… formId%3d5895E983-598B-4834-80F9-68A4E9F4F744%26 …Copia il valore visualizzato tra formId%3d e %26 ("5895E983-598B-4834-80F9-68A4E9F4F744" nell'esempio precedente).
Incolla questo valore nell'impostazione ID modulo di visualizzazione rapida entità <n> descritta in Configurare le entità disponibili per un calendario.
Imposta il colore predefinito utilizzato per ogni tipo di entità visualizzato nel calendario
Ogni elemento visualizzato nel calendario utilizza un colore di sfondo per indicare di che tipo di elemento si tratta. Per impostazione predefinita, gli eventi sono verdi, le sessioni sono blu e gli appuntamenti sono rossi. Le entità senza alcun colore configurato vengono visualizzate in grigio. Per personalizzare il colore per qualsiasi entità:
Apri una finestra di personalizzazione di Power Apps. Nel pannello sinistro, espandi Componenti>Entità per visualizzare un elenco di tutte le entità. Quindi, seleziona l'entità a cui vuoi assegnare un colore.
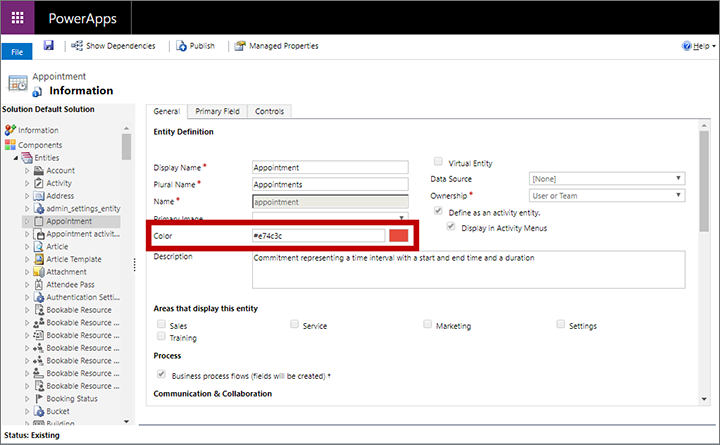
Utilizza l'impostazione Colore della scheda Generale per impostare un colore per l'entità.
Salva e pubblica le modifiche.
Configurare colori personalizzati a livello di record
Oltre a colori di entità predefiniti, puoi anche personalizzare un calendario per consentire agli utenti di selezionare un colore personalizzato per ogni record man mano che vengono aggiunti. Se nessun colore personalizzato è selezionato per un nuovo record, per l'entità verrà utilizzato il colore predefinito.
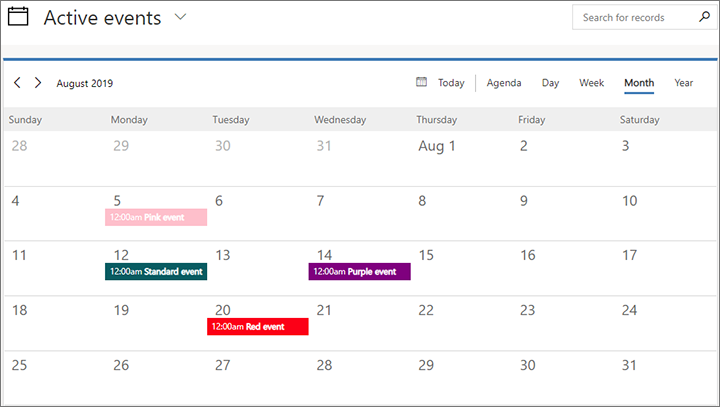
Per configurare colori personalizzati a livello di record utilizzando un campo di testo libero:
Aggiungi un campo personalizzato all'entità in cui desideri abilitare i colori personalizzati a livello di record. Si tratta dell'entità di destinazione (ad esempio Evento) che deve essere visualizzata dal calendario che stai personalizzando. Questo campo contiene il valore del colore personalizzato assegnato a ciascun record, quindi assegnagli un nome, ad esempio "Colore calendario". Il campo deve essere di tipo Riga singola di testo.
Personalizza il modulo di creazione rapida dell'entità di destinazione per includere il campo del nuovo colore. Ciò consente agli utenti di scegliere un colore mentre creano un record dal calendario. Assicurati di utilizzare lo stesso modulo di creazione rapida configurato per l'utilizzo con il calendario. È consigliabile valutare la possibilità di aggiungere il campo del colore ad altri moduli in cui gli utenti vogliono visualizzarlo o modificarlo (possibilmente includendo il modulo principale).
Configura il calendario per identificare il campo del colore per l'entità di destinazione.
Pubblicare le personalizzazioni.
Gli utenti possono scegliere uno degli standard HTML disponibili quando immettono i valori di colore, tra cui:
- Nome colore (come
red) - Valore esadecimale (deve iniziare con #) (come
#FF0000) - Valore esadecimale breve (per i colori che lo supportano) (come
#F00) - Valore RGB (ad esempio
rgb(255,0,0))
Per configurare colori personalizzati a livello di record utilizzando un set di opzioni:
Scegli un campo set di opzioni dall'entità in cui si desidera modificare il colore del record. Si tratta dell'entità di destinazione (ad esempio un evento) che verrà visualizzata dal calendario che stai personalizzando.
Assicurati che il set di opzioni per il campo abbia i colori che preferisci per le opzioni. Questi colori vengono visualizzati per il record nel calendario quando tale opzione è impostata per il campo.
Gli utenti possono scegliere uno degli standard HTML disponibili quando immettono i valori di colore, tra cui:
- Nome colore (come
red) - Valore esadecimale (deve iniziare con #) (come
#FF0000) - Valore esadecimale breve (per i colori che lo supportano) (come
#F00) - Valore RGB (ad esempio
rgb(255,0,0))
Configura il calendario per identificare il campo del colore per l'entità di destinazione.
Pubblicare le personalizzazioni.