Tasti di scelta rapida e accessibilità
Accessibilità generale delle applicazioni Dynamics 365
Dynamics 365 Customer Insights - Journeys supporta la maggior parte (ma non tutti) degli stessi tasti di scelta rapida e funzionalità di accessibilità forniti per altre app basate su modello in Dynamics 365. Per informazioni dettagliate, vedi i seguenti argomenti della Guida:
- Accessibilità per le persone disabili
- Tasti di scelta rapida disponibili nelle applicazioni Dynamics 365
Importante
Se stai utilizzando un dispositivo iOS e una tastiera collegata, utilizza il tasto opzione+TAB per spostarti tra gli elementi dell'interfaccia utente (ad esempio collegamenti, pulsanti e schede). La tecnica standard di spostamento con la tastiera prevede l'utilizzo del solo tasto di tabulazione, ma poiché Dynamics 365 Customer Insights - Journeys utilizza talvolta costrutti HTML sofisticati per creare le relative funzionalità (in particolar modo, per la progettazione di contenuto e pipeline), alcuni pulsanti e collegamenti verranno ignorati se utilizzi solo il tasto di tabulazione. Tuttavia, se utilizza il tasto opzione+TAB, sarai in grado di spostarti ovunque.
Accessibilità e tasti di scelta rapida per i progettisti di contenuto
Dynamics 365 Customer Insights - Journeys fornisce uno strumento avanzato di progettazione del contenuto digitale per la creazione, l'applicazione di uno stile e la visualizzazione in anteprima dei diversi tipi di contenuto digitale che puoi produrre e gestire con il sistema. In questa sezione vengono elencati i tasti di scelta rapida e le funzionalità di accessibilità disponibili per l'uso da parte dei progettisti per messaggi e-mail di marketing, pagine di marketing e moduli di marketing.
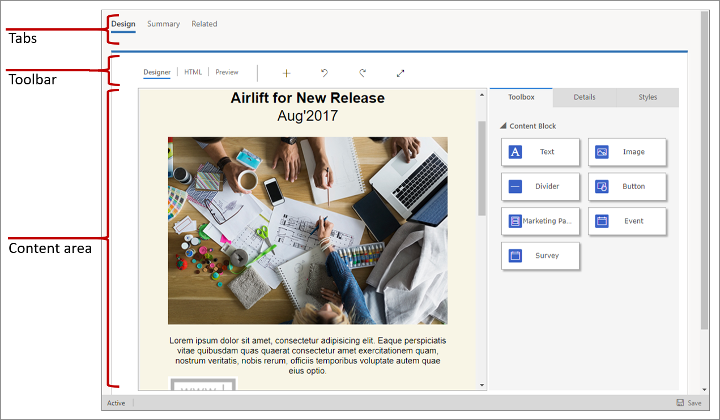
Altre informazioni: Progettare il contenuto digitale
Importante
Per i tasti di scelta rapida che includono un numero, in genere devi utilizzare i tasti numerici standard, non il tastierino numerico.
Accessibilità e comandi generali della tastiera
- ALT+0: apre la finestra di dialogo Istruzioni per l'accessibilità.
- ALT+F10: attiva la barra degli strumenti o l'elenco di schede della finestra di dialogo attualmente aperta per editor diversi dall'editor del messaggio.
- ALT+F9: attiva la barra degli strumenti o l'elenco di schede della finestra di dialogo attualmente aperta (solo editor del messaggio).
- TAB: nell'elenco di schede, sposta il cursore al successivo gruppo di pulsanti della barra degli strumenti, opzione secondaria del menu di scelta rapida, elemento del percorso degli elementi, elemento o scheda della finestra di dialogo.
- Freccia DESTRA: nell'elenco di schede, sposta il cursore al successivo pulsante della barra degli strumenti all'interno del gruppo, dell'opzione secondaria del menu di scelta rapida, dell'elemento del percorso degli elementi, dell'elemento o della scheda della finestra di dialogo.
- TAB o freccia GIÙ: sposta il cursore al successivo elenco a discesa o alla successiva opzione di menu di scelta rapida.
- MAIUSC+TAB: nell'elenco di schede, sposta il cursore al precedente gruppo di pulsanti della barra degli strumenti, opzione superiore del menu di scelta rapida, elemento del percorso di elementi o della finestra di dialogo oppure alla precedente scheda della finestra di dialogo.
- Freccia SINISTRA: nell'elenco di schede, sposta il cursore al precedente pulsante della barra degli strumenti nel gruppo, opzione superiore del menu di scelta rapida, elemento del percorso di elementi o della finestra di dialogo oppure alla precedente scheda della finestra di dialogo.
- MAIUSC+TAB o freccia SU: sposta il cursore al precedente elenco a discesa o alla procedente opzione del menu di scelta rapida.
- BARRA SPAZIATRICE o INVIO: attiva un pulsante della barra degli strumenti, un'opzione del menu di scelta rapida, un'opzione dell'elenco a discesa, un elemento del percorso di elementi o una scheda della finestra di dialogo dopo la selezione. Attiva anche un sottomenu del menu di scelta rapida, se disponibile.
Spostarsi nella finestra di progettazione
- ALT+CTRL+0: consente di passare alla barra dei menu.
- ALT+CTRL+1: apre l'anteprima desktop.
- ALT+CTRL+2: apre l'anteprima verticale tablet.
- ALT+CTRL+3: apre l'anteprima orizzontale tablet.
- ALT+CTRL+4: apre l'anteprima verticale dispositivo mobile.
- ALT+CTRL+5: apre l'anteprima orizzontale dispositivo mobile.
- ALT+1: apre la scheda dell'editor Progettazione.
- ALT+2: apre la scheda dell'editor HTML.
- ALT+3: apre la scheda Anteprima.
- ALT+11: attiva/disattiva la vista a schermo intero dell'editor di progettazione.
Manipolare gli elementi di progettazione
- ALT+M: sposta l'elemento selezionato.
- ALT+MAIUSC+C: clona l'elemento selezionato.
- ALT+MAIUSC+D: elimina l'elemento selezionato.
- Alt+4: apre il pannello Casella degli strumenti.
- Alt+5: apre il pannello Proprietà.
- Alt+6: apre il pannello Stili.
- ALT+X: torna all'elemento attivo (ad esempio, dal pannello Proprietà).
Lavorare con un elemento di testo
Quando un elemento di testo è selezionato, puoi inserire e assegnare uno stile al testo all'interno di tale elemento. Mentre lavori con un elemento di testo, sono attivi i tasti di scelta rapida elencati nelle seguenti sezioni secondarie.
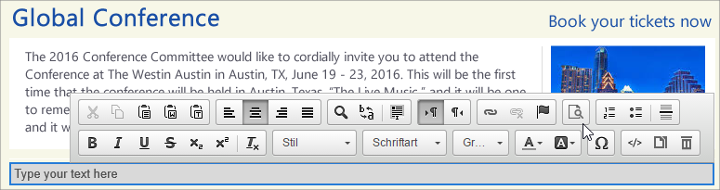
Spostamento all'interno di un elemento di testo
- HOME: consente di andare all'inizio della riga.
- CTRL+HOME: consente di andare all'inizio dell'elemento di testo.
- FINE: consente di andare alla fine della riga.
- CTRL+FINE: consente di andare alla fine dell'elemento di testo.
- PGGIÙ: consente di scorrere verso il basso dell'elemento di testo, fino a circa la lunghezza dell'area di modifica.
- PGSU: fa scorrere verso l'alto l'elemento di testo, fino a circa la lunghezza dell'area di modifica.
Scrivere in un elemento di testo
- INVIO (a capo): termina il paragrafo e ne inizia un nuovo.
- MAIUSC+INVIO: aggiunge un'interruzione di riga.
- MAIUSC+CTRL+3: consente di inserire del contenuto (aggiungendo un nuovo paragrafo) prima di un elemento problematico quale un'immagine, una tabella o un elemento <div> che inizia o termina un documento, un elenco o perfino righe orizzontali adiacenti.
- MAIUSC+CTRL+4: consente di inserire del contenuto (aggiungendo un nuovo paragrafo) dopo un elemento problematico quale un immagine, una tabella o un elemento <div> che inizia o termina un documento, un elenco o perfino righe orizzontali adiacenti.
- BACKSPACE o CANC: cancella un carattere.
- CTRL+BACKSPACE o CTRL+CANC: cancella una parola.
Comandi Annulla e Ripeti
- CTRL+Z: esegue l'operazione Annulla.
- CTRL+Y o MAIUSC+CTRL+Z: esegue l'operazione Ripeti.
Comandi Copia, Taglia e Incolla
- CTRL+X o MAIUSC+CANC: taglia un frammento di testo e lo copia negli Appunti.
- CTRL+C: copia un frammento di testo negli Appunti.
- CTRL+V o MAIUSC+INS: incolla un frammento di testo dagli Appunti.
- MAIUSC+CTRL+V: incolla il contenuto dagli Appunti come testo normale.
Selezione di testo
- CTRL+A: seleziona tutto il contenuto dell'elemento di testo corrente.
- MAIUSC+tasto direzionale: seleziona un frammento di testo per lettere.
- CTRL+MAIUSC+tasto direzionale: seleziona un frammento di testo per parole.
- MAIUSC+HOME: seleziona un frammento di testo dal cursore all'inizio della riga.
- MAIUSC+FINE: seleziona un frammento di testo dal cursore alla fine della riga.
- CTRL+MAIUSC+HOME: seleziona un frammento di testo dal cursore all'inizio dell'elemento di testo.
- CTRL+MAIUSC+FINE: seleziona un frammento di testo dal cursore alla fine dell'elemento di testo.
- MAIUSC+PGGIÙ: seleziona un frammento di testo di lunghezza pari a circa l'area di modifica a partire dal cursore procedendo verso il basso.
- MAIUSC+PGSU: seleziona un frammento di testo di lunghezza pari a circa l'area di modifica a partire dal cursore procedendo verso l'alto.
Applicazione di uno stile al testo
- CTRL+B: applica la formattazione in neretto al testo selezionato.
- CTRL+I: applica la formattazione in corsivo al testo selezionato.
- CTRL+U: applica la formattazione in sottolineato al testo selezionato.
- TAB: consente di effettuare il rientro di un elenco.
- MAIUSC+TAB: consente di rimuovere il rientro di un elenco.
Copiare la formattazione
- CTRL+MAIUSC+C: copia la formattazione in linea dal testo selezionato e abilita la modalità permanente.
- CTRL+MAIUSC+V: applica la formattazione in linea copiata in precedenza al testo selezionato.
- ESC: disabilita la modalità permanente.
Collegamenti e modifica assistita
- CTRL+L: apre la finestra di dialogo Collegamento.
- ALT+Freccia GIÙ: apre la modifica assistita all'interno di un elemento di testo.
- ALT+Freccia GIÙ o Freccia GIÙ: apre la modifica assistita all'interno del campo del collegamento (o qualsiasi campo che supporti la modifica assistita).
Tasti di scelta rapida per percorsi del cliente e modelli di punteggio lead
La maggior parte dei comandi standard della tastiera per la selezione e lo spostamento funziona anche per la progettazione di un percorso del cliente o modello di punteggio lead. Inoltre, viene fornita assistenza speciale per consentire l'utilizzo dei riquadri e la loro disposizione sul canvas.

Passare a e spostarsi all'interno del pannello laterale
Le finestre di progettazione del percorso e del modello di punteggio contengono un pannello laterale che fornisce fino a tre schede: una Casella degli strumenti dei riquadri che puoi aggiungere alla progettazione, Proprietà per la configurazione di un riquadro selezionato sul canvas e Gradi per impostare le soglie dei gradi (solo per punteggio lead). Quando una di queste schede viene aperta, puoi accedervi e spostarti tra le sue impostazioni utilizzando il tasto TAB e i tasti di direzione sulla tastiera.
Per passare al pannello laterale:
- Premi TAB fino a quando non viene selezionato il pannello laterale, dove è attualmente attiva una scheda.
- Utilizza i tasti di direzione per passare alla scheda attiva del pannello laterale. La scheda viene attivata non appena viene selezionata.
- Premi TAB per spostarti tra le impostazioni attive (modificabili) disponibili nella scheda corrente del pannello laterale o successivamente per uscire dalla scheda del pannello laterale.
- Se utilizzi un'utilità per la lettura dello schermo e desideri leggere i valori per le impostazioni di sola lettura (inattive), utilizza i tasti di direzione per spostarti tra i valori visualizzati.
Posizionare un nuovo riquadro
- Premi TAB fino a che non hai selezionato il pulsante Aggiungi nella barra degli strumenti del canvas.
- Premi BARRA SPAZIATRICE per aprire il menu Aggiungi.
- Utilizza i tasti di direzione per selezionare un tipo di riquadro dal menu Aggiungi.
- Premi BARRA SPAZIATRICE per scegliere il tipo del riquadro attualmente selezionato nel menu Aggiungi.
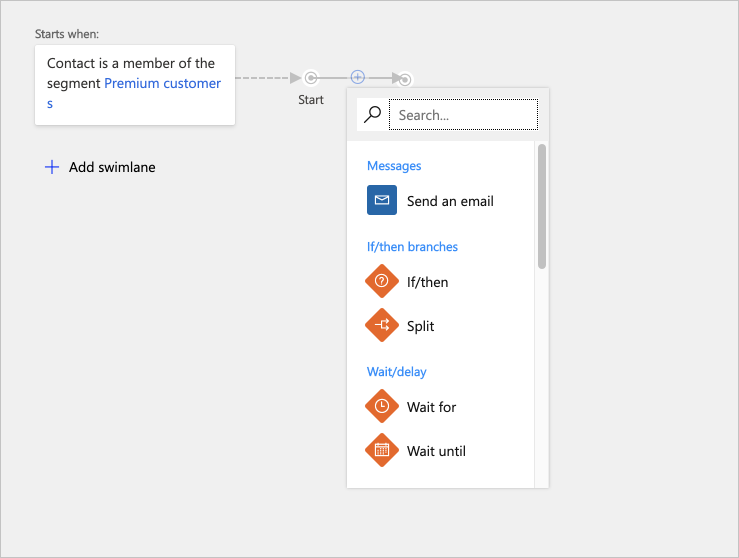
- Utilizza i tasti di direzione per scegliere dove inserire il nuovo riquadro nella pipeline. Seleziona una nuova posizione in cui inserire il riquadro oppure seleziona un riquadro esistente in modo da posizionarlo come figlio di tale riquadro.
- Premi BARRA SPAZIATRICE per inserire il riquadro nella posizione selezionata.
Eliminare un riquadro
- Premi TAB fino a che non hai selezionato il canvas.
- Utilizza i tasti di direzione per selezionare il riquadro di destinazione.
- Premi CANC per eliminare il riquadro selezionato.
Copiare (o tagliare) e incollare un riquadro
- Premi TAB fino a che non hai selezionato il canvas.
- Utilizza i tasti di direzione per selezionare il riquadro che vuoi tagliare o copiare.
- Premi CTRL+C per copiare o CTRL+X per tagliare.
- Premi CTRL+V per attivare la modalità Incolla.
- Utilizza i tasti di direzione per scegliere dove inserire il riquadro copiato nella pipeline.
- Premi BARRA SPAZIATRICE per inserire il riquadro nella posizione selezionata.
Espandere un riquadro con riquadri figlio
- Premi TAB fino a che non hai selezionato il canvas.
- Utilizza i tasti di direzione per selezionare il riquadro che vuoi espandere.
- Premi BARRA SPAZIATRICE per espandere il riquadro.
- Utilizza i tasti di direzione per spostarti tra i riquadri figlio esposti.
Impostare le proprietà del riquadro
- Verifica che la scheda Proprietà del canvas sia attiva come descritto in Spostarsi tra le schede del canvas.
- Premi TAB fino a che non hai selezionato il canvas.
- Utilizza i tasti di direzione per selezionare il riquadro che vuoi configurare.
- Premi INVIO per aprire le impostazioni del riquadro selezionato nella scheda Proprietà del canvas.
- Premi TAB fino a che non hai selezionato la proprietà che vuoi impostare nella scheda Proprietà del canvas.
- Utilizza i tasti di scelta rapida standard per immettere o selezionare valori in base alle esigenze.
Collegamenti per lo spostamento rapido
Per spostarti rapidamente tra le aree principali delle finestre di progettazione del percorso del cliente e del modello di punteggio lead, puoi utilizzare i collegamenti seguenti.
- ALT+1: consente di passare alla barra degli strumenti del canvas.
- ALT+2: consente di passare al primo riquadro del canvas.
- ALT+3: consente di passare al pannello Barra degli strumenti/Proprietà.
- CTRL+ALT+D: consente di passare al riquadro selezionato.
Tasti di scelta rapida per il calendario di marketing
La maggior parte dei comandi standard della tastiera per la selezione e lo spostamento funziona come di consueto con il calendario di marketing. Inoltre, vengono forniti i seguenti tasti di scelta rapida specifici per il calendario:
- CTRL + F6: rimuovi lo stato attivo dal calendario (per quando desideri lasciare il calendario).
- CTRL + MAIUSC + G: aprire la selezione di data (per quando desideri modificare le impostazioni di data/ora per qualsiasi elemento del calendario).