Progettazione rapida e invio di messaggi di e-mail di marketing in uscita con invio rapido
Nota
La funzionalità di invio rapido descritta in questo articolo, si applica solo al marketing in uscita. Customer Insights - Journeys ha una funzionalità "Invia ora" che ti consente di scegliere segmenti e inviare e-mail direttamente a un numero illimitato di contatti.
Dynamics 365 Customer Insights - Journeys offre un framework flessibile e potente per la progettazione di campagne e-mail interattive composte da segmenti target, messaggi e-mail di marketing, automazione del percorso del cliente e altro ancora. Ma a volte, quando tutto ciò che vuoi fare è scrivere un veloce messaggio e-mail e inviaro a inviarlo a pochi destinatari specifici, tutti questi componenti e funzionalità extra possono semplicemente interferire. In questa situazione, utilizza la funzionalità Invia ora, che consente di progettare un messaggio e-mail come di consueto e quindi selezionare Invia ora per scegliere i destinatari e recapitare il messaggio.
In background, Dynamics 365 Customer Insights - Journeys crea un segmento statico per contenere i destinatari e un percorso del cliente preconfigurato per inviare il messaggio a quel segmento. Il percorso passa automaticamente allo stato Live e inizia a inviare subito. Dopodiché, puoi aprire il percorso del cliente generato per visualizzare risultati e informazioni dettagliate come al solito. Sia il segmento che il percorso generati da questa funzionalità sono facili da identificare poiché Dynamics 365 Customer Insights - Journeys assegna loro lo stesso nome del messaggio e-mail che li ha generati.
Requisiti e limiti della funzione di invio rapido
Rispetto alla procedura standard per l'invio di e-mail di marketing, in cui imposti manualmente un segmento e un percorso del cliente per inviare un messaggio che hai già progettato, la funzione di invio rapido aggiunge alcune limitazioni. Questi sono:
- Puoi inviare a un massimo di 30 contatti, selezionati uno alla volta (come con un segmento statico).
- Il tuo messaggio può includere espressioni dinamiche, ma non puoi usare le relazioni. Ciò significa che puoi avere solo un hop (punto) nelle tue espressioni dinamiche, quindi ad esempio,
{{contact.name}}è supportato ma{{contact.contact_account_parentcustomerid.name}}non lo è. - Il tuo messaggio deve comunque superare la verifica degli errori standard e deve pertanto includere tutto il contenuto standard obbligatorio (incluso un oggetto, un collegamento al centro sottoscrizioni, l'indirizzo postale fisico della tua organizzazione e indirizzo del mittente e del destinatario validi).
Progetta e invia un'e-mail con invio rapido
Per utilizzare la funzione di invio rapido:
Crea un nuovo messaggio e-mail di marketing come di consueto. Assicurati di includere tutti gli elementi necessari e di impostare tutti i campi obbligatori, incluso un Oggetto e un Nome e salva il messaggio.
Nota
Il nome è particolarmente importante perché questo nome verrà applicato anche al segmento e percorso del cliente creati da questa funzionalità. Assicurati sempre di scegliere un nome significativo prima di selezionare Invia ora.
Seleziona Controlla gli errori sulla barra dei comandi per assicurarti che il tuo messaggio sia pronto per l'invio. Se vengono rilevati errori, correggili e riprova fino a quando il messaggio non supera il controllo.
Sulla barra dei comandi seleziona Invia ora.
Si apre la finestra di dialogo Invia nuovo messaggio e-mail di marketing. Qui vengono fornite le impostazioni e le informazioni seguenti. Sono necessarie tutte le impostazioni, ma alcune potrebbero essere già compilate per corrispondere alle impostazioni del messaggio se le hai già configurate. Se il tuo messaggio è già attivo, i campi Oggetto e Da sono di sola lettura.
- Oggetto: questo è l'oggetto che vedranno i destinatari. Probabilmente lo hai già configurato durante la progettazione del messaggio e-mail, ma ciò può avere un forte impatto sulla percentuale di apertura del messaggio, quindi assicurati di controllarlo un'ultima volta.
- Da: si tratta dell'account utente il cui nome e indirizzo e-mail verranno visualizzati come mittente del messaggio. Per impostazione predefinita, tutti i messaggi sono inizialmente configurati per mostrare il nome dell'utente e l'indirizzo e-mail di creazione come mittente del messaggio, ma puoi scegliere un altro utente qui se preferisci.
- Destinatari: in quest'area, crea l'elenco dei contatti a cui desideri inviare il messaggio. Per aggiungere un contatto, utilizza il campo Cerca contatti per trovare e selezionare un record del contatto (ripeti per aggiungere altri contatti). Ogni volta che selezioni un contatto da questo campo, questo viene aggiunto all'elenco Destinatari. Per rimuovere un contatto che hai aggiunto, seleziona la colonna di sinistra per posizionare un segno di spunta sul contatto di destinazione, quindi seleziona il pulsante Rimuovi.
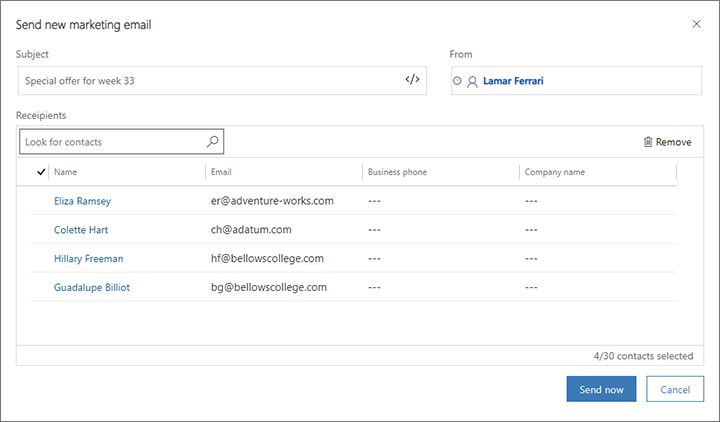
Dopo aver aggiunto tutti i contatti che desideri raggiungere con il tuo messaggio, seleziona Invia ora. Dynamics 365 Customer Insights - Journeys ora esegue le operazioni seguenti:
- Crea un segmento statico che include i contatti selezionati. Al segmento viene assegnato lo stesso nome del tuo messaggio e-mail.
- Crea un percorso del cliente che è preconfigurato per puntare al segmento generato e recapitare il messaggio e-mail a tutti i contatti ivi contenuti. È inoltre impostato per iniziare a funzionare immediatamente.
- Passa allo stato Live con il segmento, il percorso e il messaggio e-mail.
- Inizia a inviare i messaggi il prima possibile.
Dynamics 365 Customer Insights - Journeys ti consente di sapere che i tuoi messaggi vengono inviati e fornisce un pulsante che ti porterà al percorso del cliente creato per te. Come per tutti i percorsi del cliente, sarai in grado di aprire questo percorso per analizzarne i risultati e ottenere informazioni dettagliate sui recapiti dei messaggi e-mail.
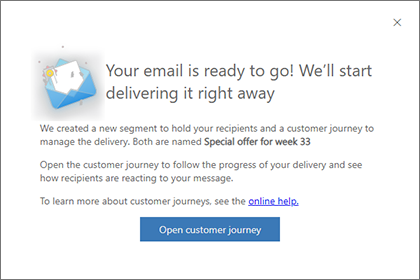
Trovare, visualizzare e modificare il segmento generato
Quando utilizzi l'invio rapido, Dynamics 365 Customer Insights - Journeys genera un segmento statico che contiene i contatti selezionati durante l'utilizzo della funzionalità e salva il segmento utilizzando lo stesso nome del messaggio e-mail utilizzato per generarlo.
Nota
Se hai utilizzato la funzione di invio rapido più di una volta dallo stesso messaggio di posta elettronica, avrai anche più di un segmento con quel nome. In questo caso, puoi utilizzare la colonna Data di creazione per distinguerli.
Una volta generati, i segmenti di invio rapido funzionano esattamente come qualsiasi altro segmento statico. Puoi trovare il segmento passando a Marketing in uscita>Clienti>Segmenti e quindi cercando il tuo nome e-mail.
A meno che tu non sia molto veloce, Dynamics 365 Customer Insights - Journeys probabilmente avrà già inviato messaggi alla maggior parte o a tutti i contatti nel segmento generato al momento dell'apertura (quindi in genere la rimozioni dei nomi qui non è di alcun aiuto). Ma potresti aggiungere nuovi contatti al segmento se ne dimentichi alcuni, a condizione che lo faccia prima della fine del segmento generato. I percorsi generati dalla funzione di invio rapido sono generalmente programmati per terminare dopo 24 ore, ma puoi modificare il percorso ed estenderlo se necessario.
Poiché il segmento generato diventa automaticamente attivo immediatamente, è necessario selezionare Modifica sulla barra dei comandi prima di poterlo modificare. Seleziona Salva quando hai finito per tornare allo stato Live. Se lo fai mentre il percorso generato è in esecuzione, il percorso recapiterà i messaggi ai contatti appena aggiunti non appena salverai le modifiche. Se Interrompi il segmento, smetterà di inviare nuovi contatti lungo la pipeline del percorso fino a quando non lo riavvierai; questo potrebbe consentire di impedire l'elaborazione di alcuni contatti se non lo sono già stati. Altre informazioni: Stato e operazioni del passaggio allo stato Live del segmento
Per ulteriori informazioni su come modificare i segmenti statici, vedi Progettare segmenti statici.
Aprire il percorso del cliente generato e ottenere informazioni dettagliate
Il percorso del cliente generato dalla funzione di invio rapido riunisce tutto, gestisce la consegna e visualizza i risultati. Come il segmento generato, il percorso generato ha lo stesso nome del messaggio e-mail che lo ha creato. Puoi trovare il percorso passando a Marketing in uscita>Esecuzione marketing>Percorsi del cliente e quindi cercando il tuo nome e-mail.
Nota
Se hai utilizzato la funzione di invio rapido più di una volta dallo stesso messaggio di posta elettronica, avrai anche più di un percorso cliente con quel nome. In questo caso, puoi utilizzare la colonna Data di creazione per distinguerli.
I viaggi generati dalla funzione di invio rapido hanno le seguenti caratteristiche:
- Una semplice pipeline a due riquadri che inizia con un riquadro del segmento configurato per utilizzare il segmento generato, seguito da un riquadro e-mail configurato per inviare l'e-mail che ha generato il percorso.
- Il percorso inizia immediatamente ed è impostato per iniziare immediatamente, quindi la data e l'ora di inizio sono le stesse della data e dell'ora in cui il percorso è stato generato.
- Il percorso è configurato per durare 24 ore, ma è possibile modificarlo per estenderlo se necessario.
- Come di consueto, la finestra di progettazione mostra informazioni dettagliate su quanto accaduto in ogni riquadro e la scheda Informazioni dettagliate fornisce informazioni dettagliate generali sul percorso. Altre informazioni: Informazioni dettagliate sui percorsi del cliente
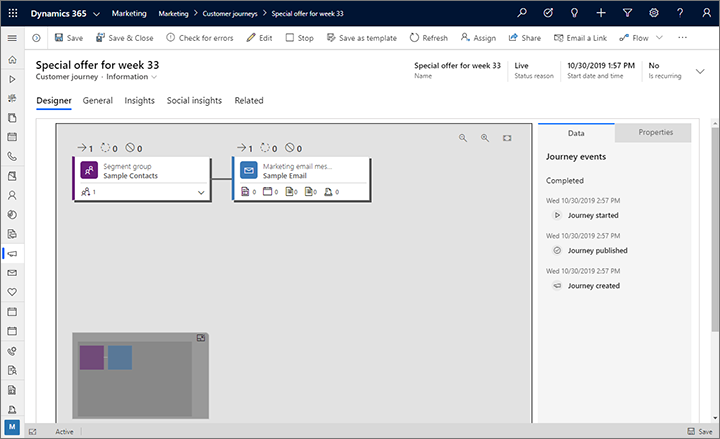
Come con tutti gli altri percorso, se interrompi il percorso, quest'ultimo si interromperà (e sarà modificabile) fino a quando non passa nuovamente allo stato Live. Puoi anche selezionare Modifica per passare alla modalità di modifica Live senza sospendere il percorso. Le opzioni di modifica sono limitate, tuttavia, poiché il percorso è già passato allo stato Live. Altre informazioni: Stato e operazioni del passaggio allo stato Live del percorso del cliente