Creare e distribuire modelli di Excel
Microsoft Excel offre sistemi efficienti per analizzare e presentare i dati di Dynamics 365. Con i modelli di Excel puoi creare e condividere facilmente le tue analisi personalizzate con altri utenti dell'organizzazione.
Puoi usare i modelli di Excel per eseguire queste operazioni:
- Previsioni di vendita
- Gestione della pipeline
- Assegnazione di un punteggio ai lead
- Pianificazione del territorio
- E molto altro ancora...
Prova i modelli di Excel forniti con Dynamics 365 per visualizzare una rapida panoramica dei tipi di analisi che è possibile effettuare. Il modello Gestione della pipeline viene illustrato di seguito:
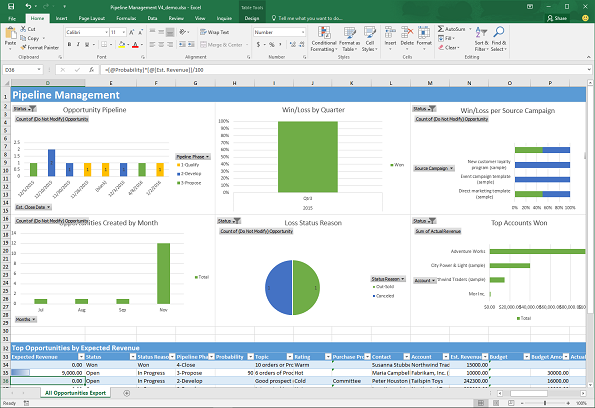
I modelli contengono le informazioni dalla visualizzazione definita per un tipo di record (entità). I passaggi per la creazione di un modello di Excel sono quattro.
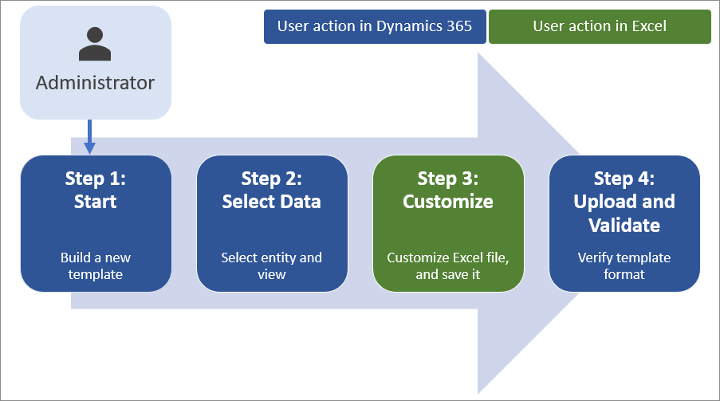
Passaggio 1: crea un nuovo modello dai dati esistenti
Accedi a Dynamics 365 come utente con ruolo di amministratore di sistema.
Apri il menu Impostazioni
 nella parte superiore della pagina e seleziona Impostazioni avanzate.
nella parte superiore della pagina e seleziona Impostazioni avanzate.L'area delle impostazioni avanzate si apre in una nuova scheda del browser. Si noti che questa area utilizza un navigatore orizzontale disponibile nella parte superiore della pagina anziché un navigatore laterale. Passa a Impostazioni>Azienda>Modelli.
Nella schermata successiva, seleziona Modelli di documenti, quindi scegli + Nuovo nella barra multifunzione superiore.
Seleziona Modello di Excel e quindi seleziona un'entità a cui si applica il modello. Il modello userà i dati di questa entità. Le viste che puoi selezionare nel campo successivo dipendono dall'entità selezionata.
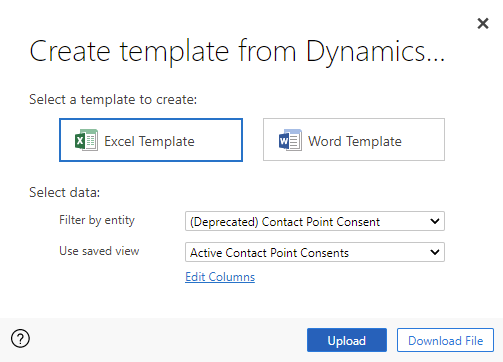
La visualizzazione definisce la query usata per visualizzare i record e le colonne o i campi visualizzati.
Seleziona Scarica file.
Puoi personalizzare (come illustrato in dettaglio nei passaggi seguenti) e caricare il modello selezionando Carica. Per caricare il modello in un secondo momento, seleziona l'icona X in alto a destra della finestra modale.
Per caricare il modello dopo aver personalizzato i dati, vai all'elenco dei modelli, quindi seleziona Carica modello. Ulteriori informazioni: Passaggio 3: Caricare il modello e condividerlo con altri.
Passaggio 2: personalizza i dati in Excel
Apri il nuovo modello creato in Excel per personalizzare i dati.
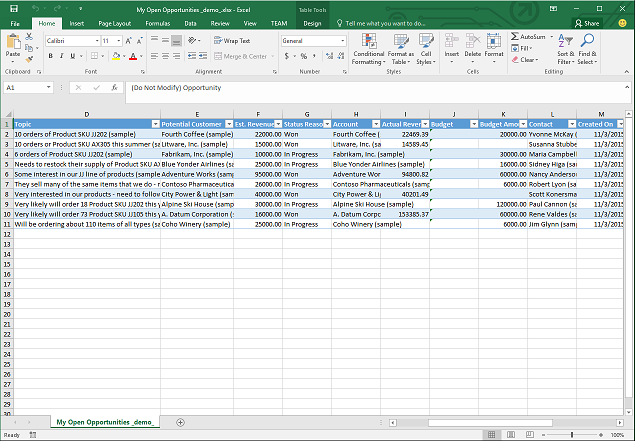
Di seguito viene riportato un esempio di personalizzazione di un modello di Excel usando dati di esempio di Dynamics 365.
Seleziona Attiva modifica per consentire la personalizzazione della cartella di lavoro Excel.
Aggiungi una nuova colonna e denominala "Ricavi previsti".
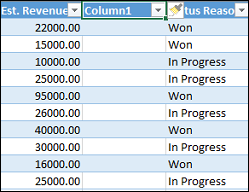
Crea una formula per ricavi previsti. Non creare riferimenti alle celle tramite gli indirizzi relativi, ma definisci e usa i nomi.
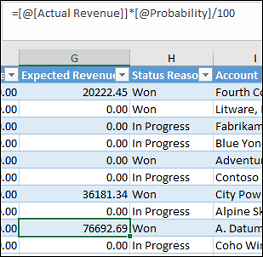
Crea una tabella pivot e un grafico.
Posiziona il contenuto aggiunto dall'utente sopra o sulla destra della tabella dei dati esistente. In questo modo il contenuto non viene sovrascritto se si aggiungono successivamente nuovi dati in Dynamics 365 e si crea un nuovo modello di Excel. Ulteriori informazioni: Procedure consigliate e considerazioni per l'uso dei modelli di Excel.
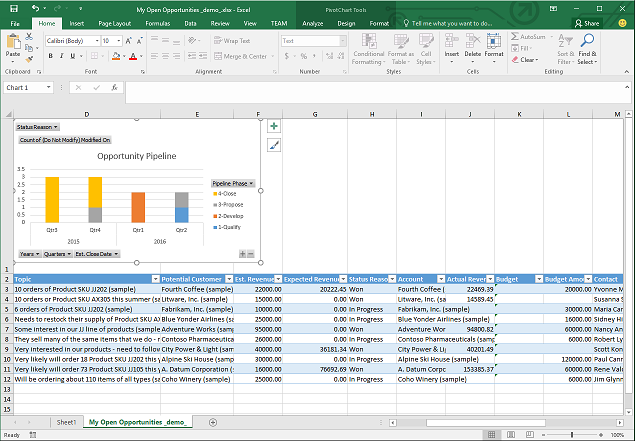
Salva la cartella di lavoro.
A questo punto puoi caricare il modello di Excel in Dynamics 365.
Passaggio 3: caricare il modello e condividerlo con altri utenti
Quando il modello di Excel è personalizzato nel modo desiderato, puoi caricarlo in Dynamics 365.
Nota
Gli utenti dell'organizzazione possono visualizzare i modelli a loro disposizione selezionando Modelli di Excel sulla barra dei comandi nell'elenco di record.
Per caricare il modello di Excel in Dynamics 365:
Apri il menu Impostazioni
 nella parte superiore della pagina e seleziona Impostazioni avanzate.
nella parte superiore della pagina e seleziona Impostazioni avanzate.Passa a Impostazioni>Azienda>Modelli.
Nella schermata successiva, seleziona Modelli di documenti, quindi scegli Carica modello nella barra multifunzione superiore.
Trova e carica il file.
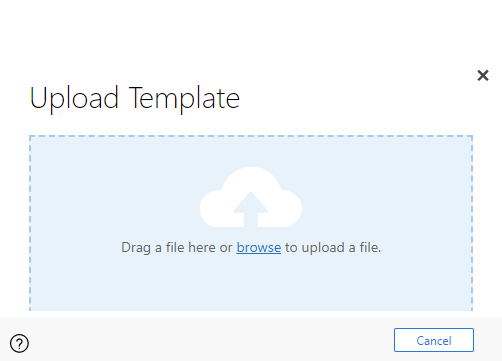
Seleziona Carica. Vedrai il riepilogo del file che stai caricando.
Seleziona l'icona X in alto a destra della barra multifunzione superiore per chiudere la schermata delle informazioni.
Procedure consigliate e considerazioni per l'uso dei modelli di Excel
Di seguito vengono elencati alcuni concetti da tenere in considerazione per creare e usare al meglio i modelli di Excel in Dynamics 365.
Testare i modelli di Excel
Excel dispone di molte funzionalità. È consigliabile testare le personalizzazioni per verificare che tutte le funzionalità di Excel funzionino nel modo previsto nei modelli.Dati contenuti nei modelli e problemi relativi alla privacy
Per impostazione predefinita, i dati dei grafici pivot non vengono aggiornati quando si apre una cartella di lavoro. Questo potrebbe comportare un problema di sicurezza se alcuni dati del grafico pivot non devono essere visualizzati da utenti con autorizzazioni insufficienti. Prendi in considerazione lo scenario seguente:- Un amministratore di Dynamics 365 Customer Insights - Journeys crea un modello in cui la vista include dati sensibili in un grafico pivot caricato in Customer Insights - Journeys.
- Un venditore che non deve avere accesso ai dati sensibili nei grafici pivot utilizza il modello per creare un file di Excel ed eseguire analisi dei dati.
Il venditore, di conseguenza, potrebbe essere in grado di visualizzare i dati del grafico pivot come sono stati caricati dall'amministratore di Customer Insights - Journeys, incluso l'accesso alle viste per cui il venditore non dispone delle autorizzazioni.
Importante
I dati sensibili non devono essere inclusi nelle tabelle e nei grafici pivot.
Nota
iOS non supporta l'aggiornamento dei dati e dei grafici pivot quando si utilizza l'app Microsoft Excel sui dispositivi iOS.
Impostare i dati del grafico pivot per l'aggiornamento automatico
Per impostazione predefinita, i dati del grafico pivot non vengono automaticamente aggiornati quando si apre la cartella di lavoro. Altri tipi di grafici vengono aggiornati automaticamente. In Excel fai clic con il pulsante destro del mouse sul grafico pivot, quindi seleziona Opzioni di grafico pivot>Aggiorna dati all'apertura del file.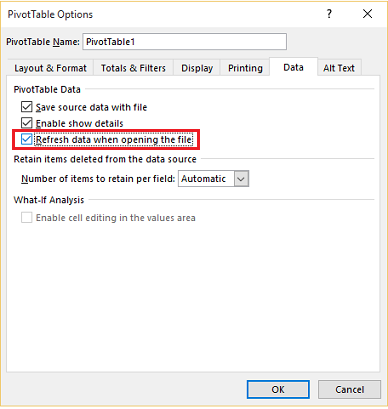
Inserimento di nuovi dati
Se desideri aggiungere contenuto al modello di Excel, inserisci i tuoi dati sopra o alla destra dei dati esistenti. Un'altra opzione consente di inserire il nuovo contenuto su un secondo foglio.I modelli di Excel con immagini potrebbero causare un errore
Se tenti di visualizzare i dati di Customer Insights - Journeys usando un modello di Excel che include un'immagine salvata, è possibile che venga visualizzato il messaggio seguente: "Errore durante il tentativo di salvare la cartella di lavoro. La cartella di lavoro non è stata salvata". Prova a eliminare l'immagine dal modello e a ricaricare il modello in Customer Insights - Journeys.
- Modelli di Excel e app Office Mobile in Windows 8.1
I modelli di Excel non verranno aperti nei dispositivi Windows 8.1 con l'app Windows 8.1 per dispositivi mobili. Viene visualizzato un messaggio di errore analogo al seguente: "Ho recuperato quello che potevo del documento, ma non puoi modificarlo. Prova ad aprire e riparare il documento dal PC per risolvere il problema". Si tratta di un problema noto. - Usare i nomi di colonna della tabella e i nomi degli intervalli nelle formule
Quando crei formule di Excel, non usare i titoli di colonna o i numeri di cella. Utilizza invece i nomi di colonna della tabella e definisci i nomi per le celle o gli intervalli di celle.