Trasferire le personalizzazioni tra gli ambienti mediante l'esportazione e l'importazione delle soluzioni
Dynamics 365 è altamente personalizzabile. Puoi utilizzare gli strumenti online per creare o modificare campi, entità, processi aziendali e altro ancora. In genere, eseguirai le attività di personalizzazione in un ambiente sandbox, le testerai e trasferirai le personalizzazioni finali nei tuoi ambienti di produzione quando sono pronte. Le procedure consigliate raccomandano di fare quanto segue:
- Creare una copia dell'ambiente di produzione corrente in un ambiente sandbox in cui puoi lavorare senza influire sulle operazioni in corso.
- Creare una nuova soluzione gestita nella sandbox e implementare le personalizzazioni da tale posizione. In questo modo puoi aggiungere le personalizzazioni senza influire sul sistema sottostante e puoi ripristinare in qualsiasi momento le personalizzazioni rimuovendo la soluzione.
- Testa la soluzione personalizzata nella sandbox fino a che non confermi che sta funzionando correttamente.
- Esporta la soluzione personalizzata dalla sandbox e quindi importala sull'ambiente di produzione.
Per informazioni generali sulla creazione e sull'utilizzo delle soluzioni, vedi i collegamenti nella procedura precedente e Panoramica delle soluzionianche. Per una procedura completa di esempio, vedi le sezioni seguenti.
Procedura di esempio parte 1: creare una soluzione personalizzata
In questo esercizio, crei una nuova soluzione a cui aggiungere una personalizzazione semplice. Questo fornirà una soluzione personalizzata semplice da utilizzare per esportare e trasferire a un nuovo ambiente più avanti in questo argomento. Se disponi già di una soluzione personalizzata da utilizzare, puoi passare direttamente alla Parte 2.
Per creare una soluzione personalizzata:
Accedi all'ambiente in cui dovrai sviluppare la soluzione personalizzata.
Apri il menu Impostazioni
 nella parte superiore della pagina e seleziona Impostazioni avanzate. L'area delle impostazioni avanzate si apre in una nuova scheda del browser. Si noti che questa area utilizza un navigatore orizzontale disponibile nella parte superiore della pagina anziché un navigatore laterale.
nella parte superiore della pagina e seleziona Impostazioni avanzate. L'area delle impostazioni avanzate si apre in una nuova scheda del browser. Si noti che questa area utilizza un navigatore orizzontale disponibile nella parte superiore della pagina anziché un navigatore laterale.Passa a Impostazioni>Personalizzazione>Soluzioni. Si apre un elenco delle soluzioni esistenti.
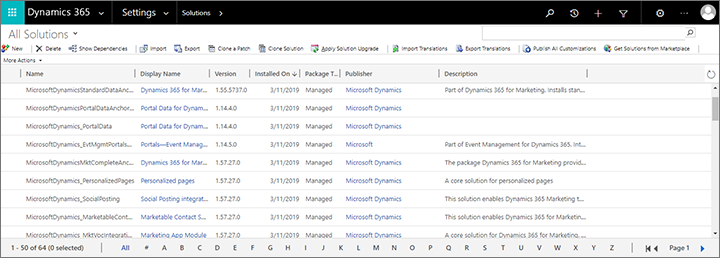
Seleziona Nuovo sulla barra dei comandi per creare una nuova soluzione.
Si apre una nuova finestra Power Apps. Specifica un valore per Nome visualizzato, Nome, Autore e Versione, quindi seleziona Salva sulla barra dei comandi per salvare la soluzione.
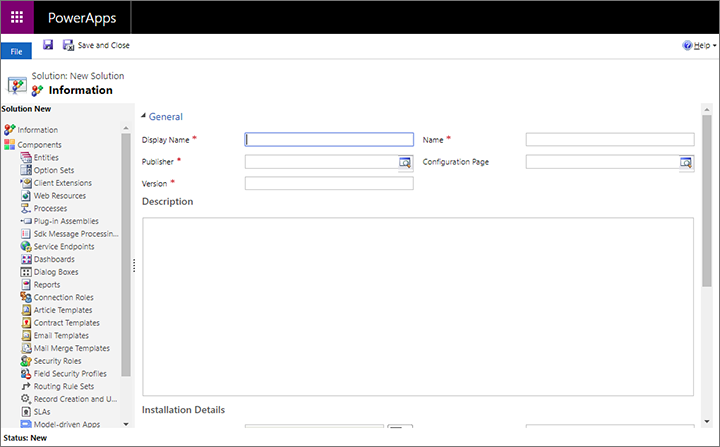
Per questo esempio, copieremo un'entità esistente e quindi la personalizzeremo, pertano apri l'elenco a discesa Aggiungi esistente e seleziona Entità.
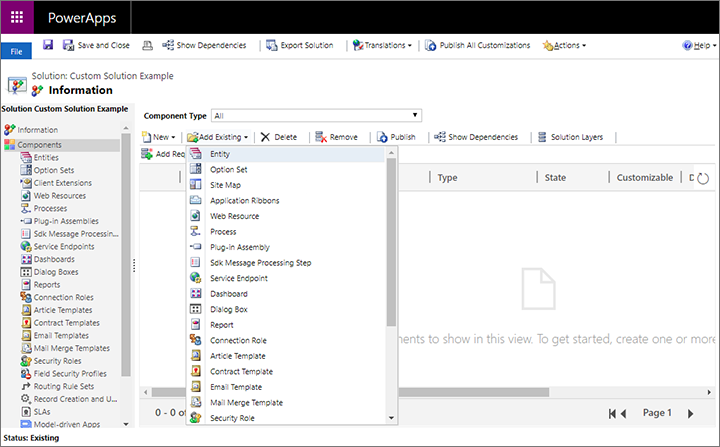
Si apre una finestra di dialogo che mostra tutte le entità disponibili. Qui puoi aggiungere qualsiasi numero di entità alla nuova soluzione. Per questo esempio, seleziona solo la casella di controllo Modulo di marketing, quindi seleziona OK per aggiungerlo alla soluzione.
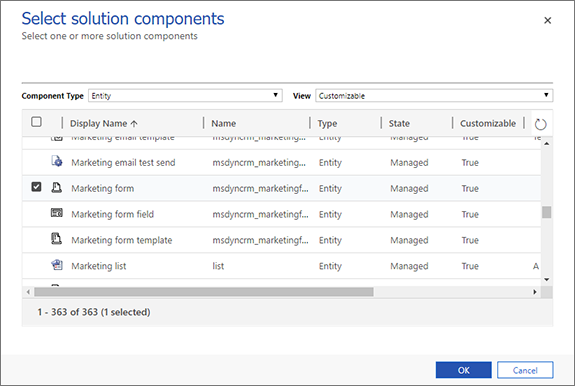
Ti verrà ora richiesto di scegliere gli aspetti dell'entità selezionata che desideri includere. In questo caso, vogliamo includere tutti gli elementi correlati ai moduli di marketing, pertanto seleziona la casella di controllo Aggiungi tutte le risorse e quindi seleziona Fine.
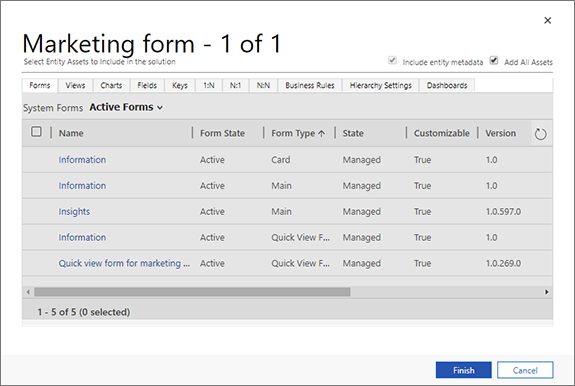
Se l'entità selezionata richiede altri componenti, ti verrà richiesto se includerli o meno. Seleziona Sì, includi i componenti necessari quindi seleziona OK.

Puoi tornare quindi alla nuova soluzione che include ora tutte le entità correlate e i componenti correlati che ai scelto di includere. Nel pannello laterale, espandei Entità per visualizzare le entità aggiunte, quindi espandi l'entità Modulo di marketing e seleziona Campi.
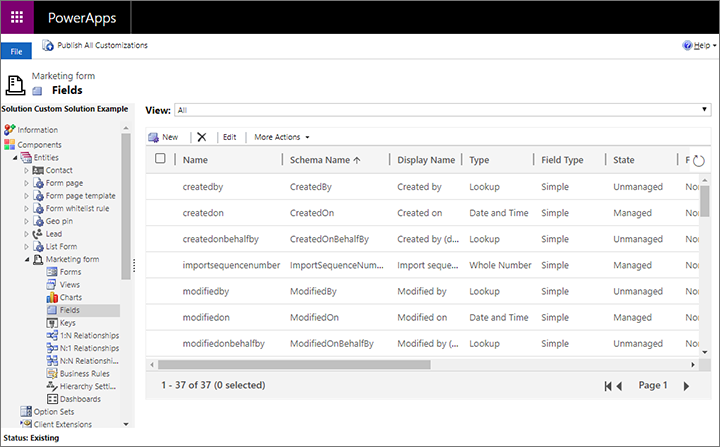
Per questo esempio, personalizzeremo l'entità Modulo di marketing mediante l'aggiunta di un nuovo campo. Seleziona Nuovo per creare un nuovo campo e immetti un valore per Nome visualizzato. Lascia le altre impostazioni sui valori predefiniti (permetteremo che questo sia un campo di testo).

Una volte terminato di selezionare tutte le impostazioni obbligatorie, seleziona Salva e chiudi nella barra dei comandi.
Puoi quindi tornare alla finestra Power Apps dove stai configurando la nuova soluzione. Seleziona Pubblica tutte le personalizzazioni per fare in modo che il nuovo campo sia disponibile per l'app.
Nel pannello laterale della finestra Power Apps, vai a Componenti>Entità>Modulo di marketing>Moduli. Il nuovo campo personalizzato deve essere aggiunto a un modulo per fare in modo che sia visibile per gli utenti nell'app.
Apri il modulo denominato Informazioni con Tipo di modulo impostato su Principale selezionando il nome. Questo sarà il modulo che gli utenti visualizzano quando creano o aprono un record del modulo di marketing.
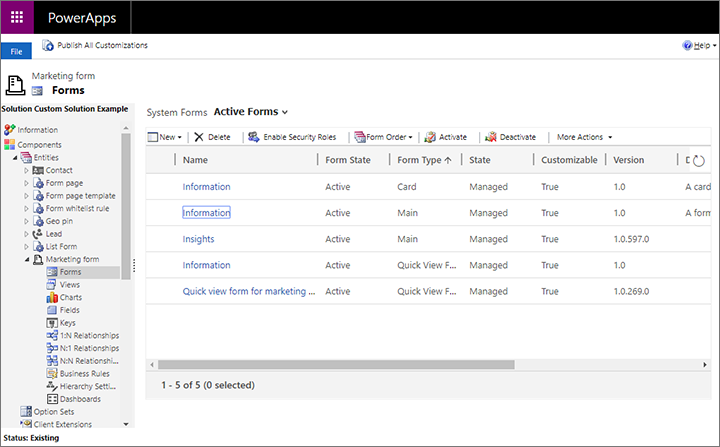
Una nuova finestra Power Apps si apre mostrano la configurazione del modulo selezionata. Nel riquadro centrale della finestra, scorri fino alla sezione Riepilogo. Trascina il nuovo campo personalizzato dal pannello Esplora campi alla sezione Informazioni generali in Riepilogo.
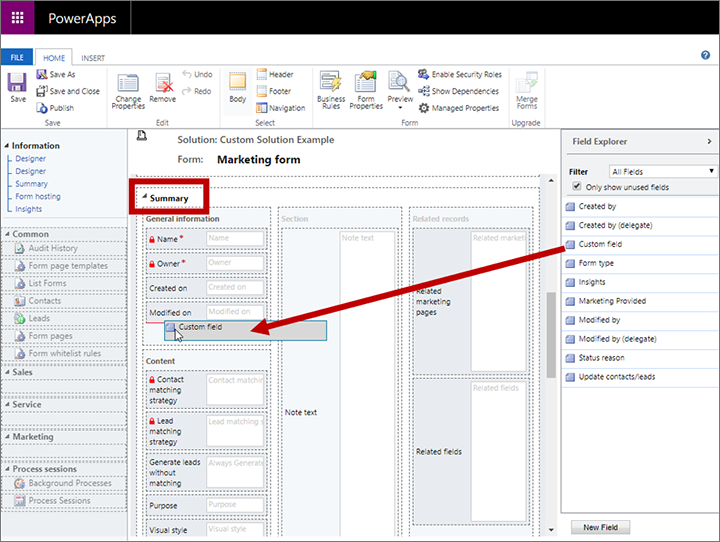
Seleziona Salva e chiudi nella barra multifunzione.
Puoi quindi tornare alla finestra Power Apps dove stai configurando la nuova soluzione. Seleziona Pubblica tutte le personalizzazioni per fare in modo che il modulo personalizzato sia disponibile per l'app.
Una volta completata la pubblicazione, chiudi la finestra Power Apps.
Se desideri confermare le modifiche, puoi passare all'app Customer Insights - Journeys, aprire il record di un modulo di marketing e cercare il nuovo campo nella scheda Riepilogo.
Procedura di esempio parte 2: esportare una soluzione
Al termine della personalizzazione della soluzione e quando sei pronto per passare a un altro ambiente, il passo successivo prevede l'esportazione della soluzione personalizzata. In tal caso, eseguire la procedura seguente:
Se non sei arrivato a questo punto dopo l'ultimo esercizio, vai all'area delle impostazioni avanzate aprendo il menu Impostazioni
 nella parte superiore della pagina, quindi seleziona Impostazioni avanzate.
nella parte superiore della pagina, quindi seleziona Impostazioni avanzate.Passa a Impostazioni>Personalizzazioni>Soluzioni.
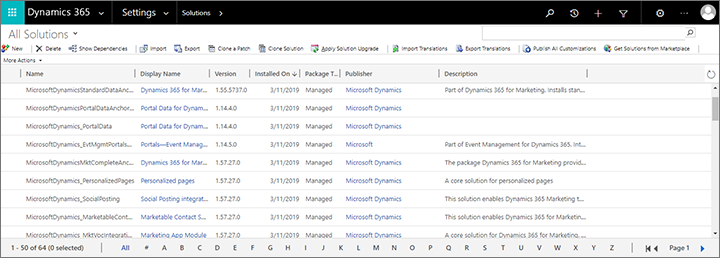
Seleziona la casella di controllo per la soluzione che desideri esportare e quindi seleziona Esporta nella barra dei comandi.
Il sistema ora ti ricorda che solo le modifiche pubblicate vengono esportate. Se hai seguito la procedura illustrata nella sezione precedente, dovresti già aver pubblicato tutto, ma se non sei sicuro, puoi procedere ora alla pubblicazione. Quando sei pronto, seleziona Avanti.

Puoi ora scegliere di includere le varie impostazioni di sistema nell'esportazione. Le impostazioni di sistema vengono applicate definitivamente nell'ambiente di destinazione e rimarranno attive anche se in seguito rimuovi la soluzione. Normalmente, non dovresti includere nessuna impostazione di sistema e se stai eseguendo la procedura come esercizio, non selezionare nessuna di queste caselle di controllo ora. Seleziona Avanti per continuare.
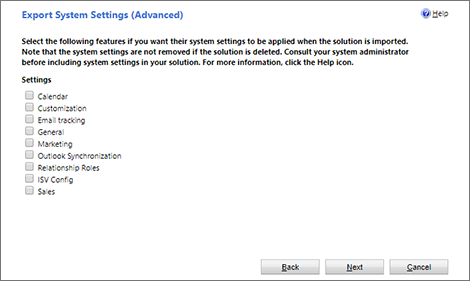
Seleziona Gestita e quindi Esporta.
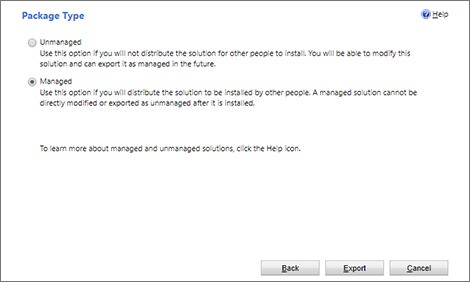
La soluzione viene ora scaricata come file .zip a cui è assegnato il nome della soluzione.
Procedura di esempio parte 3: importare una soluzione
Dopo aver esportato della soluzione personalizzata dall'ambiente di origine, è possibile importare la soluzione nell'ambiente di destinazione e le relative personalizzazioni verranno aggiunte all'ambiente per cui sarà più semplice rimuoverle nuovamente se necessario (sebbene tutte le impostazioni di sistema importate rimarranno attive se hai scelto di includerle nella soluzione esportata).
Per Importare una soluzione:
Accedi all'ambiente in cui dovrai importare la soluzione personalizzata.
Apri il menu Impostazioni
 nella parte superiore della pagina e seleziona Impostazioni avanzate. L'area delle impostazioni avanzate si apre in una nuova scheda del browser. Si noti che questa area utilizza un navigatore orizzontale disponibile nella parte superiore della pagina anziché un navigatore laterale.
nella parte superiore della pagina e seleziona Impostazioni avanzate. L'area delle impostazioni avanzate si apre in una nuova scheda del browser. Si noti che questa area utilizza un navigatore orizzontale disponibile nella parte superiore della pagina anziché un navigatore laterale.Passa a Impostazioni>Personalizzazione>Soluzioni. Si apre un elenco delle soluzioni esistenti.
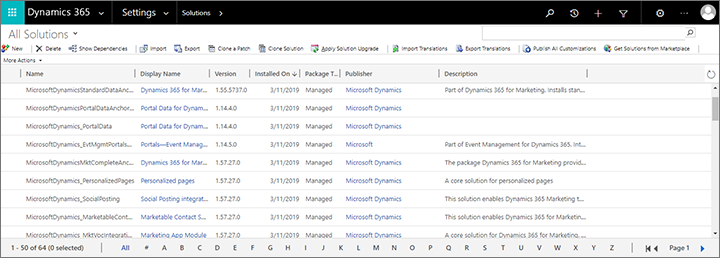
Seleziona Importa sulla barra dei comandi. Viene avviata la finestra di dialogo di importazione.
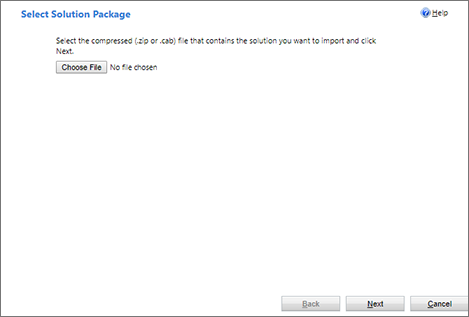
Seleziona Scegli file per aprire una finestra di esplorazione file. Cerca e seleziona il file della soluzione che hai esportato dall'ambiente di origine.
Selezionare Avanti per continuare.
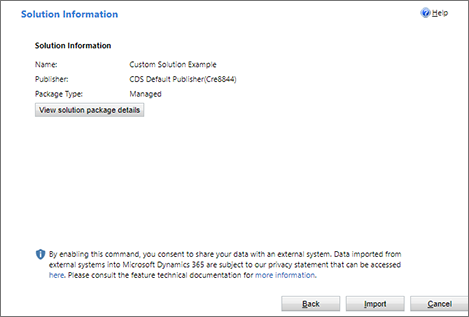
Seleziona Importa per iniziare a importare la soluzione selezionata. Un indicatore di stato verrà aperto in una finestra popup, che viene chiusa automaticamente al termine dell'importazione. Quindi la finestra di dialogo dell'importazione si aggiorna per visualizzare il risultato.
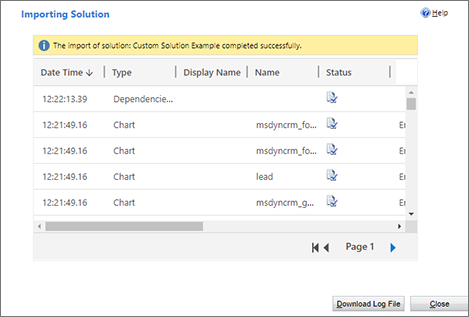
Seleziona Chiudi per chiudere la finestra di dialogo dell'importazione.
Per confermare l'importazione, passa all'app Customer Insights - Journeys, apri il record di un modulo di marketing e cercare il nuovo campo personalizzato nella scheda Riepilogo.