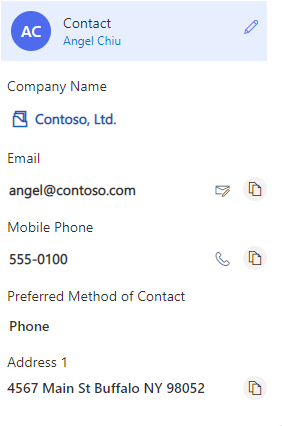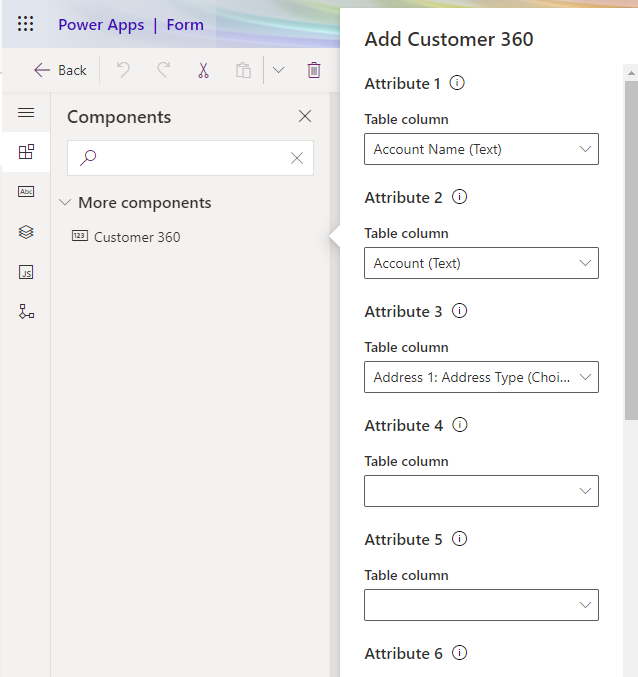Configura i componenti per visualizzare i dettagli del cliente e i record recenti
Utilizza i componenti Customer 360 e Record recenti per visualizzare i dettagli del cliente e i record correlati per un caso.
Aggiungi il componente Customer 360 a un modulo del caso
Dopo aver aggiunto il controllo Customer 360 a un modulo del caso, quando un agente seleziona un cliente nel campo Cliente, i dettagli del cliente vengono visualizzati come segue:
Esegui le seguenti operazioni per aggiungere il controllo. Puoi utilizzare questi passaggi per visualizzare i record del cliente su qualsiasi entità in cui è disponibile la ricerca Cliente.
Passaggio 1: aggiungi il componente Customer 360 ai moduli nelle tabelle Account e Contatto. Per impostazione predefinita, il componente è disponibile nei moduli Modulo account per Scheda cliente e Modulo di contatto per Scheda cliente.
Passaggio 2: nel modulo Caso , aggiungi i moduli Account e Contatto nei quali è stato aggiunto il componente. Maggiori informazioni: Modificare i record della tabella correlata direttamente dal modulo principale di un'altra tabella.
Puoi aggiungere la scheda Customer 360 a un modulo personalizzato in Customer Service workspace e Multicanale per Customer Service. Esegui i passaggi nella sezione Visualizzare i dettagli del cliente in un riquadro laterale dell'app in un modulo personalizzato per aggiungere la scheda Customer 360 a un modulo personalizzato.
Passaggio 1: aggiungi il componente Customer 360 ai moduli Contatto e Account
In Power Apps, seleziona l'ambiente che contiene la soluzione.
Seleziona Tabelle, seleziona Account, quindi seleziona l'area Moduli.
Crea un nuovo modulo o usane uno esistente. Altre informazioni: Creare, modificare o configurare moduli utilizzando progettazione moduli basata su modello.
Nota
È necessario nascondere tutti gli elementi che sono già disponibili nel modulo.
In progettazione moduli, seleziona Componenti dal riquadro di navigazione a sinistra, quindi seleziona Customer 360.
Trascinalo sul modulo.
Nel riquadro Proprietà, effettua le seguenti azioni:
- Seleziona gli attributi dalla tabella che devono essere visualizzati come campi nel modulo per l'utente. È possibile selezionare fino a sette attributi semplici e tre composti.
- Specifica se gli utenti possono modificare i campi nella scheda nel menu a discesa Abilita modifica . Per impostazione predefinita, questo campo è impostato su Sì.
- L'intestazione del controllo visualizza il nome del contatto o il nome dell'account quando un contatto o un account viene selezionato dalla ricerca del cliente nel modulo. Se si desidera che l'intestazione del controllo visualizzi un'intestazione statica, specificare Valore statico e impostare Mostra intestazione statica su Sì.
- Imposta Abilita editor di testo RTF per i campi di testo multilinea su Sì per abilitare il controllo editor di testo RTF per i le colonne di testo multilinea.
Nota
Se il campo di testo su più righe è definito come RTF su altri moduli, puoi abilitare l'editor RTF per questo campo sul componente Customer 360. Se non lo abiliti, gli utenti potrebbero vedere i tag html nel campo se il campo ha contenuto formattato.
Se desideri aggiungere una configurazione avanzata per il controllo dell'editor RTF, specifica l'URL di configurazione dell'editor RTF personalizzato. Ulteriori informazioni: Crea e utilizza la configurazione avanzata per il controllo rich text editor
Salva e pubblica il modulo.
Ripeti i passaggi da 3 a 6 per la tabella Contatto .
Passaggio 2: aggiungi il modulo Cliente o Conto con il componente Customer 360 al modulo Caso
- Nello stesso ambiente, seleziona Caso da Tabelle, quindi seleziona l'area Moduli.
- Seleziona il modulo richiesto.
- In progettazione moduli, seleziona Colonne della tabella dal riquadro di navigazione a sinistra, deseleziona la casella di controllo Mostra solo le colonne della tabella inutilizzate.
- Seleziona Cliente, quindi trascinalo sul modulo.
- Nella sezione Proprietà della ricerca Cliente, procedi come segue:
- Seleziona Componenti e quindi seleziona Aggiungi componente.
- Seleziona Modulo.
- In Aggiungi modulo, seleziona Modulo correlato. Viene visualizzato il riquadro a comparsa Aggiungi modulo correlato. Specifica i dettagli seguenti:
- Tabella correlata: account
- Modulo correlato: il modulo con il componente Customer 360.
- Esegui i passaggi precedenti per aggiungere la tabella Contatto e il nuovo modulo con il componente Customer 360.
- Salvare e pubblicare le modifiche.
Visualizza i dettagli del cliente in un riquadro laterale dell'app in un modulo personalizzato
Effettua le seguenti operazioni per visualizzare i dettagli del cliente in un riquadro laterale dell'app, quando l'agente modifica il nome del cliente o dell'account.
- In Power Apps, è necessario aggiungere la funzione di gestione dell'evento per l'evento di modifica del Cliente o Account. Maggiori informazioni: Aggiungere o rimuovere la funzione del gestore eventi all'evento utilizzando l'interfaccia utente.
- Specifica i seguenti dettagli in Configura evento:
- Tipo di evento: In caso di modifica
- Raccolta: ModernCaseManagement/Incident/msdyn_ModernCaseManagement. Se questo valore non è disponibile nel menu a discesa Raccolta, seleziona Aggiungi raccolta e aggiungi l'opzione.
- Funzione: ModernCaseManagement.ModernCaseManagementLibrary.onCustomerChange
- Seleziona Abilitata e Passa il contesto di esecuzione come primo parametro.
- Salvare e pubblicare le modifiche.
Visualizza i dettagli del cliente quando viene aperto un record esistente
Se gli agenti devono vedere i dettagli del cliente in un riquadro laterale dell'app quando aprono un record esistente con il nome del cliente o dell'account popolato, aggiungi la seguente funzione allo script del cliente per l'evento Al caricamento: ModernCaseManagement.ModernCaseManagementLibrary.onCustomerChange(executionContext);.
Aggiungi il componente Record recenti
In Power Apps, seleziona l'ambiente che contiene la soluzione.
Seleziona Tabelle, seleziona la tabella richiesta e quindi seleziona l'area Moduli.
Seleziona l'entità richiesta.
In progettazione moduli, seleziona Componenti nel riquadro di navigazione a sinistra, quindi seleziona Record recenti.
Trascinalo sul modulo.
Nel pannello Proprietà, esegui le seguenti operazioni:
- Specifica la Tabella da cui devono essere visualizzati i record.
- Seleziona la Visualizzazione predefinita e il Grafico predefinito. Appaiono le visualizzazioni e i grafici disponibili nella tabella.
- Specifica il numero massimo di righe che la scheda deve visualizzare quando viene caricata. Il numero predefinito di righe visualizzate è quattro.
Salvare e pubblicare le modifiche.
Il controllo Record recenti visualizza i record correlati come segue, se selezioni Caso nel campo Tabella.
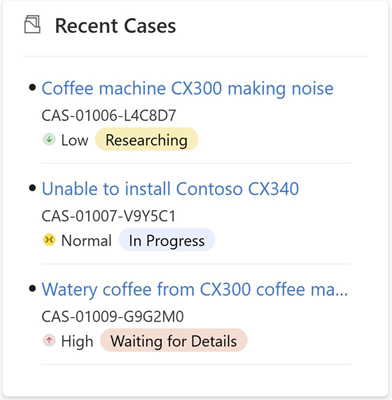
Vedi anche
Creare, modificare o configurare moduli utilizzando la progettazione moduli basata su modello
Modificare i record della tabella correlati direttamente dal modulo principale di un'altra tabella