Utilizzare il dashboard dell'agente e i controlli delle chiamate nel canale vocale
Si applica a: Dynamics 365 Contact Center - integrato, Dynamics 365 Contact Center - standalone e Dynamics 365 Customer Service
Nota
Copilot Studio Il bot è stato rinominato agente Copilot (agente). L'agente umano è ora rinominato rappresentante del servizio clienti (rappresentante o rappresentante del servizio). Durante l'aggiornamento dell'interfaccia utente, della documentazione e dei contenuti di formazione del prodotto, troverai riferimenti ai termini vecchi e nuovi.
Il canale vocale è integrato direttamente con Dynamics 365 tramite la dashboard dell'agente. Il dashboard ti offre una visualizzazione consolidata dell'interfaccia di chiamata, il riepilogo del cliente, la cronologia dei casi e la sequenza temporale. Il dashboard ti aiuta a fornire soluzioni rapide, efficaci e proattive ai problemi dei clienti. L'esperienza del rappresentante del servizio clienti (rappresentante o rappresentante dell'assistenza) nel canale vocale è simile a quella della chat e di altri canali, il che riduce i tempi e i costi di formazione del rappresentante dell'assistenza.
Effettuare e ricevere chiamate dai clienti
Puoi chiamare un cliente utilizzando il sistema di composizione telefonica nella pagina Conversazione attiva o il pulsante Avvia dialer del menu. Altre informazioni: Chiamare un cliente
Quando un cliente chiama la tua azienda, un agente intelligente riceve la chiamata in arrivo. L'agente raccoglie informazioni di base sul problema del cliente e quindi trasferisce la chiamata a te per ulteriori azioni. Ricevi una notifica per la chiamata in arrivo sul desktop del rappresentante del servizio in modo che tu possa accettarla. La sezione seguente descrive i controlli di chiamata e altre funzionalità che puoi utilizzare durante la conversazione.
Controlli di chiamata
Il pannello delle conversazioni nel dashboard del rappresentante del servizio include i seguenti controlli di chiamata che puoi utilizzare quando chiami o rispondi alle chiamate telefoniche dei clienti.
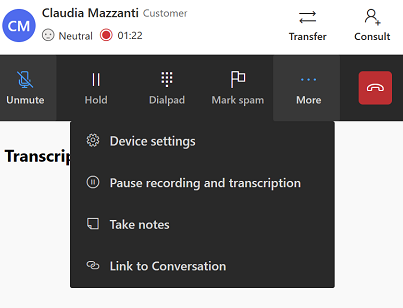
Disattiva audio: disattiva il microfono in modo che la voce dell'agente non sia udibile dal cliente.
In attesa: mette il cliente in attesa. Il cliente sente la musica d'attesa. Puoi tenere in attesa un solo chiamante alla volta. Per evitare la registrazione e la trascrizione di ciò che dici mentre il cliente è in attesa, il tuo amministratore può abilitare l'opzione Consenti pausa e ripresa automatiche quando gli agenti trattengono e rilasciano il cliente. Con questa opzione, la registrazione e la trascrizione vengono messe in pausa quando metti il cliente in attesa e riprendono quando rimuovi il cliente dalla sospensione. Se l'opzione è disabilitata, è necessario mettere in pausa e riprendere manualmente la registrazione e la trascrizione.
Consulta: consultare un partecipante. Puoi consultati o coinvolgere un altro rappresentante o supervisore nella chiamata. Puoi avere una consultazione pubblica in cui il cliente è attivamente coinvolto nella conversazione. Oppure puoi avere una consultazione privata, in cui è possibile mettere in attesa il cliente prima di parlare con i colleghi o il supervisore.
Nota
- Quando avvii una consultazione, sei il rappresentante del servizio principale e il nuovo partecipante ha un ruolo di consultazione. Seleziona Trasferisci accanto al partecipante per trasferire la chiamata al rappresentante o al supervisore del servizio di consultazione. Una volta trasferita la chiamata, sei il rappresentante del servizio di consulenza e puoi abbandonare la chiamata senza terminarla. Il rappresentante del servizio di consulenza diventa il rappresentante del servizio principale. Se il rappresentante dell'assistenza principale abbandona la chiamata, la chiamata termina per il cliente.
- La consulenza per una chiamata non influisce sulla capacità del rappresentante del servizio che collabora.
Trasferimento: trasferisce la chiamata a un rappresentante del servizio, a una coda, a un utente di Teams o a un numero di telefono esterno. Dopo aver trasferito la chiamata, il rappresentante del servizio a cui viene trasferita la chiamata è il rappresentante del servizio principale e non parteciperai più alla chiamata. Durante un trasferimento alla coda, il cliente viene automaticamente messo in attesa. Quando trasferisci una chiamata a un altro rappresentante del servizio, il tuo numero viene visualizzato sull'ID chiamante. La trascrizione e la registrazione delle chiamate trasferite continua se l'amministratore ha abilitato l'opzione. Puoi disabilitare la registrazione dalla dashboard. Vedi: Scenari di trasferimento e consultazione
Partecipa: partecipa nuovamente alla chiamata. Se sei disconnesso dalla chiamata, puoi partecipare di nuovo alla chiamata direttamente dal modulo Conversazione attiva, invece di aggiornare la pagina e quindi partecipare di nuovo alla chiamata. Solo i rappresentanti del servizio primari visualizzano l'opzione Partecipa. Se il cliente termina la chiamata o la chiamata viene reindirizzata al successivo rappresentante del servizio disponibile mentre sei disconnesso, sentirai un messaggio che informa che il cliente ha terminato la chiamata o è stato reindirizzato alla seleziona di Partecipa.
Fine: termina la chiamata. Per terminare la chiamata dopo aver selezionato Fine, è necessario chiudere la sessione. Se si chiude la sessione, senza selezionare Fine, la chiamata viene reinstradata a una coda.
Tastierino: comporre un numero di interno. Se è necessario utilizzare il tastierino numerico per inviare una risposta durante la navigazione in un IVR, seleziona l'icona del tastierino accanto al partecipante esterno nell'elenco dei partecipanti.
Contrassegna come posta indesiderata: Segnala la chiamata in entrata come indesiderata. Se ti è capitato di contrassegnare accidentalmente un numero come indesiderato, puoi selezionare l'opzione Rimuovi contrassegno come indesiderato.
Impostazioni del dispositivo: configura le impostazioni del microfono e degli altoparlanti.
Prendi nota: prendi nota di informazioni importanti o dettagli specifici della conversazione con il cliente. In aggiunta alla registrazione e alla trascrizione della chiamata che avvengono durante la conversazione. Vedi Prendi appunti specifici sulla conversazione.
-
- Avvia registrazione e trascrizione: se il tuo amministratore ha abilitato il servizio di registrazione e trascrizione, puoi avviare la registrazione e la trascrizione della chiamata.
Sospendi registrazione e trascrizione: se non desideri acquisire alcuni dettagli della conversazione, come dati bancari, dati di fatturazione o di pagamento, puoi sospendere temporaneamente la trascrizione e riprenderla in seguito.
Articoli della Knowledge Base: ottieni un elenco di articoli della Knowledge Base relativi alla conversazione che puoi utilizzare per risolvere il problema del cliente.
Collegamento alla conversazione: puoi collegare un'altra conversazione, caso, cliente o articolo della Knowledge Base alla conversazione.
Nota
Il pulsante Collegamento alla conversazione è disattivato dopo aver terminato la chiamata vocale. Apri l'account o il contatto in una nuova scheda e seleziona Collegamento alla conversazione per collegare il record (cliente o caso) alla conversazione.
Trascrizione: quando il tuo amministratore abilita il servizio di trascrizione e registrazione, la conversazione tra te e il cliente viene automaticamente trascritta in tempo reale. Ciò significa che non è necessario prendere appunti durante la chiamata. Questa funzionalità aiuta anche il supervisore o il rappresentante del servizio (in caso di trasferimento di chiamata) a visualizzare la cronologia della chiamata.
-
Nascondi trascrizione: puoi nascondere la trascrizione se non vuoi visualizzarla durante la chiamata. Seleziona Mostra trascrizione per visualizzare di nuovo la trascrizione.
Nota
Quando selezioni Nascondi trascrizione o Mostra trascrizione, l'impostazione viene mantenuta in tutte le chiamate e sessioni. Ad esempio, se nascondi la trascrizione in una chiamata, rimarrà nascosta in tutte le chiamate successive fino a quando non selezioni Mostra trascrizione.
-
Nascondi trascrizione: puoi nascondere la trascrizione se non vuoi visualizzarla durante la chiamata. Seleziona Mostra trascrizione per visualizzare di nuovo la trascrizione.
Analisi valutazione: la trascrizione è usata per l'analisi valutazione in tempo reale. In tal modo agenti e supervisori possono vedere e misurare immediatamente l'umore del cliente tramite le icone di valutazione.
Segnalare un numero di telefono come indesiderato
Puoi segnalare un numero di telefono come una chiamata indesiderata mentre sei impegnato nella chiamata utilizzando i controlli delle chiamate nel pannello delle conversazioni. Viene quindi inviata una notifica al tuo amministratore per la revisione e ulteriori azioni.
Per contrassegnare un numero come indesiderato: seleziona Contrassegna come posta indesiderata.
Puoi aggiungere note per consentire all'amministratore di rivedere e bloccare i numeri. Dopo aver contrassegnato un numero come indesiderato, questo va nella scheda Revisione in sospeso della pagina Numeri bloccati.
Usare Desktop virtuale Azure per connettersi al canale voce
Puoi usare il client Desktop remoto Microsoft per collegarti al canale vocale usando Desktop virtuale Azure. Altre informazioni sugli scenari di disconnessione in Esperienza agente quando il computer locale si disconnette dall'istanza Desktop virtuale Azure
Come evitare la disconnessione delle chiamate
Evita le seguenti azioni per prevenire interruzioni di chiamata:
- Aggiorna il browser o seleziona le icone dei segnalibri del browser durante una chiamata attiva. Quando selezioni Aggiorna, quindi Lascia nella finestra di dialogo di conferma aggiornamento, la pagina verrà scaricata e verrai disconnesso dalla chiamata. Il cliente ascolta la musica di attesa finché non ti unisci nuovamente alla chiamata dalla sezione Elementi di lavoro personali della Dashboard Agente multicanale. Se rimani disconnesso dal browser per più di 90 secondi la chiamata viene riassegnata a un altro agente in coda. La chiamata non viene riassegnata se ti ricolleghi entro 90 secondi.
- Apri altre app che richiedono l'accesso al microfono. Il risultato è la perdita della connessione audio e il cliente non riesce a sentirti.
- Apri l'app Customer Service workspace o Contact Center workspace in più di una scheda nel browser. Causa problemi in presenza dell'agente.
- Chiudere la sessione direttamente per terminare la chiamata. Se lo fai, la conversazione passa da attiva a riepilogo. Quindi, se chiudi la sessione, lo stato passa da riepilogo a chiuso. Pertanto, ti consigliamo di seguire il percorso dello stato della conversazione e selezionare il pulsante Fine e quindi chiudi la sessione per poterti occupare delle attività di chiusura.
Condividi feedback sulla qualità delle chiamate
Quando termini una chiamata, se il tuo amministratore ha abilitato il sondaggio sulla qualità delle chiamate degli agenti, l'applicazione visualizza un sondaggio che ti chiede di valutare la qualità della chiamata su un scala da 1 a 5. Il sondaggio può apparire dopo ogni chiamata o con una frequenza stabilita dal tuo amministratore. Una risposta pari a 1 indica un'esperienza di chiamata imperfetta e 5 indica una chiamata perfetta.
Se specifichi una valutazione compresa tra 1 e 4, l'applicazione visualizza una serie di opzioni predefinite come "Non ho sentito alcun suono", "Il volume era basso" o "la chiamata è terminata inaspettatamente", che puoi utilizzare per fornire feedback aggiuntivi sulla qualità della chiamata
Procedure consigliate
- Assicurati di abilitare le notifiche e le opzioni audio e video nel browser.
- Al termine del turno, assicurati di uscire e chiudere il browser tramite il quale accedi a Customer Service workspace o Contact Center workspace. In questo modo si evita che gli elementi di lavoro vengano assegnati in modo errato all'utente.
- Quando si verificano problemi di rete o hardware, l'applicazione mostra messaggi di errore o di avviso sul pannello di comunicazione. Utilizza le informazioni nei messaggi per risolvere i problemi. Ulteriori informazioni: Utilizzare i messaggi diagnostici per risolvere i problemi relativi alle chiamate
Informazioni correlate
Panoramica del canale vocaleAbilitare la consulenza vocale con gli utenti di Microsoft Teams
Chiamare un cliente