Connetti Customer Engagement (on-premises) a Exchange Online
Nota
Se hai abilitato la modalità solo Unified Interface, prima di utilizzare le procedure in questo articolo, procedi come segue:
- Seleziona Impostazioni (
 ) nella barra di spostamento.
) nella barra di spostamento. - Seleziona Impostazioni avanzate.
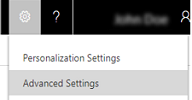
In questo articolo viene descritto come configurare l'autenticazione basata su server tra Dynamics 365 (on-premises) e Exchange Online. Il diagramma illustra la comunicazione tra Dynamics 365 (on-premises), Azure Active Directory e Exchange Online.
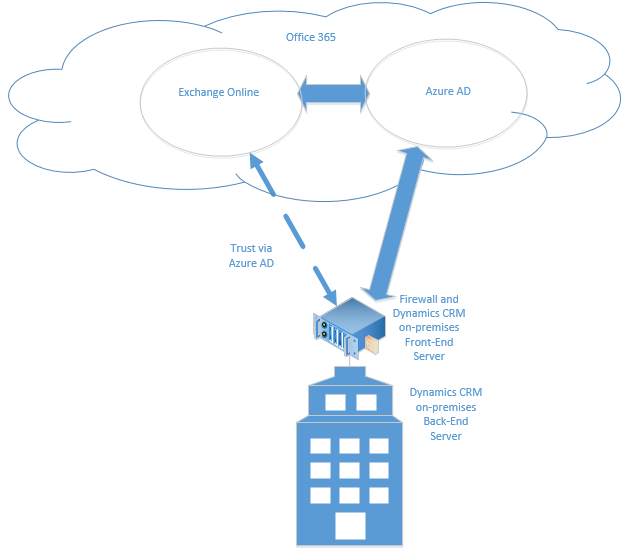
Autorizzazioni obbligatorie
Microsoft Dynamics 365
- Ruolo di sicurezza Amministratore di sistema.
- Se utilizzi un certificato autofirmato a scopo di valutazione, devi appartenere al gruppo degli amministratori locali nel computer in cui Microsoft Dynamics 365 Server è in esecuzione.
- L'account utilizzato per accedere ai server di distribuzione CRM deve disporre dei diritti di amministratore locale completi.
Exchange Online
- Office 365 Appartenenza degli amministratori globali. Obbligatorio per l'accesso a livello amministrativo all'abbonamento di Office 365 e per l'esecuzione dei cmdlet di Microsoft AzurePowerShell.
Importante
Nella distribuzione, gli amministratori di Dynamics 365 possono approvare le cassette postali.
Configurare l'autenticazione basata su server con Microsoft Dynamics 365 e Exchange Online
Esegui i passaggi nell'ordine indicato per configurare Dynamics 365 (on-premises) con Exchange Online.
Importante
I passaggi riportati di seguito devono essere completati nell'ordine indicato. Se un'attività non viene completata, ad esempio un comando di Windows PowerShell che restituisce un messaggio di errore, è necessario risolvere il problema prima di continuare con il comando, l'attività oppure il passaggio successivo.
Verificare i prerequisiti
Prima di configurare Dynamics 365 (on-premises) e Exchange Online per l'autenticazione basata su server, devi soddisfare i prerequisiti seguenti:
- Microsoft Dynamics 365 Hybrid Connector. Il Microsoft Dynamics 365 Hybrid Connector è un connettore gratuito che ti consente di utilizzare l'autenticazione basata su server con Microsoft Dynamics 365 (on-premises) ed Exchange Online. Ulteriori informazioni: Microsoft Dynamics 365 Hybrid Connector
- Un certificato digitale x509 emesso da un'autorità di certificazione attendibile che sarà utilizzato per l'autenticazione tra Dynamics 365 (on-premises) e Exchange Online. Il certificato dovrebbe avere un valore KeySpec di 1. Se stai valutando l'autenticazione basata su server puoi utilizzare un certificato autofirmato.
- Verifica che tutti i server che eseguono il servizio di elaborazione asincrona dispongano del certificato utilizzato per l'autenticazione da server a server.
- Verificare che l'account che esegue il servizio di elaborazione asincrona disponga dell'accesso in lettura alle chiavi private del certificato. Altre informazioni: Concedere all'account del servizio di elaborazione asincrona l'accesso in lettura al certificato
Configurare l'autenticazione lato server
Nel Microsoft Dynamics 365 Server in cui è in esecuzione il ruolo server Strumenti di distribuzione, avvia il modulo Azure Active Directory per Windows PowerShell.
Prepara il certificato.
Cambia la directory sulla posizione del file CertificateReconfiguration.ps1 (per impostazione predefinita è C:\Program Files\Microsoft Dynamics CRM\Tools).
$CertificateScriptWithCommand = ".\CertificateReconfiguration.ps1 -certificateFile c:\Personalcertfile.pfx -password personal_certfile_password -updateCrm -certificateType S2STokenIssuer -serviceAccount contoso\CRMAsyncService -storeFindType FindBySubjectDistinguishedName"
Invoke-Expression -command $CertificateScriptWithCommand
Prepara la sessione di Windows PowerShell.
I cmdlet seguenti consentono al computer di ricevere i comandi remoti e aggiungere i moduli di Office 365 alla sessione Windows PowerShell. Per ulteriori informazioni sui cmdlet, vedi Cmdlet principali di Windows PowerShell.
Enable-PSRemoting -force
[Net.ServicePointManager]::SecurityProtocol = [Net.SecurityProtocolType]::Tls12
Install-Module MSOnline
Install-Module MSOnlineExt
Import-Module MSOnline -force
Import-Module MSOnlineExt -force
Connettersi a Office 365.
Durante l'esecuzione del comando Connect-MsolService, devi fornire un account Microsoft valido che dispone dell'appartenenza Amministratore globale di Office 365 per la licenza di Exchange Online necessaria. Per informazioni dettagliate su ciascuno dei comandi di Azure Active Directory Windows PowerShell elencati qui, vedere MSDN: Gestire Azure AD con Windows PowerShell.
$msolcred = get-credential
connect-msolservice -credential $msolcred
- Imposta il certificato.
$Certificate = New-Object System.Security.Cryptography.X509Certificates.X509Certificate2
$Certificate.Import("c:\Personalcertfile.cer")
$CERCertificateBin = $Certificate.GetRawCertData()
$CredentialValue = [System.Convert]::ToBase64String($CERCertificateBin)
Imposta il nome principale del servizio Azure Active Directory (SPN) in Exchange Online.
Sostituisci *.contoso.com con il nome del dominio in cui si trova Microsoft Dynamics 365 Server.
$RootDomain = "*.contoso.com"
$CRMAppId = "00000007-0000-0000-c000-000000000000"
New-MsolServicePrincipalCredential -AppPrincipalId $CRMAppId -Type asymmetric -Usage Verify -Value $CredentialValue
$CRM = Get-MsolServicePrincipal -AppPrincipalId $CRMAppId
$ServicePrincipalName = $CRM.ServicePrincipalNames
$ServicePrincipalName.Remove("$CRMAppId/$RootDomain")
$ServicePrincipalName.Add("$CRMAppId/$RootDomain")
Set-MsolServicePrincipal -AppPrincipalId $CRMAppId -ServicePrincipalNames $ServicePrincipalName
- Configura Microsoft Dynamics 365 Server per l'autenticazione basata su server con Exchange.
Add-PSSnapin Microsoft.Crm.PowerShell
$setting = New-Object "Microsoft.Xrm.Sdk.Deployment.ConfigurationEntity"
$setting.LogicalName = "ServerSettings"
$setting.Attributes = New-Object "Microsoft.Xrm.Sdk.Deployment.AttributeCollection"
$attribute1 = New-Object "System.Collections.Generic.KeyValuePair[String, Object]" ("S2SDefaultAuthorizationServerPrincipalId", "00000001-0000-0000-c000-000000000000")
$setting.Attributes.Add($attribute1)
$attribute2 = New-Object "System.Collections.Generic.KeyValuePair[String, Object]" ("S2SDefaultAuthorizationServerMetadataUrl", "https://accounts.accesscontrol.windows.net/metadata/json/1")
$setting.Attributes.Add($attribute2)
Set-CrmAdvancedSetting -Entity $setting
Importante
Per i clienti che utilizzano Exchange Online con Government Community Cloud (GCC) High per ambienti governativi statunitensi, S2SDefaultAuthorizationServerMetadataUrl nello script PowerShell deve essere modificato in https://login.microsoftonline.us/metadata/json/1.
Impostare l'ID tenant Exchange Online
- Nel modulo Azure Active Directory per la shell di Windows PowerShell, esegui i comandi seguenti.
$CRMContextId = (Get-MsolCompanyInformation).ObjectID
$CRMContextId
Copia negli Appunti il GUID che viene visualizzato.
Aggiorna S2STenantId per l'organizzazione eseguendo questi comandi, dove OrganizationName è il nome univoco dell'organizzazione e ExchangeOnlineTenantId è il TenantId recuperato nel passaggio precedente.
$organizationName = "OrganizationName"
$CRMContextId = "ExchangeOnlineTenantId"
$orgInfo = Get-CrmOrganization -Name $organizationName
$ID = $orgInfo.id
if($ID)
{
Set-CrmAdvancedSetting -ID $orgInfo.ID -configurationEntityName "Organization" -setting "S2STenantId" -value $CRMContextId
}
Errore ricevuto durante la procedura guidata Abilita autenticazione basata su server
Errore: Autenticazione non riuscita. Questo errore può essere restituito quando il certificato utilizzato per l'autenticazione tra server è assente o non è valido. Per risolvere il problema, aggiorna o installa il certificato e riprova.
Creazione di un profilo del server e-mail
- Vai a Impostazioni>Configurazione e-mail>Profili server e-mail.
- Seleziona Nuovo>Exchange Online (ibrido).
- Per un profilo del server e-mail Exchange, specificare i seguenti dettagli.
| Campi | Descrizione |
|---|---|
| Nome | Specifica un nome significativo per il profilo. |
| Descrizione | Digitare una breve descrizione dell'obiettivo del profilo del server e-mail. |
| Tipo di server | Prepopolato con Exchange Online (ibrido). |
| Proprietario | Prepopolato con il nome del proprietario del server di posta elettronica. |
| Usa ID tenant predefinito | Se è stata utilizzata PowerShell ordini attiva per impostazione il tenant ID Exchange Online (consigliato), seleziona Sì dall ID. Se si imposta questa opzione su No, è necessario specificare l'ID tenant Exchange Online manualmente (sconsigliato). |
| Exchange Online ID tenant | Se sono stati utilizzati i comandi di PowerShell sopra per impostare l'ID tenant Exchange Online (consigliato), l'ID dominio viene prepopolato in questo campo. |
| Individua automaticamente percorso server | Prepopolato con l'URL Exchange Online. Seleziona Sì (consigliato) se desideri usare il servizio di individuazione automatica per determinare il percorso del server. Se si imposta questa opzione su No, è necessario specificare il percorso del server e-mail manualmente. |
| Percorso server in uscita e percorso server in ingresso | Se selezioni No in Individua automaticamente percorso server, immetti un URL per Percorso server in ingresso e Percorso server in uscita. |
| Impostazioni aggiuntive | |
| Elabora messaggio e-mail da | Selezionare un'ora e una data. La ricezione di messaggi e-mail dopo la data e l'ora viene elaborata dalla sincronizzazione lato server per tutte le cassette postali associate al profilo. Se si imposta un valore inferiore alla data corrente, la modifica verrà applicata a tutte le cassette postali appena associate e verranno estratti i relativi messaggi e-mail precedenti. |
| Intervalli di polling minimi in minuti | Digitare l'intervallo di polling minimo, in minuti, per le cassette postali associate a questo profilo del server e-mail. L'intervallo di polling determina con quale frequenza si esegue il polling della sincronizzazione lato server delle cassette postali di nuovi messaggi e-mail. |
| Sposta messaggi e-mail con errore nella cartella Non recapitati | Per spostare il messaggio di posta elettronica non consegnato nella cartella Non recapitati, seleziona Sì. Se c'è un errore nel rilevamento dei messaggi e-mail in Dynamics 365 come impegni e-mail e se questa opzione è impostata su Sì, il messaggio e-mail verrà spostato nella cartella Non recapitati. |
- Seleziona Salva.
- Seleziona Verifica connessione ed esamina i risultati. Per diagnosticare i problemi, vedi la sezione seguente.
Risoluzione dei problemi relativi alla connessione del profilo Exchange Online (ibrido)
Se hai eseguito Verifica connessione e hai riscontrato dei problemi di connessione del profilo (ibrido) in Exchange Online, utilizza le informazioni nella finestra di dialogo Verifica connessione per eseguire la diagnosi della connessione e risolvere il problema.
Informazioni sui problemi ricorrenti e altre informazioni sulla risoluzione dei problemi sono disponibili in Blog: Verificare e attivare le cassette postali in Microsoft Dynamics CRM 2015 e Risoluzione dei problemi e monitoraggio della sincronizzazione lato server.
Configurare l'elaborazione e la sincronizzazione della posta elettronica predefinite
Imposta la sincronizzazione lato server come metodo di configurazione predefinito.
- Vai a Impostazioni>Configurazione e-mail>Impostazioni di configurazione e-mail.
- Imposta i campi della sincronizzazione e dell'elaborazione nel seguente modo:
- Profilo server: il profilo che hai creato nella sezione precedente.
- Messaggi e-mail in arrivo: sincronizzazione lato server o router di posta elettronica
- Messaggio e-mail in uscita: sincronizzazione lato server o router di posta elettronica
- Appuntamenti, Contatti e Impegni: sincronizzazione lato server o router di posta elettronica
Nota
Se gli utenti utilizzano principalmente Dynamics 365 for Outlook nei computer desktop, Microsoft Dynamics 365 for Outlook potrebbe essere una scelta migliore.
Se lasci il modulo di elaborazione messaggi e-mail per utenti e code non approvati impostato sui valori predefiniti (selezionato), dovrai approvare le e-mail e le code per le cassette postali degli utenti come indicato sotto in Approvare l'indirizzo e-mail.
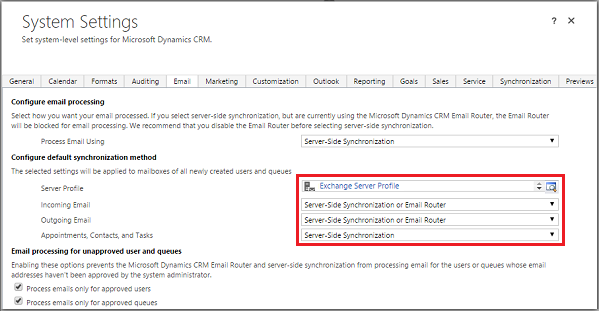
- Seleziona OK.
Configurare le cassette postali
Per impostare le cassette postali per l'utilizzo del profilo predefinito, devi innanzitutto impostare il Profilo del server e il metodo di recapito per l'e-mail, gli appuntamenti, i contatti e le attività.
Oltre alle autorizzazioni da amministratore, devi disporre dei privilegi di lettura e scrittura sull'entità Cassetta postale per impostare il metodo di recapito per la cassetta postale.
Seleziona uno dei seguenti metodi:
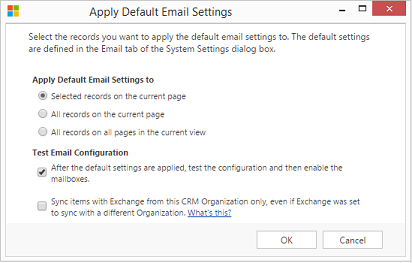
Modificare le cassette postali per impostare il profilo e i metodi di recapito
- Vai a Impostazioni>Configurazione e-mail>Cassette postali.
- Seleziona Cassette postali attive.
- Seleziona le cassette postali che desideri configurare, quindi seleziona Modifica.
- Nel modulo Cambia più record, in Metodo di sincronizzazione, imposta Profilo server sul profilo Exchange Server che hai creato in precedenza.
- Imposta In arrivo e Messaggio e-mail in uscita su Sincronizzazione lato server o Router di posta elettronica.
- Imposta Appuntamenti, Contatti e Impegni su Sincronizzazione lato server.
Nota
Se gli utenti utilizzano principalmente Dynamics 365 for Outlook nei computer desktop, Microsoft Dynamics 365 for Outlook potrebbe essere una scelta migliore.
- Seleziona Modifica.
Approvare l'indirizzo e-mail
Prima che la cassetta postale possa elaborare le e-mail, devi approvare la cassetta o la coda di ciascun utente.
- Vai a Impostazioni>Configurazione e-mail>Cassette postali.
- Seleziona Cassette postali attive.
- Seleziona le cassette postali che vuoi approvare, quindi seleziona Altri comandi (…)>Approva indirizzo e-mail.
- Seleziona OK.
Verificare la configurazione delle cassette postali
- Vai a Impostazioni>Configurazione e-mail>Cassette postali.
- Seleziona Cassette postali attive.
- Seleziona le cassette postali di cui desideri eseguire il test, quindi seleziona Verifica e abilita cassette postali.
In questo modo viene verificata la configurazione dei messaggi e-mail in uscita e in arrivo delle cassette postali selezionate, che vengono abilitate per l'elaborazione della posta elettronica. Se si verifica un errore in una cassetta postale, viene visualizzato un avviso nella bacheca Avvisi della cassetta postale e del proprietario del profilo. A seconda della natura dell'errore, Microsoft Dynamics 365 tenta, dopo alcuni minuti, di elaborare il messaggio e-mail nuovamente o disabilita l'elaborazione dei messaggi e-mail per la cassetta postale.
Il risultato del test di configurazione dei messaggi di posta elettronica viene visualizzato nei campi Stato messaggi e-mail in arrivo, Stato messaggi e-mail in uscita e Stato appuntamenti, contatti e attività di un record della cassetta postale. Viene inoltre generato un messaggio di avviso una volta completata correttamente la configurazione per una cassetta postale. Questo avviso viene visualizzato dal proprietario della cassetta postale.
Mancia
Se non è possibile sincronizzare i contatti, gli appuntamenti e le attività per una cassetta postale, è possibile selezionare la casella di controllo Sincronizza gli elementi con Exchange solo da questa organizzazione Dynamics 365, anche se Exchange è stato impostato per effettuare la sincronizzazione con un'organizzazione diversa. Maggiori informazioni su questa casella di controllo: .
Verifica della configurazione delle e-mail per tutte le cassette postali associate a un profilo del server e-mail
- Vai a Impostazioni>Configurazione e-mail>Profili server e-mail.
- Seleziona il profilo che hai creato, quindi seleziona Verifica e abilita cassette postali.
Quando si esegue il test della configurazione e-mail, viene eseguito il processo asincrono in background. Potrebbero essere necessari alcuni minuti per completare il test. Microsoft Dynamics 365 verifica la configurazione dei messaggi e-mail per tutte le cassette postali associate a un profilo di Exchange Server. Per quanto riguarda le cassette postali configurate con la sincronizzazione lato server, si assicura anche che la sincronizzazione di appuntamenti, attività e contatti sia configurata correttamente.
Mancia
Se non è possibile sincronizzare i contatti, gli appuntamenti e le attività per una cassetta postale, è possibile selezionare la casella di controllo Sincronizza gli elementi con Exchange solo da questa organizzazione Dynamics 365, anche se Exchange è stato impostato per effettuare la sincronizzazione con un'organizzazione diversa. Maggiori informazioni su questa casella di controllo: .
Concedere all'account del servizio di elaborazione asincrona l'accesso in lettura al certificato
Questa procedura spiega come concedere all'account del servizio di elaborazione asincrona l'accesso in lettura alle chiavi private del certificato.
- Nel computer in cui si trova il certificato, nella casella di ricerca immetti mmc.exe, quindi premi Invio.
- In Microsoft Management Console, seleziona File, quindi seleziona Aggiungi/Rimuovi snap-in.
- Seleziona Certificati, Aggiungi, Account del computer, Avanti, Computer locale, quindi seleziona Fine.
- Seleziona OK per chiudere la finestra di dialogo Aggiungi o rimuovi snap-in.
- Espandi Certificati - (Computer locale), espandi Personale, quindi seleziona Certificati.
- Fai clic con il pulsante destro del mouse sul certificato che stai utilizzando per l'autenticazione con Exchange Online, quindi seleziona Tutte le attività>Gestisci chiavi private.
- Seleziona Aggiungi, cerca e seleziona l'account del servizio con cui viene eseguito il servizio di elaborazione asincrona, Consenti l'autorizzazione in lettura, quindi seleziona OK.
- Riavvia il Servizio elaborazione asincrona di Microsoft Dynamics CRM e il Servizio elaborazione asincrona di Microsoft Dynamics CRM (manutenzione).
Vedi anche
Sincronizzazione lato server
Risoluzione dei problemi e monitoraggio della sincronizzazione lato server