Impostazioni di configurazione chiave e attività per l'ottimizzazione
In questo argomento, destinato agli amministratori e agli utenti aziendali di Dynamics 365 Customer Engagement (on-premises), vengono descritte le impostazioni e le attività di configurazione comuni per ottimizzare l'organizzazione e che consentono all'utente di concentrarsi sulle attività più importanti. Vengono fornite indicazioni per migliorare l'esperienza complessiva dell'utente in Customer Engagement (on-premises), anche prima che l'organizzazione inizi a utilizzare l'applicazione.
Nota
Il supporto per Microsoft Internet Explorer 11 è deprecato. Consigliamo di utilizzare Microsoft Edge. Altre informazioni: Annuncio di deprecazione
Impostazioni di configurazione comuni per Internet Explorer
Customer Engagement (on-premises) è un'applicazione basata sul Web che usa i Web browser, ad esempio Internet Explorer, come interfaccia utente per visualizzare, aggiungere o modificare informazioni archiviate nel database di Customer Engagement (on-premises). Utilizzare le impostazioni di configurazione comuni di Internet Explorer seguenti per ottimizzare l'esperienza di Customer Engagement (on-premises).
Aumentare lo spazio su disco per file Internet temporanei
Per assicurarsi che i file Internet per Customer Engagement (on-premises) non vengano eliminati, aumentare lo spazio su disco per i file temporanei Internet.
Aprire Internet Explorer, quindi scegliere Strumenti dal menu e fare clic su o toccare Opzioni Internet.
Nella scheda Generale, nella sezione Cronologia esplorazioni, fare clic su o toccare Impostazioni.
Impostare il valore del campo Spazio su disco da utilizzare su 350.
Fare clic su o toccare OK, quindi fare clic su o toccare nuovamente OK.
Mantenere la cronologia delle esplorazioni
Per ottimizzare l'utilizzo di Customer Engagement (on-premises), si consiglia di non selezionare l'opzione per eliminare la cronologia delle esplorazioni quando si esce dal browser. Se si seleziona questa opzione, vengono eliminati tutti gli elementi contrassegnati nelle impostazioni di Cronologia esplorazioni, ad esempio file Internet temporanei, cookie e cronologia. Per impostazione predefinita, queste caselle di controllo sono selezionate. Se si eliminano i file Internet temporanei, in Internet Explorer i file vengono nuovamente memorizzati nella cache, mentre se si eliminano i cookie si verrà disconnessi da Customer Engagement (on-premises).
Aprire Internet Explorer, quindi scegliere Strumenti dal menu e fare clic su o toccare Opzioni Internet.
Fare clic su o toccare la scheda Generale, quindi nella sezione Cronologia esplorazioni verificare che la casella di controllo Elimina la cronologia al momento di uscire sia deselezionata.
Customer Engagement (on-premises) usa di tanto in tanto le finestre popup. A seconda delle impostazioni di Blocco popup nel browser, è possibile che queste finestre vengano bloccate. Per consentire la visualizzazione di finestre popup per i siti Web di Customer Engagement (on-premises), è necessario configurare le impostazioni di Blocco popup.
Customer Engagement (on-premises) usa di tanto in tanto le finestre popup. A seconda delle impostazioni di Blocco popup nel browser, è possibile che queste finestre vengano bloccate. Per consentire la visualizzazione di finestre popup per i siti Web di Customer Engagement (on-premises), è necessario configurare le impostazioni di Blocco popup.
Se si verificano prestazioni inferiori in Internet Explorer
Se le prestazioni di Customer Engagement (on-premises) sono inferiori in Internet Explorer rispetto ad altri browser, imposta Frequenza timer JavaScript su Prestazioni massime.
Andare a Pannello di controllo>Sistema e sicurezza>Opzioni risparmio energia.
Per la combinazione per il risparmio di energia attiva, fare clic su Modifica impostazioni combinazione>Cambia impostazioni avanzate risparmio energia.
Espandere Internet Explorer>Frequenza timer JavaScript, per A batteria e Alimentazione da rete elettrica scegliere Prestazioni massime.
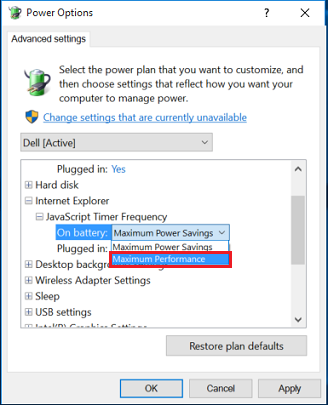
Aumenta i limiti di conservazione dei dati per i siti Web
Ogni volta che visiti un sito Web, Internet Explorer archivia i dati dei siti Web come cache e li utilizza quando apri di nuovo il sito Web. Ciò consente di aumentare la velocità di esplorazione. Internet Explorer può archiviare fino a un massimo di 10 MB di dati della cache. Se gli utenti visitano spesso un sito Web specifico, archivierà molto contenuto nel sistema e potrebbe raggiungere il limite massimo di archiviazione dati. Per evitare questo problema, è consigliabile aumentare il limite di archiviazione dati per il browser.
Di seguito sono riportati due modi per aumentare il limite di archiviazione dati per Internet Explorer.
Aumentare il limite di archiviazione dati utilizzando i criteri di gruppo
Sulla tastiera, premi il tasto Windows + R.
Nella finestra di dialogo Esegui digita
gpedit.msce fai clic su OK.Verrà aperto Editor Criteri di gruppo locale.
Passa a Configurazione computer>Modelli amministrativi>Componenti di Windows>Internet Explorer>Pannello di controllo Internet>Pagina generale>Cronologia esplorazione.
Nel riquadro destro, fai doppio clic sull'impostazione Imposta limiti di archiviazione predefiniti per i siti Web.
Nella finestra di dialogo Imposta limiti di archiviazione predefiniti per i siti Web, fai clic su Abilitato e quindi nella sezione Opzioni, nel campo Imposta limite di archiviazione predefinito per i siti Web, aggiungi il limite richiesto.
Fare clic su Applica e quindi su OK.
Chiudi editor Criteri di gruppo locale e riavvia il computer.
Aumenta il limite di archiviazione dati utilizzando l'Editor del Registro di sistema
Sulla tastiera, premi il tasto Windows + R.
Nella finestra di dialogo Esegui digita
regedite fai clic su OK.Verrà visualizzato l'Editor del Registro di sistema.
Passa alla chiave: HKEY_LOCAL_MACHINE\SOFTWARE\Policies\Microsoft.
Crea una sottochiave Internet Explorer in Microsoft.
Fai clic con il pulsante destro del mouse su Microsoft, quindi fai clic su Nuovo>Chiave.
Digita Internet Explorer come nome della sottochiave.
Analogamente, crea una sottochiave BrowserStorage nella sottochiave appena creata Internet Explorer.
Fai clic sulla sottochiave BrowserStorage e ne riquadro di destra fai cli con il pulsante destro del mouse e seleziona Nuovo>Valore DWORD.
Digita
DefaultDomainCacheLimitInMBcome nome.Fai doppio clic sull'elemento DWORD appena creato.
Nella finestra Modifica il valore DWORD seleziona Decimale come Base, quindi immetti il limite obbligatorio di archiviazione in MB e fai clic su OK.
Chiudi l'Editor del Registro di sistema e riavvia il computer.
Impostazioni delle connessioni di rete
Le connessioni di rete vengono stabilite in base all'ordine in cui il dispositivo è elencato nella scheda Schede e binding della finestra Connessioni di rete. Se ad esempio è stata abilitata una rete LAN (Local Area Network) e una connessione wireless, l'ordine in cui un dispositivo viene connesso a Internet si basa sul relativo ordine nell'elenco Schede e binding. Se la connessione LAN è nella posizione più elevata nell'elenco, la maggior parte delle connessioni di rete verranno stabilite tramite la scheda LAN anziché quella wireless. Per ottimizzare le connessioni di rete, organizzarle in base ai consigli dell'amministratore della rete.
Per modificare l'ordine della connessione di rete
Fare clic con il pulsante destro del mouse su Start e quindi toccare o fare clic su Esegui.
Digitare:
control netconnectionse toccare o fare clic su OK.Toccare o fare clic su Organizza>Layout> e verifica che Barra dei menu sia selezionata.
Toccare o fare clic su Avanzate>Impostazioni avanzate.
Fare clic su o toccare la scheda Schede e binding, quindi in Connessioni fare clic su o toccare la connessione da spostare nell'elenco, fare clic su o toccare la freccia verso l'alto o verso il basso, quindi fare clic su o toccare OK.
Impostazioni per le applicazioni antivirus o antimalware
A seconda delle impostazioni dell'applicazione antivirus o malware, è possibile che l'analisi antivirus blocchi determinati file, rendendoli inaccessibili ad altre applicazioni e compromettendo le prestazioni di Customer Engagement (on-premises).
Ogni ambiente richiede una decisione ponderata sugli elementi da includere ed escludere ed esiste sempre la possibilità che l'esclusione di file dalla ricerca possa provocare conseguenze non desiderate. Utilizzare l'elenco seguente con i criteri di gestione IT pianificati internamente:
Verificare ogni interferenza dal software di sicurezza desktop. Alcuni programmi antivirus includono una funzionalità denominata ScriptScan che può influire sulle prestazioni di Customer Engagement (on-premises). La maggior parte dei programmi consentono di disabilitare la ricerca in siti web specifici. Verificare che l'URL di Customer Engagement (on-premises) sia aggiunto all'elenco. Per McAfee in particolare, vedere l'articolo della Knowledge Base per questa impostazione:
Se si utilizza un software antivirus diverso, verificare che l'URL del sito Web di Customer Engagement (on-premises) sia incluso nell'area dei siti attendibili per la ricerca di virus e disabilitare la ricerca di virus all'accesso per il sito Web di Customer Engagement (on-premises). Per ulteriori informazioni, vedere la documentazione dell'applicazione antivirus specifica.
Risorse disponibili
Sono disponibili materiali e contenuti esaustivi che possono rivelarsi molto utili per le aziende che utilizzano Customer Engagement (on-premises). Per un elenco di risorse disponibili, inclusi materiali per la formazione e informazioni su come supportare l'organizzazione online, vedi Guida e risorse aggiuntive.
Supporto tecnico
Se non si è in grado di trovare le risposte necessarie tramite le risorse descritte in precedenza in questa sezione, è possibile inviare una richiesta di assistenza tecnica al team del Servizio Supporto Tecnico Clienti Microsoft. Tramite richieste di assistenza tecnica è possibile ottenere supporto specifico per problemi, messaggi di errore o funzionalità particolari con comportamenti anomali. Per informazioni sull'assistenza, vedere Supporto.
Ottimizzare l'esperienza con il servizio di supporto tecnico
Quando si richiede assistenza per problemi di carattere tecnico, è importante disporre del maggior numero di informazioni possibile. Di seguito viene riportato un elenco di domande comuni che possono essere rivolte all'utente quando si richiede supporto tecnico.
In quale parte dell'applicazione si verificano i problemi?
Ad esempio, problemi di installazione per Dynamics 365 for Outlook.
Qual è l'errore o il problema esatto che si verifica?
Fornire informazioni dettagliate, ad esempio il messaggio di errore esatto visualizzato. Se possibile, includere un'immagine della schermata.
Quale operazione si stava eseguendo in Customer Engagement (on-premises) quando si è verificato l'errore?
Fornire i passaggi esatti eseguiti per riprodurre l'errore. In questo modo il team di supporto è in grado di analizzare meglio l'errore che si verifica.
Quali sono le specifiche dell'ambiente in cui si verifica l'errore?
Fornire la versione del sistema operativo, il browser e, se applicabile, la versione di Microsoft Office dei computer in cui si verifica il problema.
Il problema interessa tutti gli utenti o solo un tipo specifico di ruolo di sicurezza di Customer Engagement (on-premises) o determinati utenti?
Se possibile, fornire i file di registro (qualora si sia in grado di trovarli). Questa situazione è relativa ad applicazioni tra cui Dynamics 365 for Outlook o Router e-mail di Microsoft Dynamics CRM. Nella tabella seguente viene indicato il percorso dei file di registro o di traccia per tali applicazioni.
| File di registro o di traccia | Percorso del file di registro |
|---|---|
| Registri di Customer Engagement (on-premises) per Outlook | %Userprofile%\Local Settings\Application Data\Microsoft\MSCRM\Logs |
| File di traccia di Customer Engagement (on-premises) per Outlook | %Userprofile%\Local Settings\Application Data\Microsoft\MSCRM\Traces |
| Registri di Router di posta elettronica per Customer Engagement (on-premises) | %Userprofile%\AppData\Roaming\Microsoft\MSCRM\Logs |
Vedi anche
Commenti e suggerimenti
Presto disponibile: Nel corso del 2024 verranno gradualmente disattivati i problemi di GitHub come meccanismo di feedback per il contenuto e ciò verrà sostituito con un nuovo sistema di feedback. Per altre informazioni, vedere https://aka.ms/ContentUserFeedback.
Invia e visualizza il feedback per