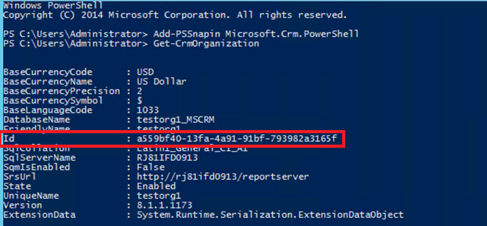Gestire sessioni utente e accesso con miglioramenti della sicurezza
Puoi utilizzare i miglioramenti della sicurezza per meglio proteggere Dynamics 365 Customer Engagement (on-premises).
Gestione del timeout della sessione utente
Il timeout della sessione utente massimo di 24 ore viene rimosso. Ciò significa che un utente non è obbligato ad accedere con le proprie credenziali per utilizzare le app Customer Engagement (on-premises) e altre app del servizio Microsoft come Outlook che sono state aperte nella stessa sessione del browser ogni 24 ore.
Configurare il timeout della sessione
- In Customer Engagement (on-premises), scegliere Impostazioni>Amministrazione>Impostazioni di sistema>scheda Generale.
- In Imposta timeout sessione specifica i valori da applicare a tutti gli utenti.
Nota
I valori predefiniti sono:
- Durata massima per la sessione: 1440 minuti
- Durata minima per la sessione: 60 minuti
- Tempo prima della scadenza della sessione per la visualizzazione di un avviso di timeout: 20 minuti
Timeout inattività
Per impostazione predefinita, Customer Engagement (on-premises) non applica un timeout di sessione per inattività. Un utente può rimanere connesso all'applicazione finché il timeout di sessione non scade. Questo comportamento può essere modificato.
- Per forzare la disconnessione automatica degli utenti dopo un periodo di inattività predeterminato, gli amministratori possono impostare un periodo di timeout di inattività per Customer Engagement (on-premises). L'applicazione disconnette l'utente quando l'inattività della sessione scade.
Nota
Il timeout di inattività di sessione non viene applicato nei client seguenti:
- Dynamics 365 for Outlook
- Dynamics 365 per telefoni e Dynamics 365 per tablet
- Utilizzo del client Unified Service Desk usando il browser WPF (Internet Explorer è supportato)
- Live Assist (Chat)
Il supporto per Microsoft Internet Explorer 11 è deprecato. Consigliamo di utilizzare Microsoft Edge. Altre informazioni: Annuncio di deprecazione
Per applicare il timeout di inattività della sessione per Risorse Web, in Risorse Web deve essere incluso il file ClientGlobalContext.js.aspx nella rispettiva soluzione.
Il portale di Customer Engagement (on-premises) include impostazioni specifiche per la gestione del timeout di sessione e di inattività della sessione che sono indipendenti dalle impostazioni di sistema.
Configurare il timeout di inattività
- In Customer Engagement (on-premises), scegliere Impostazioni>Amministrazione>Impostazioni di sistema>scheda Generale.
- In Imposta timeout inattività specifica i valori da applicare a tutti gli utenti.
Nota
I valori predefiniti sono:
- Durata minima di inattività: 5 minuti
- Durata massima di inattività: inferiore alla durata massima della sessione o 1440 minuti
Passaggi per abilitare i miglioramenti di sicurezza per distribuzioni delle app Dynamics 365 for Customer Engagement (locale)
Importante
A partire da Dynamics 365 for Customer Engagement versione 9.0 o successiva, i passaggi Software Development Kit (SDK) delle app Dynamics 365 for Customer Engagement descritti di seguito non sono più disponibili.
Questi miglioramenti di sicurezza vengono forniti in modalità disattivata per impostazione predefinita. Gli amministratori possono abilitare i miglioramenti durante l'utilizzo delle build delle app Dynamics 365 for Customer Engagement (locale) supportate elencate di seguito.
Requisito
Queste funzionalità di miglioramento della sicurezza richiedono l'abilitazione del bit di controllo della funzionalità FCB.UCIInactivityTimeout e l'autenticazione basata sulle attestazioni per l'autenticazione utente. Puoi configurare l'autenticazione basata sulle attestazioni in uno dei due modi seguenti:
- Con una distribuzione con connessione Internet Vedi Configurare IFD per Microsoft Dynamics 365 for Customer Engagement.
- Solo con l'autenticazione basata sulle attestazioni se le app Microsoft Dynamics 365 for Customer Engagement vengono distribuite nello stesso dominio in cui si trovano tutti gli utenti delle app Microsoft Dynamics 365 for Customer Engagement o gli utenti si trovano in un dominio attendibile. Vedere Configurare l'autenticazione basata sulle attestazioni.
Per ottenere il codice di esempio SDK (per riferimento, non richiesto per configurare e abilitare il timeout della sessione utente):
- Accedi a Dynamics 365 for Customer Engagement Server utilizzando l'account di amministratore.
- Apri una sessione del browser e scarica App Dynamics 365 for Customer Engagement Software Development Kit (SDK).
- Seleziona ed esegui MicrosoftDynamics365SDK.exe. Verrà estratto il download e creata una cartella SDK in Dynamics 365 for Customer Engagement Server.
- Apri una finestra del prompt dei comandi di PowerShell.
- Passa alla cartella di download dell'SDK.
- Apri la cartella SampleCode\PS.
Dopo l'aggiornamento di una versione locale supportata, segui la procedura seguente per attivare i miglioramenti della sicurezza.
Timeout sessione utente
Gli amministratori di sistema possono ora forzare gli utenti a ripetere l'autenticazione dopo un periodo specifico. È possibile impostare un timeout di sessione attiva per ogni istanza di Dynamics 365 for Customer Engagement. Gli utenti possono rimanere connessi all'applicazione solo per la durata della sessione. Al termine della sessione, dovranno effettuare nuovamente l'accesso con le proprie credenziali. Gli amministratori di sistema possono inoltre richiedere un nuovo accesso agli utenti dopo un periodo di inattività. È possibile impostare un timeout di inattività per le istanze. Questo impedisce l'accesso non autorizzato da parte di utenti malintenzionati su un dispositivo non sorvegliato.
Abilitare il timeout della sessione utente
Abilita il timeout della sessione utente:
SetAdvancedSettings.ps1 -ConfigurationEntityName ServerSettings -SettingName AllowCustomSessionDuration -SettingValue trueAbilita il timeout di inattività:
SetAdvancedSettings.ps1 -ConfigurationEntityName ServerSettings -SettingName AllowCustomInactivityDuration -SettingValue true
Gestione dei token di accesso
Per migliorare la protezione della privacy di dati e dell'accesso utente in Dynamics 365 for Customer Engagement, quando un utente si disconnette dal client Web per tornare all'applicazione, deve immettere di nuovo le credenziali in tutte le sessioni aperte del browser. Con le app Dynamics 365 for Customer Engagement si assicura che il token di accesso sia stato generato in origine per il browser e il computer correnti.
Abilitare la gestione dei token di accesso
Per abilitare questa funzionalità per tutte le organizzazioni per impostazione predefinita, copia ed esegui questo comando in PowerShell:
SetAdvancedSettings.ps1 -ConfigurationEntityName ServerSettings -SettingName WSFedNonceCookieEnabled -SettingValue true
Esempio:

-OPPURE-
Per abilitare questa funzionalità per una singola organizzazione per impostazione predefinita, copia ed esegui questo comando in PowerShell:
SetAdvancedSettings.ps1 -ConfigurationEntityName Organization -SettingName WSFedNonceCookieEnabled -SettingValue true -Id <Your organization ID GUID>
Per ottenere l'[ID GUID della tua organizzazione], apri PowerShell ed esegui quanto segue:
Add-PSSnapin Microsoft.Crm.PowerShell
Get-CrmOrganization
Esempio: