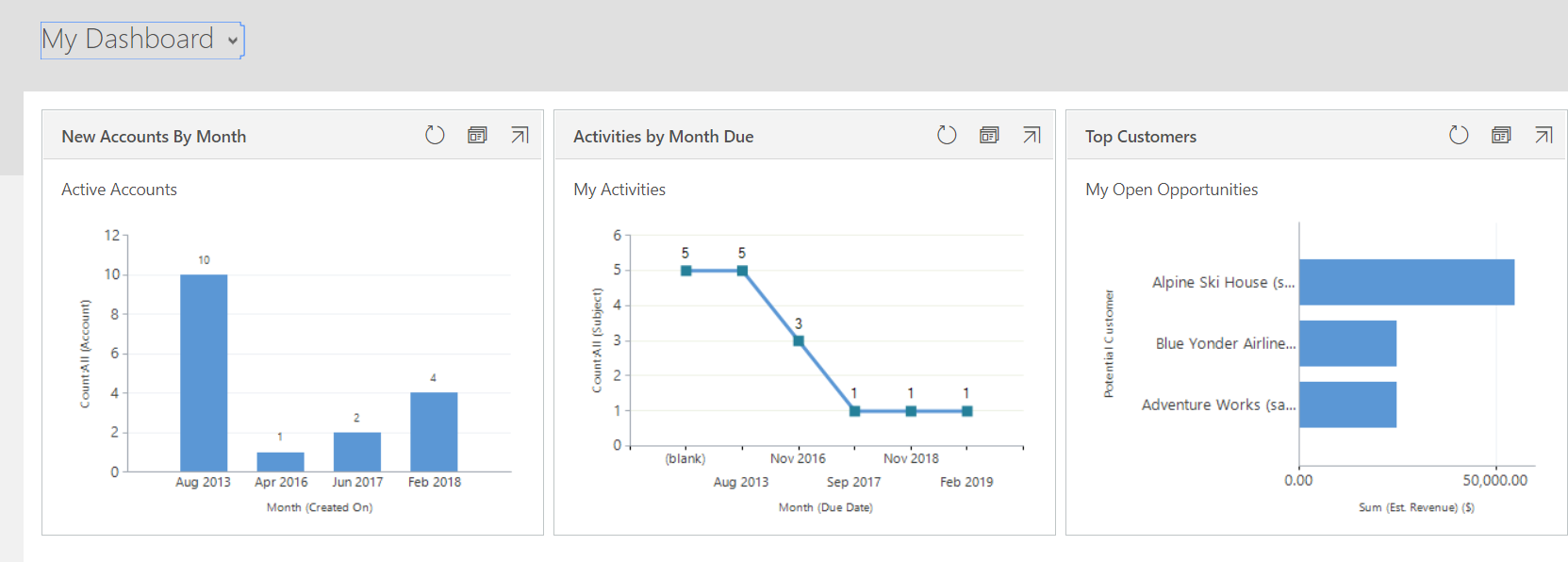Inizia il giorno con un dashboard
Questo articolo si applica a Dynamics 365 Customer Engagement (on-premises) versione 9.1 utilizzando il client Web legacy. Se utilizzi Unified Interface, le tue app funzionano allo stesso modo di Unified Interface per Power Apps basato su modello. Per la versione Power Apps di questo articolo, vedi: Tenere traccia dello stato con dashboard e grafici
Ogni volta che si accede al sistema viene visualizzato un dashboard che contiene grafici di semplice lettura sulle prestazioni del team rispetto alle metriche chiave (noti anche come indicatori di prestazioni chiave o KPI).
Nota
Riquadri Power BI integrati e dashboard non sono supportati con Microsoft Dynamics 365 Customer Engagement (on-premises).
Scegliere da diversi layout di dashboard
Il sistema viene fornito con diversi layout di dashboard personalizzati per il tuo ruolo. Ad esempio, nel dashboard degli impegni di vendita, vedi lo stato delle opportunità aperte nella pipeline, l'avanzamento rispetto agli obiettivi, i lead e le opportunità, la classifica vendite e gli impegni.
- Per visualizzare un layout di dashboard diverso, seleziona la freccia giù accanto al nome del dashboard e quindi il layout desiderato.

Scegliere un dashboard predefinito
Quando il sistema è impostato, l'amministratore di sistema seleziona un layout di dashboard predefinito che ogni utente visualizzerà quando effettua l'accesso per la prima volta. Se desideri visualizzare un dashboard diverso puoi sostituire il valore predefinito a livello di sistema.
Visualizza il dashboard desiderato e seleziona Imposta come predefinito in alto nello schermo.
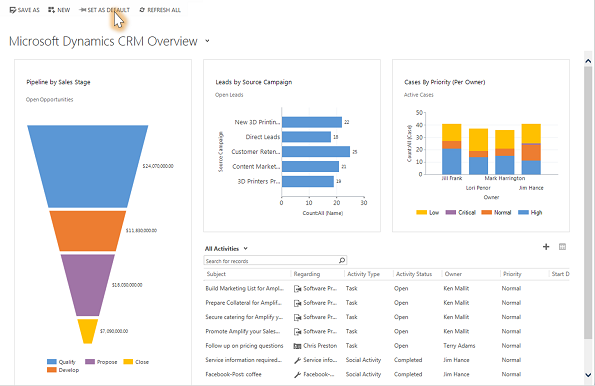
Eseguire il drill-down dei dati del grafico
Puoi visualizzare l'elenco dei record utilizzati per calcolare la metrica visualizzata in un grafico.
Punta sul grafico e seleziona il pulsante Approfondisci
 . (Il pulsante non sarà visibile finché non si seleziona il grafico.)
. (Il pulsante non sarà visibile finché non si seleziona il grafico.)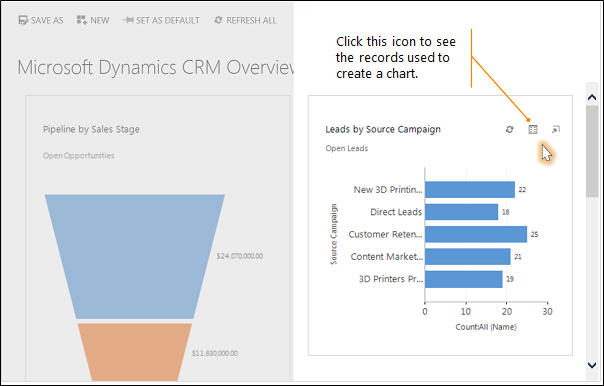
Modificare un grafico
È possibile provare tipi diversi di grafici e vedere come appaiono i dati quando si usano campi diversi per i calcoli, direttamente all'interno del layout del dashboard.
In un dashboard, seleziona idashboardl segmento del grafico che vuoi visualizzare come altro tipo di grafico. Ad esempio, seleziona un segmento di un grafico a torta o di un istogramma.
Dal menu a discesa seleziona un campo diverso da usare per i calcoli.
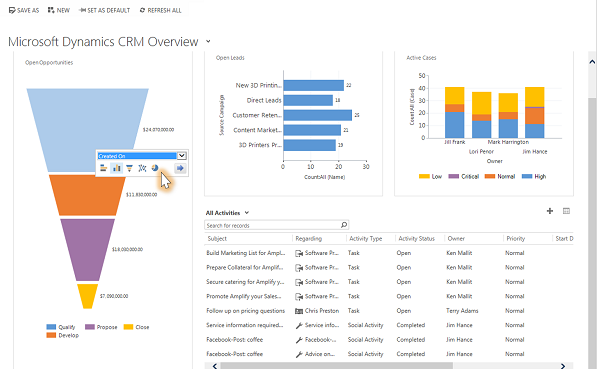
Creare un dashboard personale
Nell'area Vendite, Servizio o Marketing, seleziona Dashboard.
Seleziona Nuovo, quindi Dashboard Dynamics 365.
Seleziona il layout desiderato, ad esempio Dashboard regolare 3 colonne e quindi seleziona Crea.
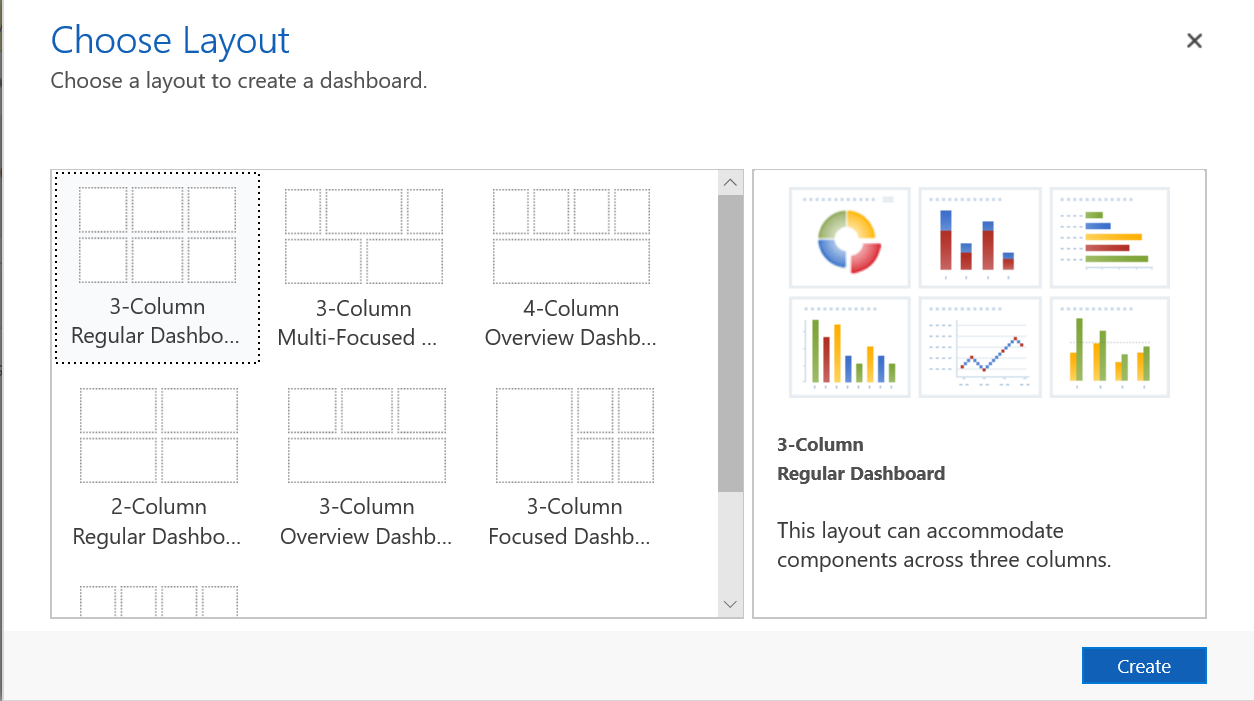
Per aggiungere un grafico, seleziona il riquadro in cui vuoi il grafico e quindi sulla barra degli strumenti scegli Grafico.
Seleziona un grafico dall'elenco, ad esempio Nuovi account per mese e quindi seleziona Aggiungi. Per creare un grafico, vedi Creare o modificare un grafico.
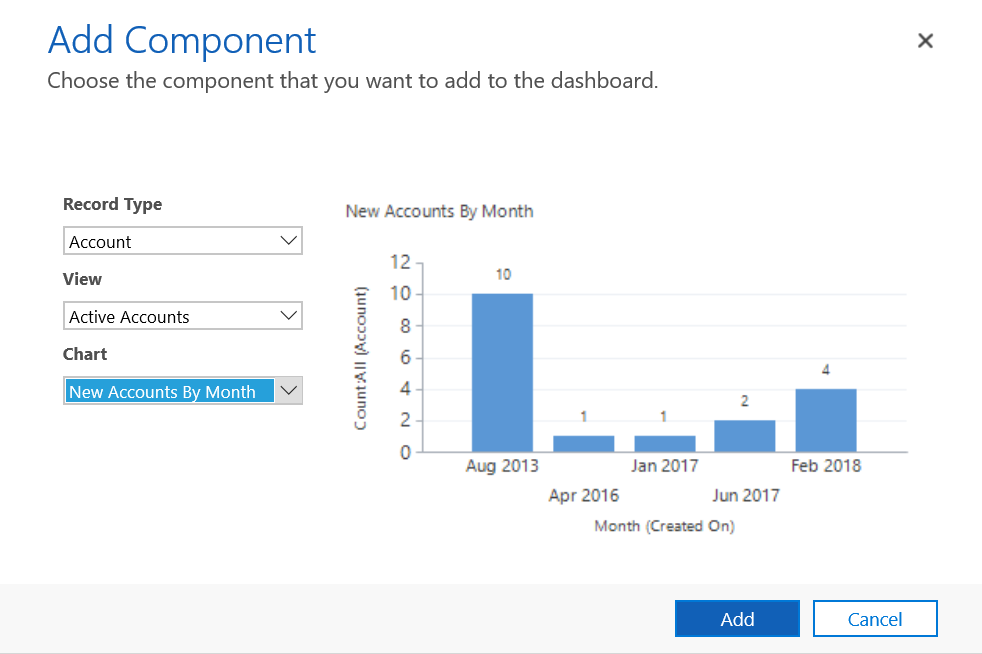
Ripeti i passaggi per aggiungere ulteriori grafici al dashboard. È inoltre possibile aggiungere i componenti seguenti nel riquadro del dashboard.
- Elenco. Visualizza una vista in un riquadro del dashboard.
- Risorsa Web. Le risorse Web sono file virtuali archiviati nel sistema. Ogni risorsa Web dispone di un nome univoco che può essere utilizzato in un URL per recuperare il file. Ulteriori informazioni: Creare o modificare risorse Web per estendere un'app
- Iframe. Utilizzato per visualizzare i contenuti di un altro sito Web. Ulteriori informazioni: Utilizzare i controlli risorsa Web e IFRAME in un modulo
Immetti un nome per il dashboard, seleziona Salva e quindi Chiudi.
Il tuo dashboard è visualizzato nell'area Dashboard in cui è possibile condividerlo o assegnarlo a un altro utente o team. È inoltre possibile impostarlo come dashboard predefinito.
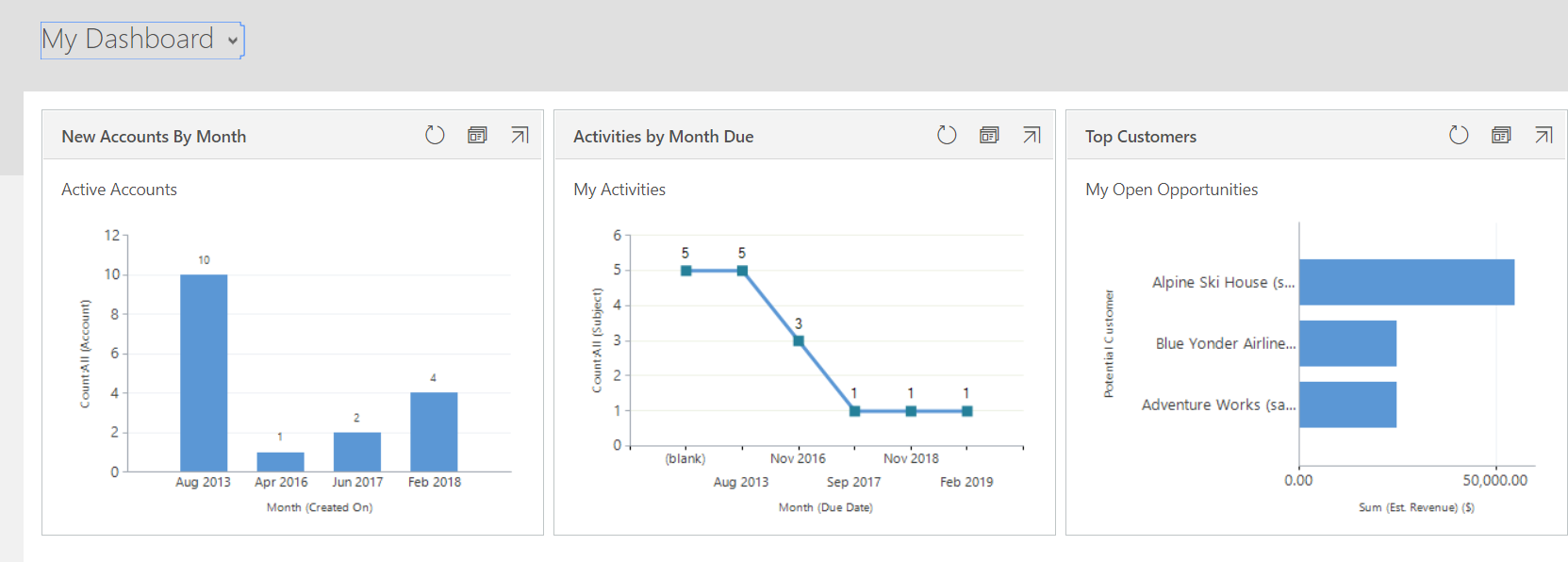
Questo argomento si applica a Dynamics 365 Customer Engagement (on-premises). Per la versione Power Apps di questo argomento, vedi: Tenere traccia dello stato con dashboard e grafici
Ogni volta che si accede al sistema viene visualizzato un dashboard che contiene grafici di semplice lettura sulle prestazioni del team rispetto alle metriche chiave (noti anche come indicatori di prestazioni chiave o KPI).
Nota
Riquadri Power BI integrati e dashboard non sono supportati con Microsoft Dynamics 365 Customer Engagement (on-premises).
Scegliere da diversi layout di dashboard
Il sistema viene fornito con diversi layout di dashboard personalizzati per il tuo ruolo. Ad esempio, nel dashboard degli impegni di vendita, vedi lo stato delle opportunità aperte nella pipeline, l'avanzamento rispetto agli obiettivi, i lead e le opportunità, la classifica vendite e gli impegni.
Per visualizzare un layout di dashboard diverso, seleziona la freccia giù accanto al nome del dashboard e quindi il layout desiderato.

Scegliere un dashboard predefinito
Quando il sistema è impostato, l'amministratore di sistema seleziona un layout di dashboard predefinito che ogni utente visualizzerà quando effettua l'accesso per la prima volta. Se desideri visualizzare un dashboard diverso puoi sostituire il valore predefinito a livello di sistema.
Visualizza il dashboard desiderato e seleziona Imposta come predefinito in alto nello schermo.
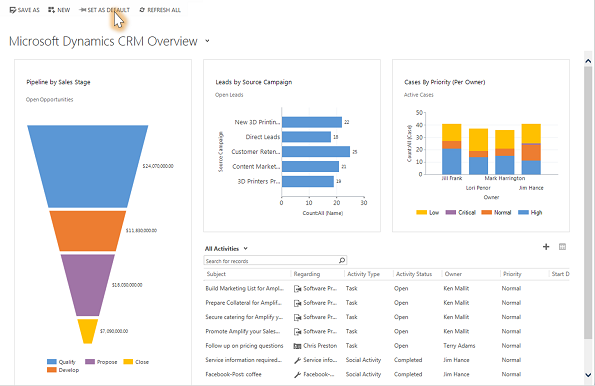
Eseguire il drill-down dei dati del grafico
Puoi visualizzare l'elenco dei record utilizzati per calcolare la metrica visualizzata in un grafico.
Punta sul grafico e seleziona il pulsante Approfondisci
 . (Il pulsante non sarà visibile finché non si seleziona il grafico.)
. (Il pulsante non sarà visibile finché non si seleziona il grafico.)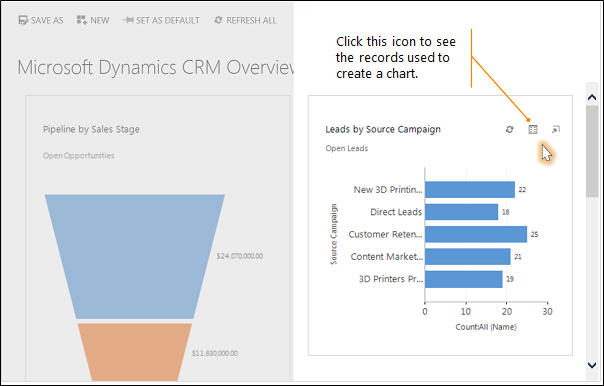
Modificare un grafico
È possibile provare tipi diversi di grafici e vedere come appaiono i dati quando si usano campi diversi per i calcoli, direttamente all'interno del layout del dashboard.
In un dashboard, seleziona idashboardl segmento del grafico che vuoi visualizzare come altro tipo di grafico. Ad esempio, seleziona un segmento di un grafico a torta o di un istogramma.
Dal menu a discesa seleziona un campo diverso da usare per i calcoli.
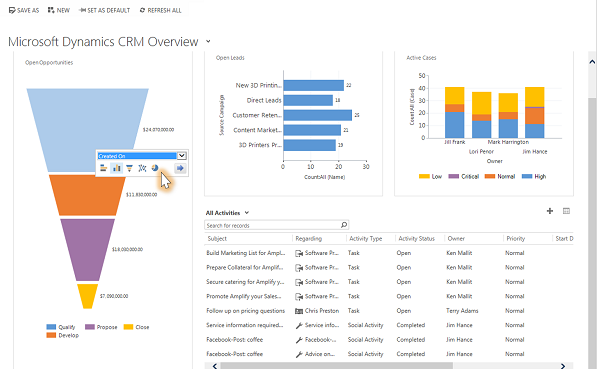
Creare un dashboard personale
Nell'area Vendite, Servizio o Marketing, seleziona Dashboard.
Seleziona Nuovo, quindi Dashboard Dynamics 365.
Seleziona il layout desiderato, ad esempio Dashboard regolare 3 colonne e quindi seleziona Crea.
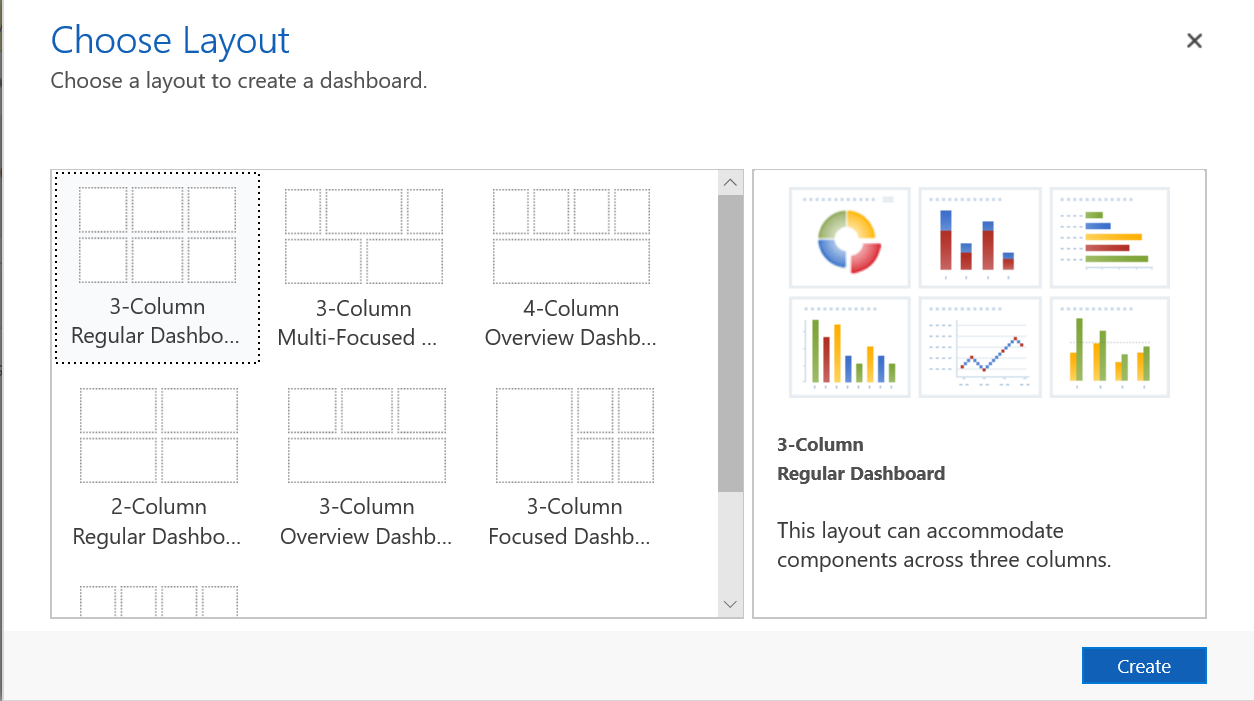
Per aggiungere un grafico, seleziona il riquadro in cui vuoi il grafico e quindi sulla barra degli strumenti scegli Grafico.
Seleziona un grafico dall'elenco, ad esempio Nuovi account per mese e quindi seleziona Aggiungi. Per creare un grafico, vedi Creare o modificare un grafico.
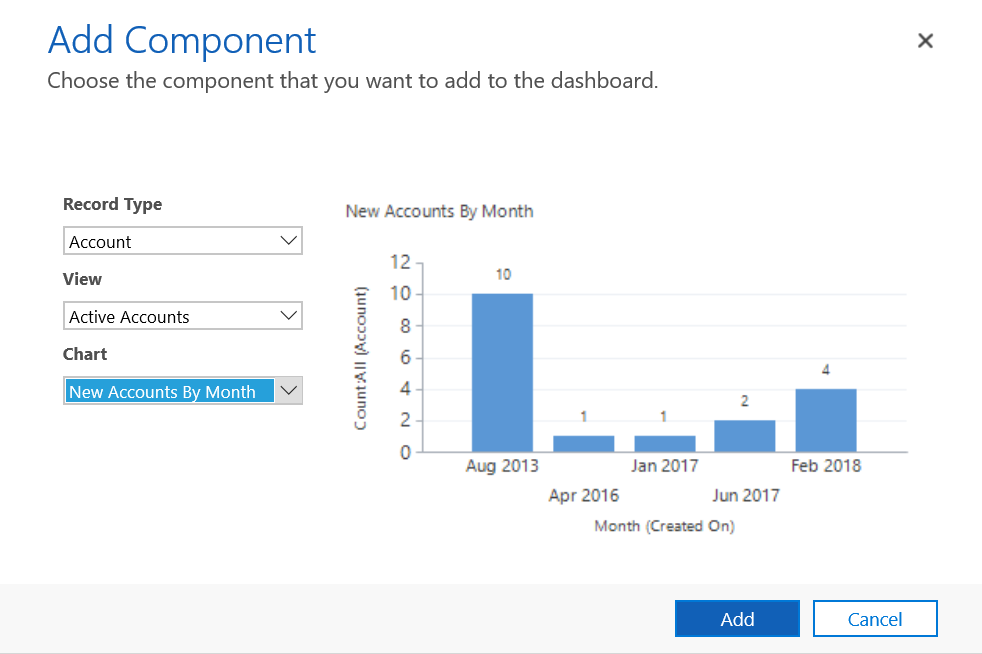
Ripeti i passaggi per aggiungere ulteriori grafici al dashboard. È inoltre possibile aggiungere i componenti seguenti nel riquadro del dashboard.
- Elenco. Visualizza una vista in un riquadro del dashboard.
- Risorsa Web. Le risorse Web sono file virtuali archiviati nel sistema. Ogni risorsa Web dispone di un nome univoco che può essere utilizzato in un URL per recuperare il file. Ulteriori informazioni: Creare o modificare risorse Web per estendere un'app
- Iframe. Utilizzato per visualizzare i contenuti di un altro sito Web. Ulteriori informazioni: Utilizzare i controlli risorsa Web e IFRAME in un modulo
Immetti un nome per il dashboard, seleziona Salva e quindi Chiudi.
Il tuo dashboard è visualizzato nell'area Dashboard in cui è possibile condividerlo o assegnarlo a un altro utente o team. È inoltre possibile impostarlo come dashboard predefinito.