Abilitare notifiche push
Nell'app per dispositivi mobili Dynamics 365 Field Service, le notifiche push inviano aggiornamenti ai tecnici tramite telefoni cellulari o tablet. Le notifiche push utilizzano Microsoft Power Automate e supportano molti scenari. Ad esempio, per avvisare di una nuova prenotazione assegnata o come promemoria per acquisire e inserire dati importanti.
Esistono due modi per abilitare le notifiche push per la tua organizzazione.
Abilita il flusso cloud delle notifiche push incluso con Dynamics 365 Field Service. La notifica push inclusa avvisa i tecnici quando è stata assegnata loro una prenotazione.
Crea una notifica push personalizzata basata su trigger personalizzati utilizzando il connettore di Invia notifica push V2 in Power Automate.
Prerequisiti
- Licenza e autorizzazioni per Power Automate.
- App per dispositivi mobili v13.20101.19+ iOS o v3.20101.19+ per dispositivi Android. Controlla la versione nella sezione Informazioni dell'app.
- Abilitare le notifiche nelle impostazioni del dispositivo per l'app Field Service Mobile.
- Leggi e accetta l'informativa sulla privacy delle notifiche push di Field Service Mobile.
Attivare le notifiche push incluse con Field Service
Field Service include un modello per abilitare le notifiche push per le nuove prenotazioni. Puoi anche creare notifiche push basate su trigger personalizzati.
Configura il seguente flusso cloud per inviare ai lavoratori in prima linea una notifica push sul proprio dispositivo mobile quando sono prenotati per un ordine di lavoro.
Accedi a Power Apps e seleziona l'ambiente con l'installazione di Field Service.
Nel riquadro sinistro seleziona Soluzioni. Dall'elenco di soluzioni, seleziona Soluzione predefinita.
Crea due riferimenti a una connessione:
- Connessione notifica push Field Service, utilizzando il connettore Notifica Power Apps V2.
- Dataverse Riferimento a una connessione, utilizzando il connettore Microsoft Dataverse.
Per entrambi i riferimenti a una connessione, aggiungi una nuova connessione e assicurati che siano abilitati.
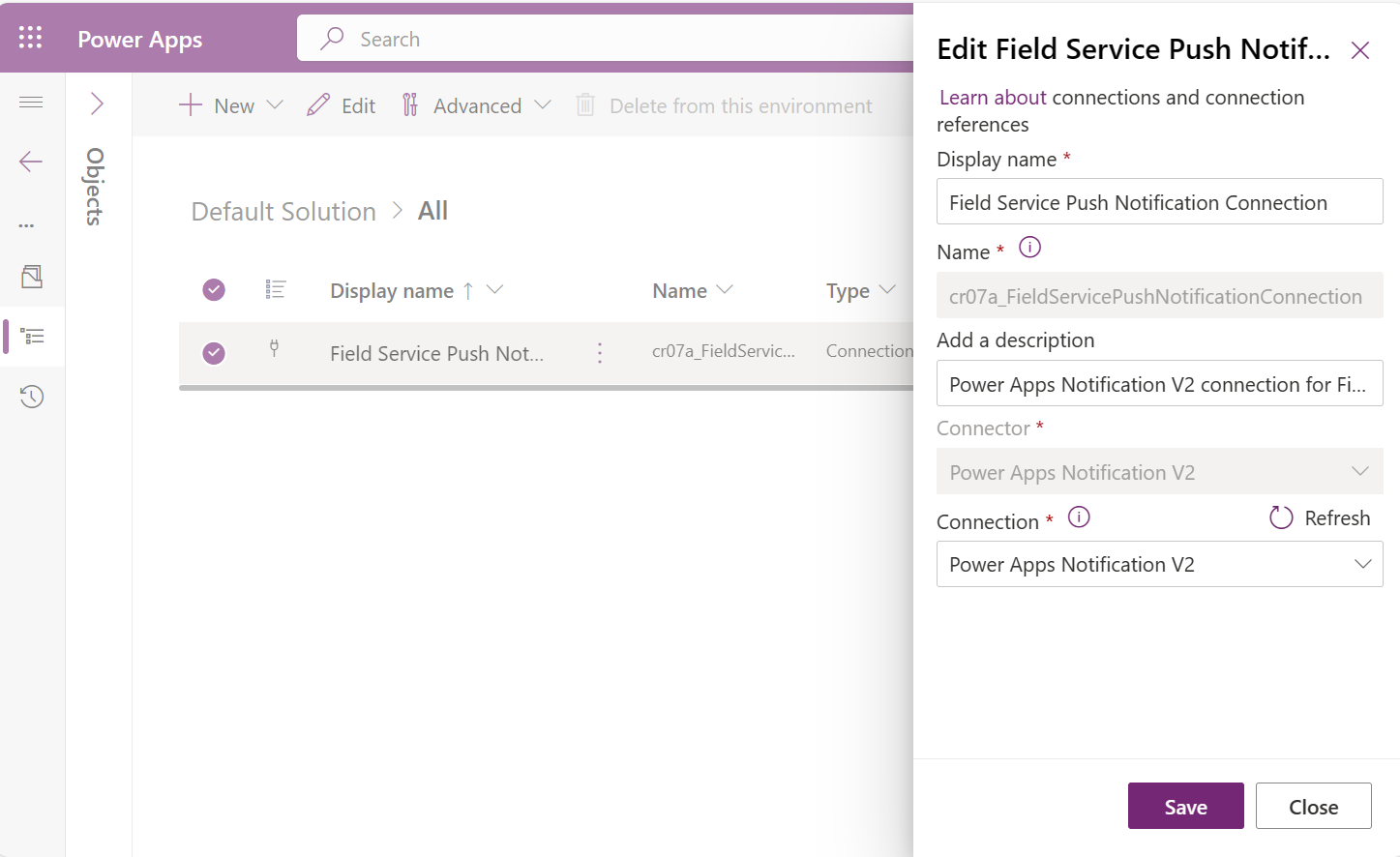
Nell'area Soluzioni, modifica la soluzione con il nome
msdyn_FieldService_patch_update.Trova il flusso coud denominatoField Service – Invia all'utente una notifica sulla prenotazione (app UCI), quindi seleziona l'opzione Attiva.
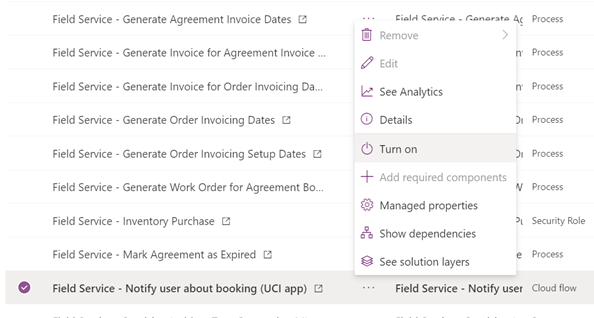
Apri i dettagli per il flusso cloud Field Service – Invia all'utente una notifica sulla prenotazione (app UCI). Assicurati che la sezione Riferimenti a una connessione contenga entrambi i riferimenti a una connessione creati nel passaggio 3.
Notifiche push di test
Pianifica un ordine di lavoro a un lavoratore in prima linea che ha un utente configurato per l'app per dispositivi mobili.
Entro 60 secondi dovresti ricevere una notifica push dall'app per dispositivi mobili Field Service.
Creare una notifica push personalizzata
Puoi creare notifiche push con trigger personalizzati per adattarli ai tuoi scenari aziendali. I passaggi seguenti delineano un flusso di esempio che invia una notifica push agli utenti dell'applicazione per dispositivi mobili quando ricevono una nuova prenotazione assegnata. La notifica include l'ordine di lavoro associato alla prenotazione.
Accedi a Power Automate e seleziona Crea. Power Automate supporta centinaia di connettori che possono essere utilizzati per attivare e fornire dati alle notifiche push. Puoi utilizzare uno qualsiasi di questi trigger per inviare notifiche push mirate al gruppo di utenti desiderato.
Seleziona Flusso cloud automatizzato, assegna un nome al flusso e scegli il connettore Microsoft Dataverse . Per questo esempio, utilizziamo il connettore Dataverse che si attiva Quando una riga viene creata, aggiornata o eliminata.
Scegli le opzioni del trigger. In questo esempio, scegliamo Aggiunto, Prenotazione risorsa prenotabile e Organizzazione.
Aggiungi un altro passaggio e scegli l'opzione Ottieni riga per ID per ottenere il valore della risorsa associata. Imposta il nome della tabella su Risorsa prenotabile e l'ID riga su Risorsa (valore).
Aggiunta di una condizione. Per il nostro esempio, vogliamo inviare notifiche agli utenti, anziché alle risorse che rappresentano attrezzature, pool e appaltatori. Imposta la condizione su Tipo di risorsa è uguale a Utente (tipo).
Quando la condizione corrisponde, abbiamo bisogno dei valori utente associati. I tecnici accedono all'app per dispositivi mobili con le proprie credenziali utente Dynamics 365. Questo passaggio garantisce che le notifiche push arrivino agli utenti appropriati. Nella casella Se sì, aggiungi l'opzione Ottieni riga per ID e scegli la riga Utente (Valore) dalla tabella Utenti.
Per includere le informazioni sull'ordine di lavoro nel messaggio di notifica push, configura il flusso per ottenere gli ordini di lavoro. Aggiungi un'altra opzione Ottieni riga per ID e scegli la riga Ordine di lavoro (Valore) dalla tabella Ordini di lavoro.
Con tutte le informazioni disponibili e la logica del flusso definita, è il momento di aggiungere l'azione Invia notifica push V2.
Immetti le informazioni necessarie all'azione:
- App per dispositivi mobili: Field Service
- La tua app: Field Service Mobile
Per reindirizzare il tecnico al nuovo modulo di prenotazione e ordine di lavoro:
- Apri app: Sì
- Entità: Prenotazione risorsa prenotabile
- Modulo: Modulo - Prenotazione e ordine di lavoro
- ID record: Prenotazione risorsa prenotabile
Per fornire un messaggio personalizzato:
- Elemento destinatari: e-mail principale
- Messaggio: il messaggio di notifica.
Le notifiche push sul cellulare del tecnico. Non è necessario disporre dell'app aperta o usare il dispositivo per ricevere notifiche push.
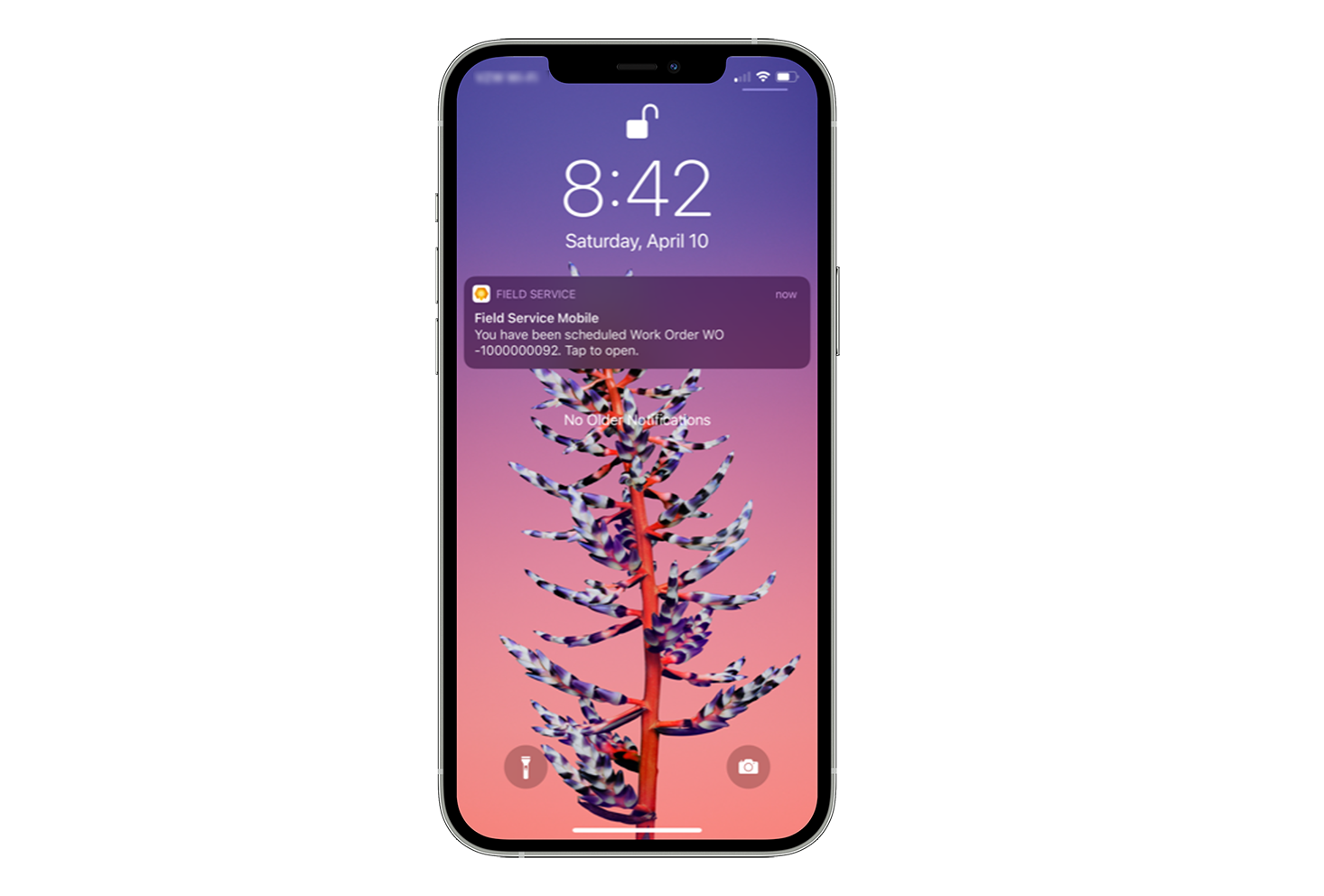
Commenti e suggerimenti
Presto disponibile: Nel corso del 2024 verranno gradualmente disattivati i problemi di GitHub come meccanismo di feedback per il contenuto e ciò verrà sostituito con un nuovo sistema di feedback. Per altre informazioni, vedere https://aka.ms/ContentUserFeedback.
Invia e visualizza il feedback per