Aggiungere nuovi campi a un modello di documento aziendale in Microsoft Excel
È possibile aggiungere nuovi campi a un modello utilizzato per generare i documenti aziendali nel formato Microsoft Excel. Questi campi possono essere aggiunti come segnaposto che vengono utilizzati per completare i documenti generati con le informazioni richieste dall'applicazione. Per ogni campo aggiunto, è possibile anche specificare un'associazione alle origini dati, per specificare quali dati dell'applicazione verranno inseriti nel campo quando il modello viene utilizzato per generare documenti aziendali.
Per ulteriori informazioni su questa funzionalità, completa l'esempio in questo articolo. Questo esempio mostra come aggiornare un modello per compilare i campi nei moduli di fattura a testo libero generati.
Configurare Gestione documenti aziendali per modificare i modelli
Poiché la gestione dei documenti aziendali (BDM) si basa sul framework della panoramica del reporting elettronico (ER), è necessario configurare i parametri ER e BDM richiesti prima di poter iniziare a lavorare con BDM.
Accedi all'istanza di Microsoft Dynamics 365 Finance come amministratore di sistema.
Completa i seguenti passaggi dell'esempio nell'articolo Panoramica di gestione dei documenti aziendali:
- Configurare i parametri ER.
- Attivare il BDM.
È ora possibile iniziare a utilizzare BDM per modificare i modelli di documenti aziendali.
Importare le soluzioni ER che contengono un modello
L'esempio in questa procedura utilizza la soluzione ER pubblicata ufficialmente. È necessario importare le configurazioni ER di questa soluzione nell'istanza corrente di Finance.
La configurazione del formato ER con fattura a testo libero (Excel) di questa soluzione contiene il modello di documento aziendale in formato Excel che può essere modificato utilizzando il BDM. Importare l'ultima versione della configurazione del formato ER da Microsoft Dynamics Lifecycle Service (LCS). Il corrispondente modello di dati ER e le configurazioni di mapping di modello ER verranno importati automaticamente.
Per ulteriori informazioni su come importare le configurazioni ER, vedere Gestire il ciclo di vita della configurazione ER.
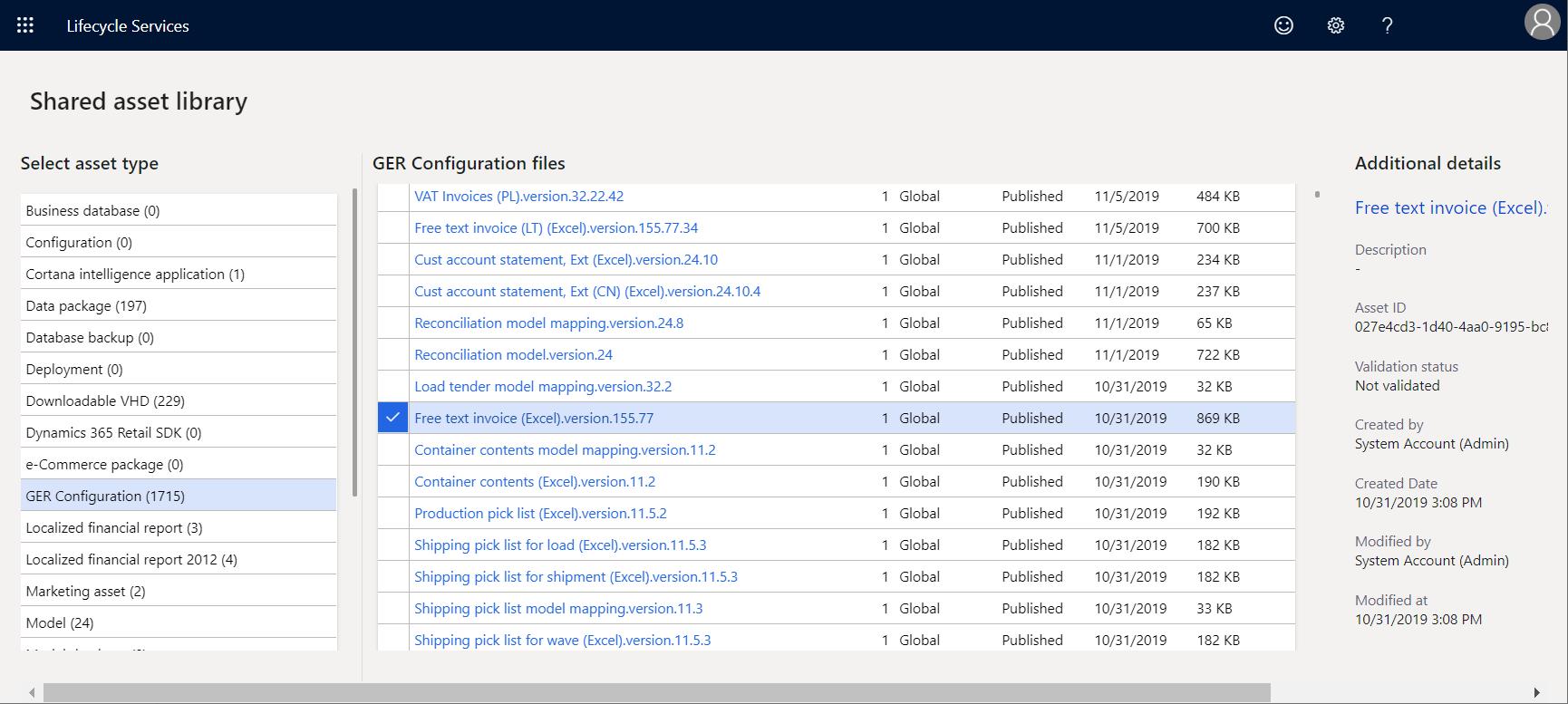
Modificare il modello di soluzione ER
Accedere come utente con accesso all'area di lavoro di Gestione documenti aziendali.
Aprire l'area di lavoro di Gestione documenti aziendali.
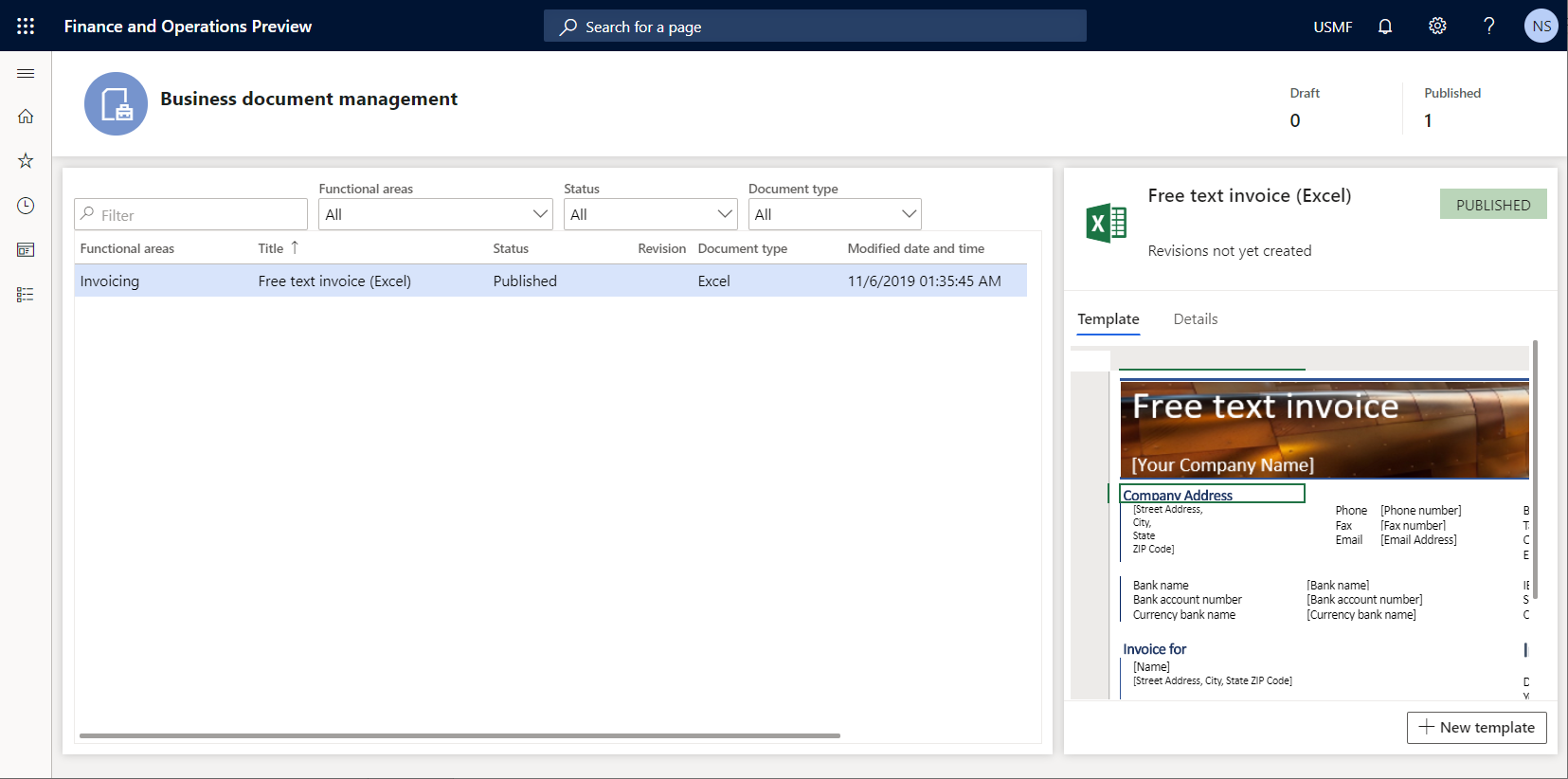
Nella griglia, selezionare il modello Fattura a testo libero (Excel).
Nel riquadro a destra, selezionare Nuovo modello per creare un nuovo modello basato sul modello selezionato.
Nel campo Titolo, immettere Fattura a testo libero (Excel) Contoso come titolo del nuovo modello.
Selezionare OK per confermare l'avvio del processo di modifica.
Viene visualizzata la pagina dell'editor di modelli BDM. È possibile utilizzare Microsoft 365 per modificare il modello selezionato online nel controllo incorporato.
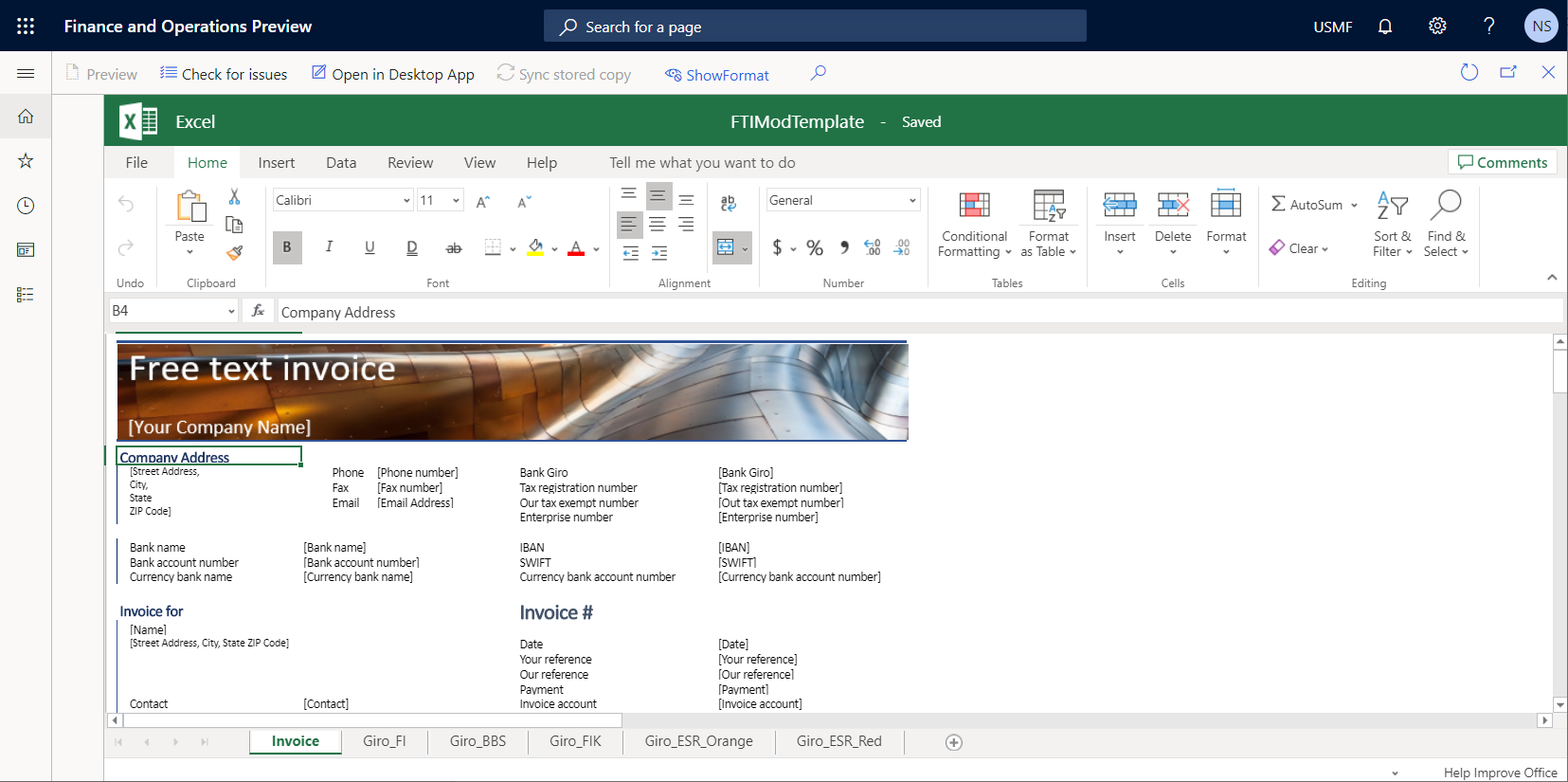
Aggiungere l'etichetta per un nuovo campo al modello
Nella pagina dell'editor di modelli BDM, sulla barra multifunzione di Excel, nella scheda Visualizza, selezionare le caselle di controllo Intestazioni e Linee della griglia per il modello di Excel modificabile.
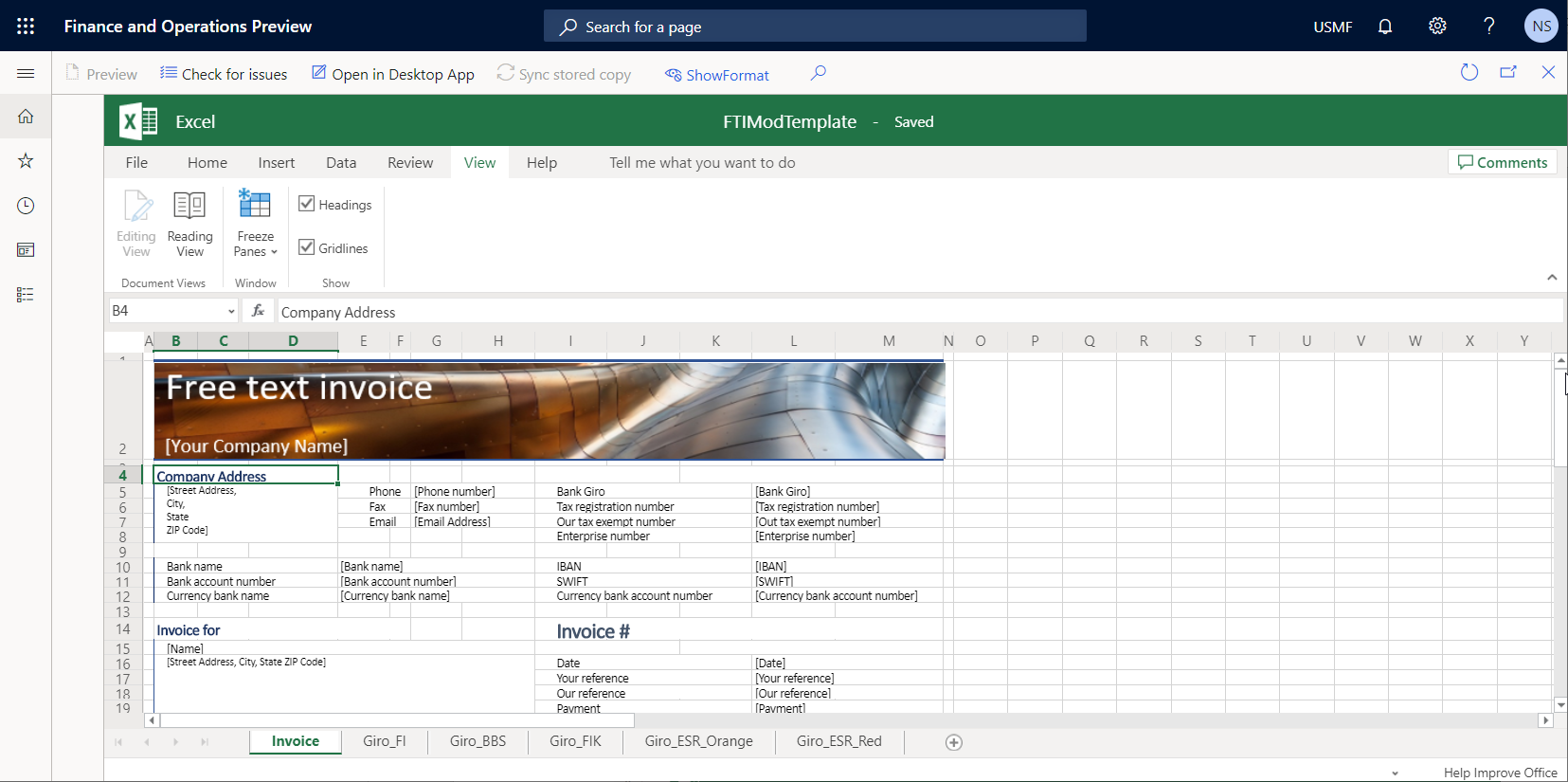
Selezionare le celle E8:F8.
Sulla barra multifunzione di Excel, nella scheda Home, selezionare Unisci e centra per unire le celle selezionata in una nuova cella E8:F8 unita.
Nella cella unita E8:F8, immettere URL.
Selezionare la cella unita E7:F7, selezionare Copia formato e quindi selezionare la cella unita E8: 8 per formattarla come la cella unita E7:F7.
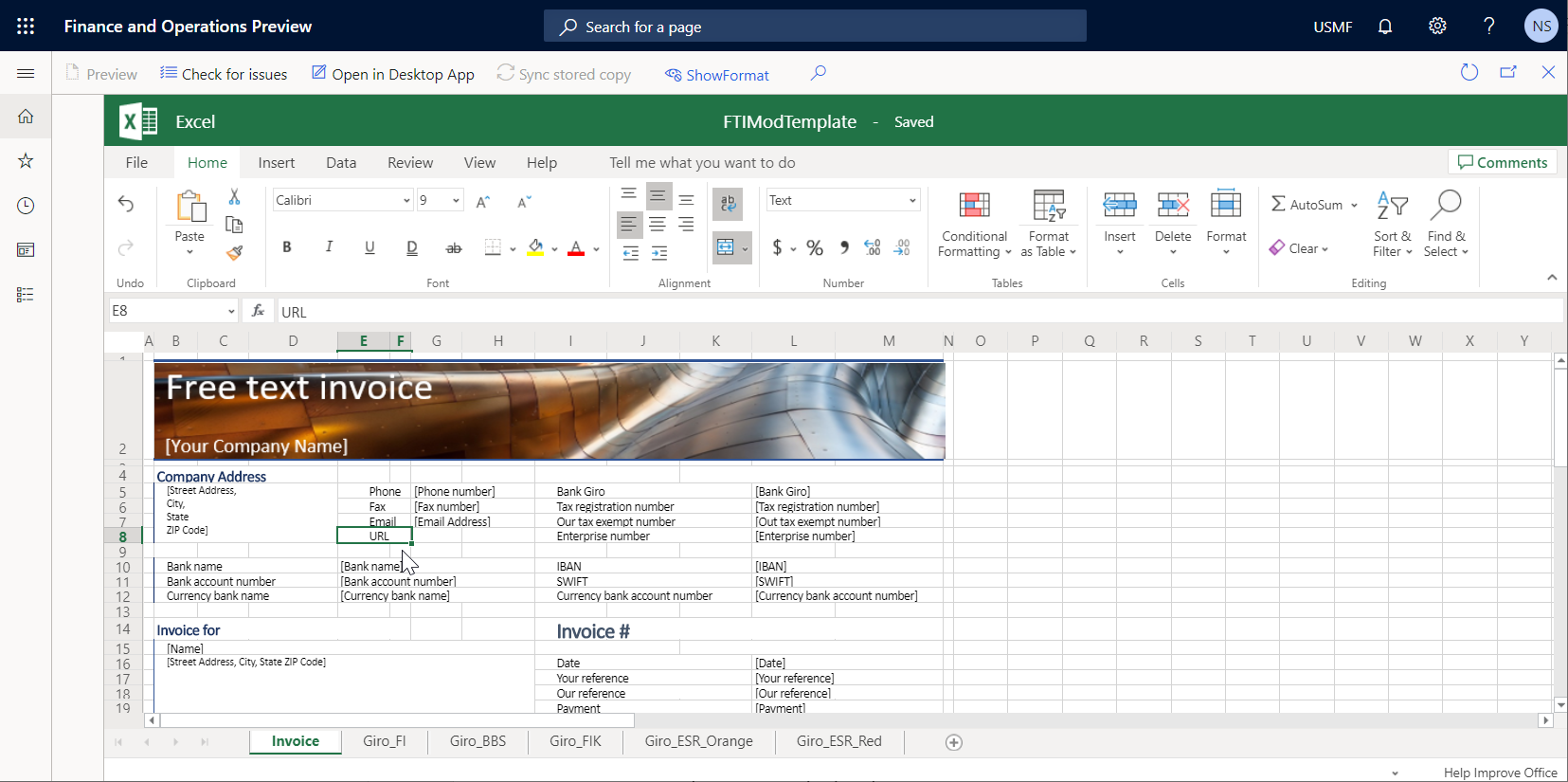
Formattare il modello in modo da riservare spazio per un nuovo campo
Nella pagina dell'editor dei modelli BDM, selezionare la cella unita G8:H8.
Sulla barra multifunzione di Excel, nella scheda Home, selezionare Unisci e centra per unire le celle selezionata in una nuova cella G8:H8 unita.
Selezionare la cella unita G7:H7, selezionare Copia formato e quindi selezionare la cella unita G8:H8 per formattarla come la cella unita G7:H7.
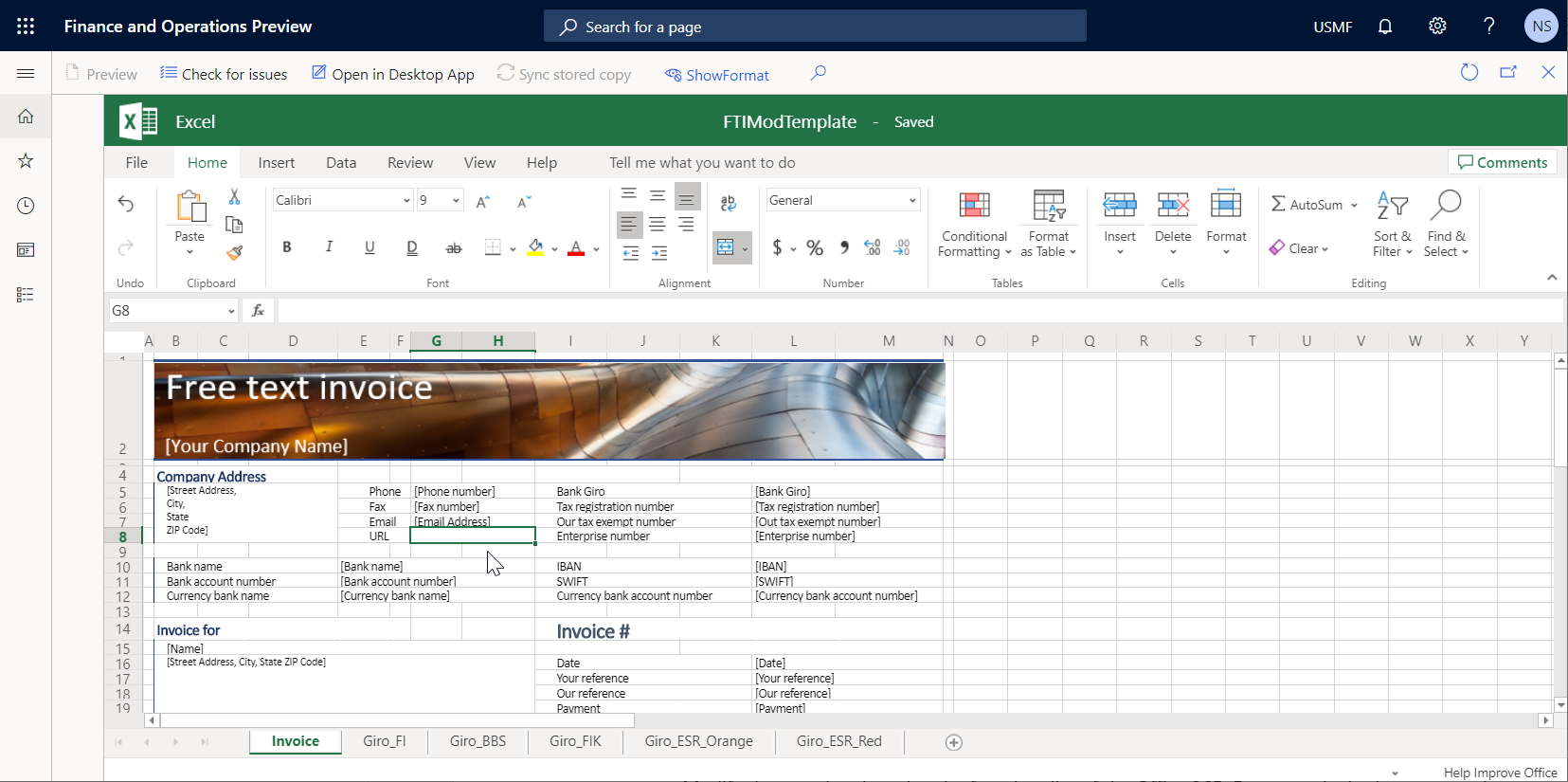
Nel campo Nome selezionare CompanyInfo.
L'intervallo CompanyInfo del modello corrente di Excel contiene tutti i campi utilizzati per completare l'intestazione di un report generato con i dettagli della società corrente come parte venditore.
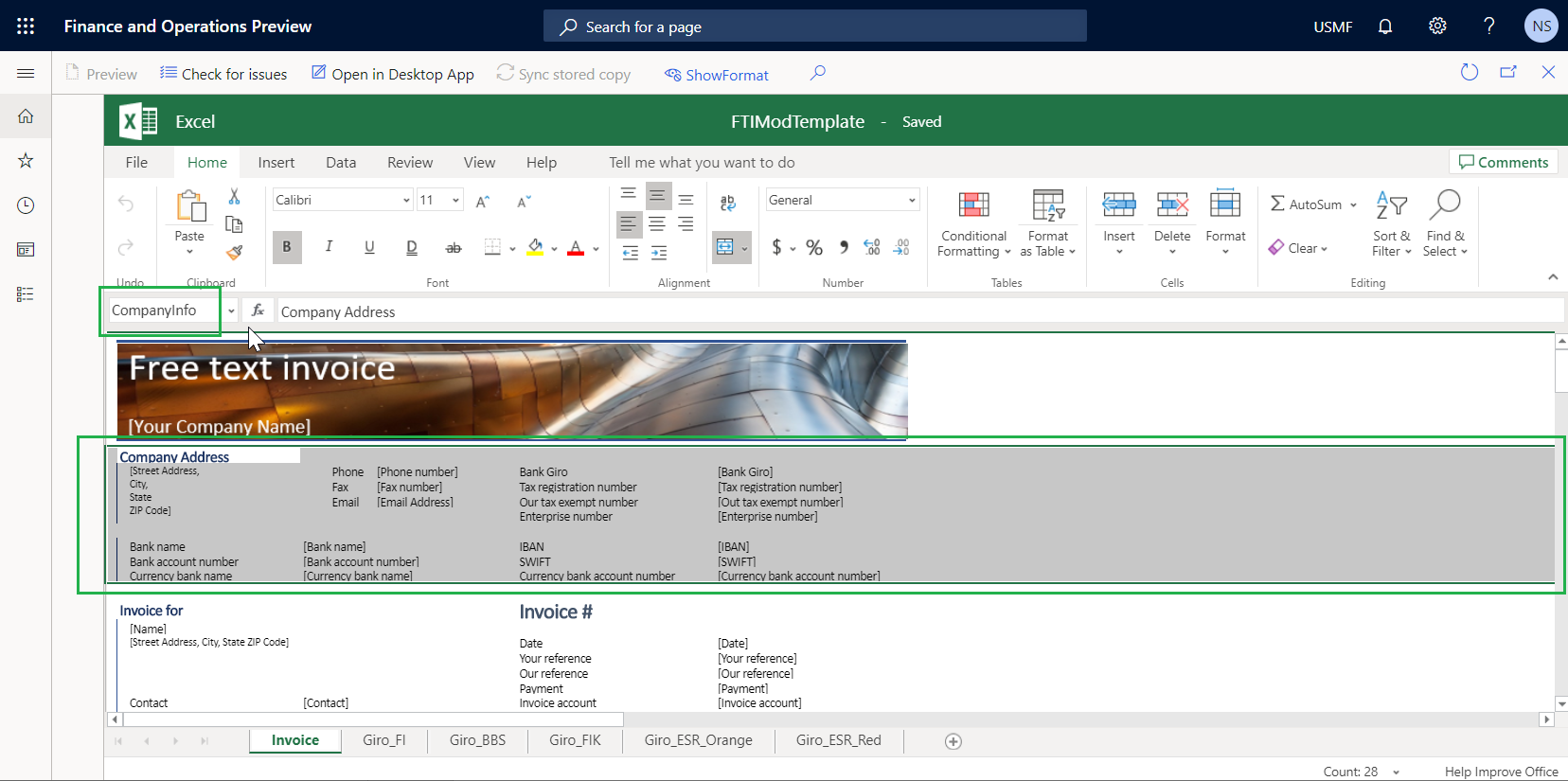
Aggiungere un nuovo campo al modello
Nella pagina Editor di modelli BDM, nel riquadro azioni, selezionare Mostra formato.
Nel riquadro Struttura del modello, selezionare Aggiungi.
Nota
È necessario modificare la sezione del modello che si desidera utilizzare come nuovo campo. Questa modifica è già stata applicata per formattare la cella unita G8:H8.
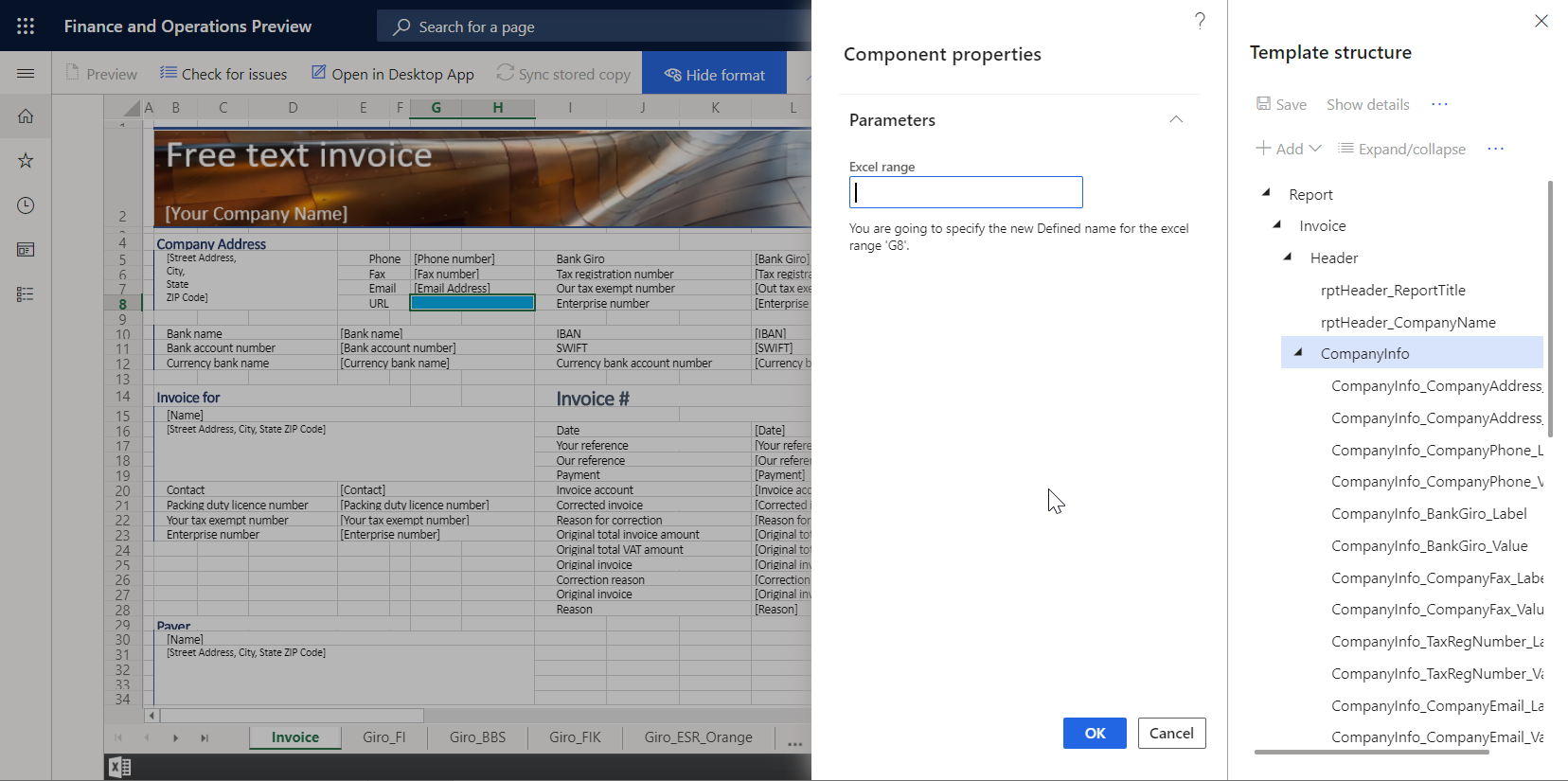
Selezionare Excel\Cella per aggiungere un nuovo campo come cella nel modello.
È possibile selezionare Excel\Intervallo per aggiungere un nuovo intervallo al modello. L'intervallo immesso può contenere più celle. È possibile aggiungere le celle anche successivamente.
Si noti che il componente del modello CompanyInfo è selezionato automaticamente nel riquadro Struttura del modello perché è il componente principale più adatto nella struttura del modello corrente per il campo da aggiungere.
Nel campo Intervallo Excel, immettere CompanyURL_Value.
Selezionare OK.
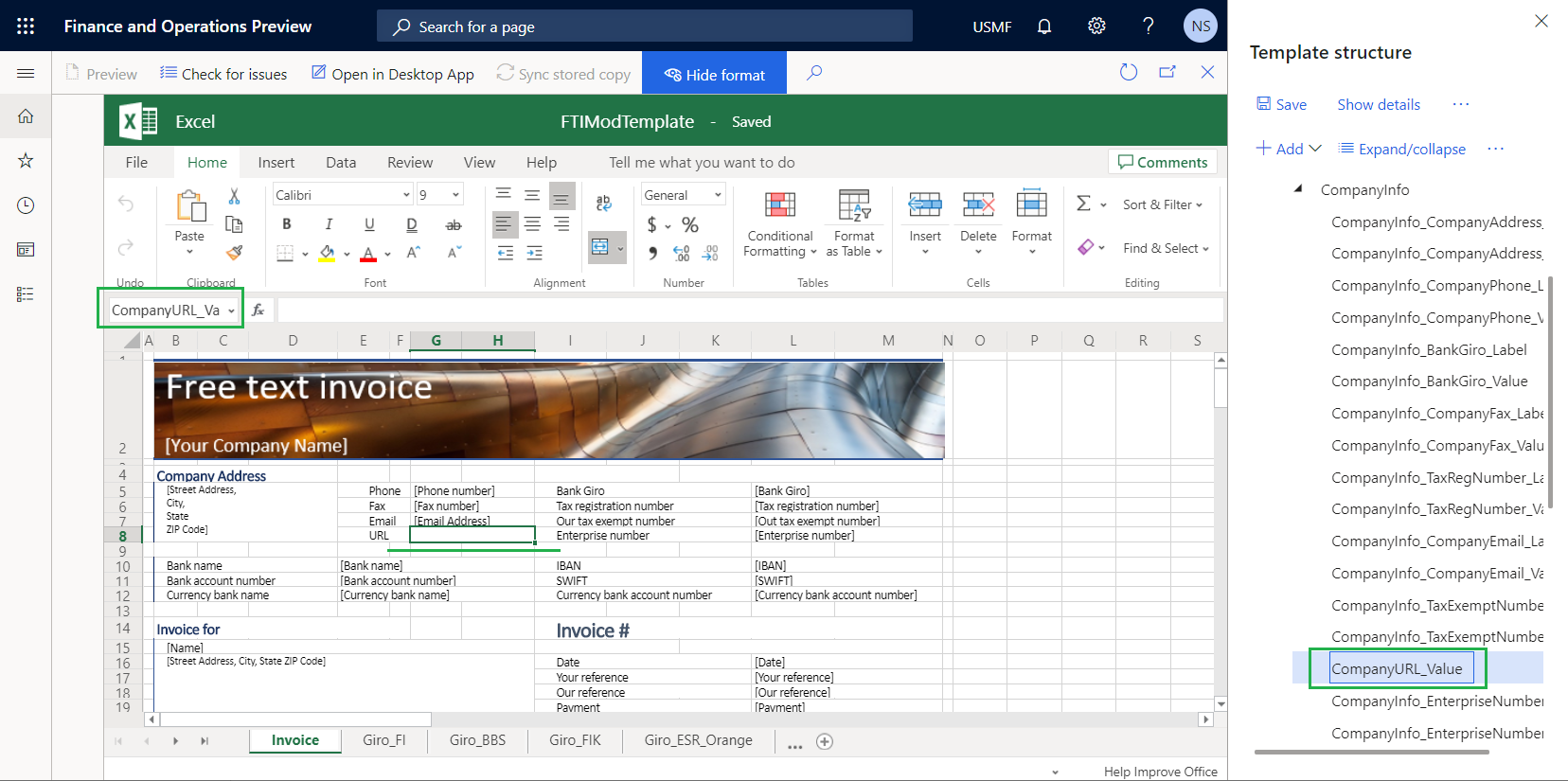
Nel riquadro Struttura del modello, selezionare il pulsante con i puntini di sospensione (...) e scegliere Mostra associazioni.
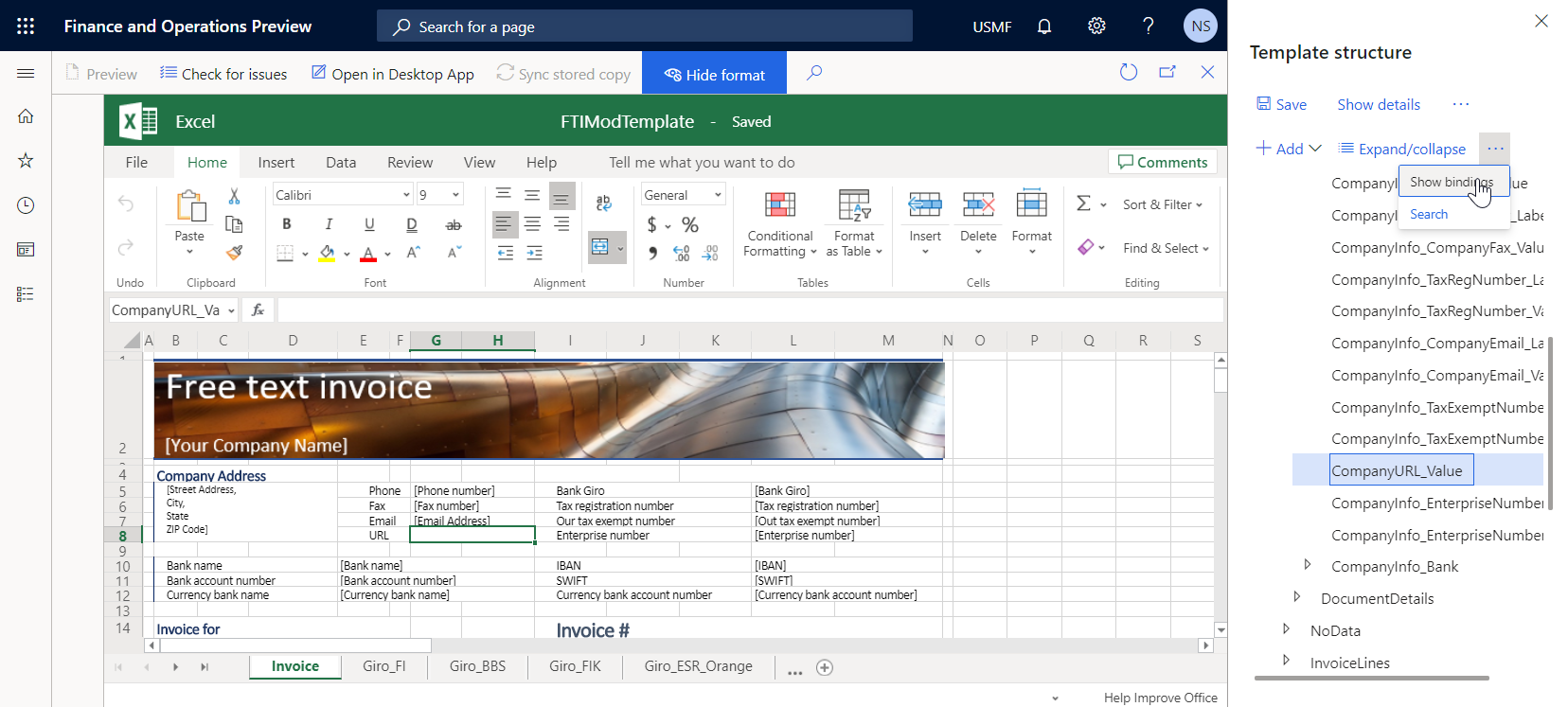
Nel riquadro Struttura del modello verranno visualizzate le origini dati disponibili nel formato ER sottostante.
Selezionare CompanyInfo_Value come campo che si prevede di associare a un'origine dati del formato ER sottostante.
Nella sezione Origini dati del riquadro Struttura del modello, espandere Modello > InvoiceBase > CompanyInfo.
In CompanyInfo, selezionare la voce WebsiteURI.

Selezionare Associa.
Nel riquadro Struttura del modello selezionare Salva, quindi chiudere la pagina dell'editor di modelli BDM.
Nell'area di lavoro Gestione documenti aziendali, nella scheda Modello nel riquadro destro viene visualizzato il modello aggiornato. Nella griglia, notare che il campo Stato per il modello modificato è diventato Bozza e il campo Revisione non è più vuoto. Queste modifiche indicano che il processo di modifica del modello è stato avviato.
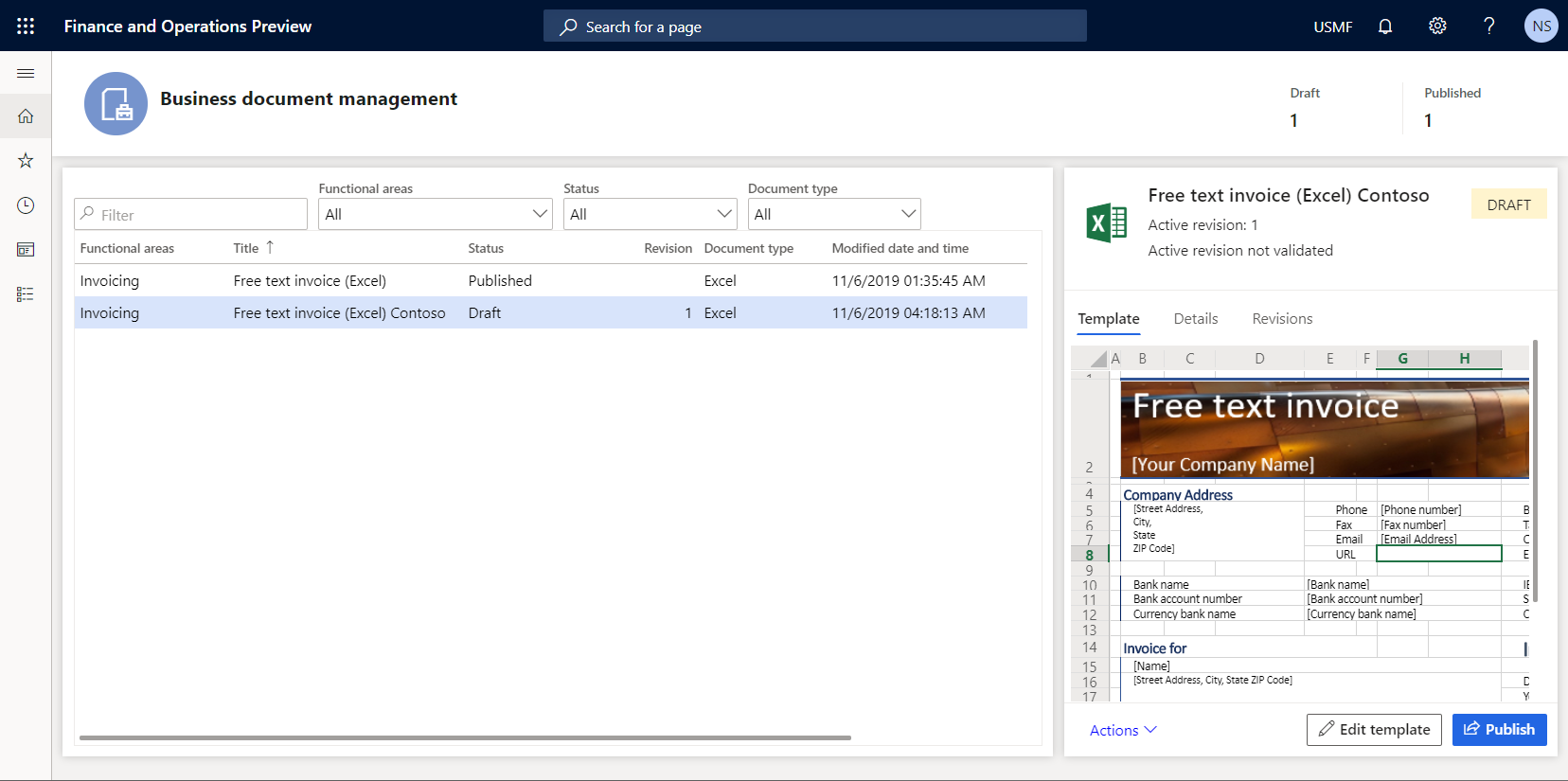
Esaminare le impostazioni aziendali
- Andare a Amministrazione organizzazione > Organizzazioni > Persone giuridiche.
- Nella Scheda dettaglio Informazioni sul contatto, verificare che l'URL della società sia immesso.
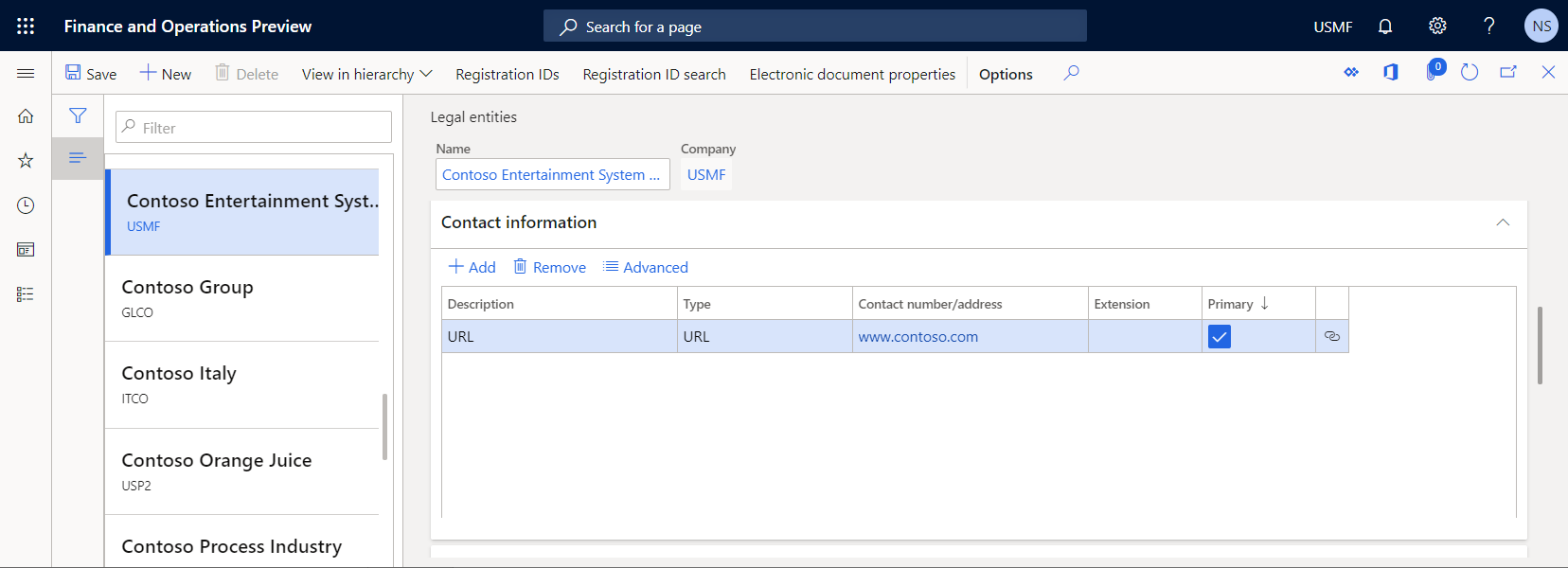
Generare documenti aziendali per verificare il modello aggiornato
Nell'applicazione, modificare la società in USMF e passare Contabilità clienti > Fatture > Tutte le fatture a testo libero.
Selezionare la fattura FTI-00000002 e quindi selezionare Gestione stampa.
Nel riquadro a sinistra, espandere Modulo - Contabilità clienti > Documenti > Fattura a testo libero.
In Fattura a testo libero selezionare il livello Documento originale per specificare l'ambito delle fatture per l'elaborazione.
Nel riquadro a destra, nel campo Formato report, selezionare il modello Fattura a testo libero (Excel) Contoso per il livello di documento specificato.
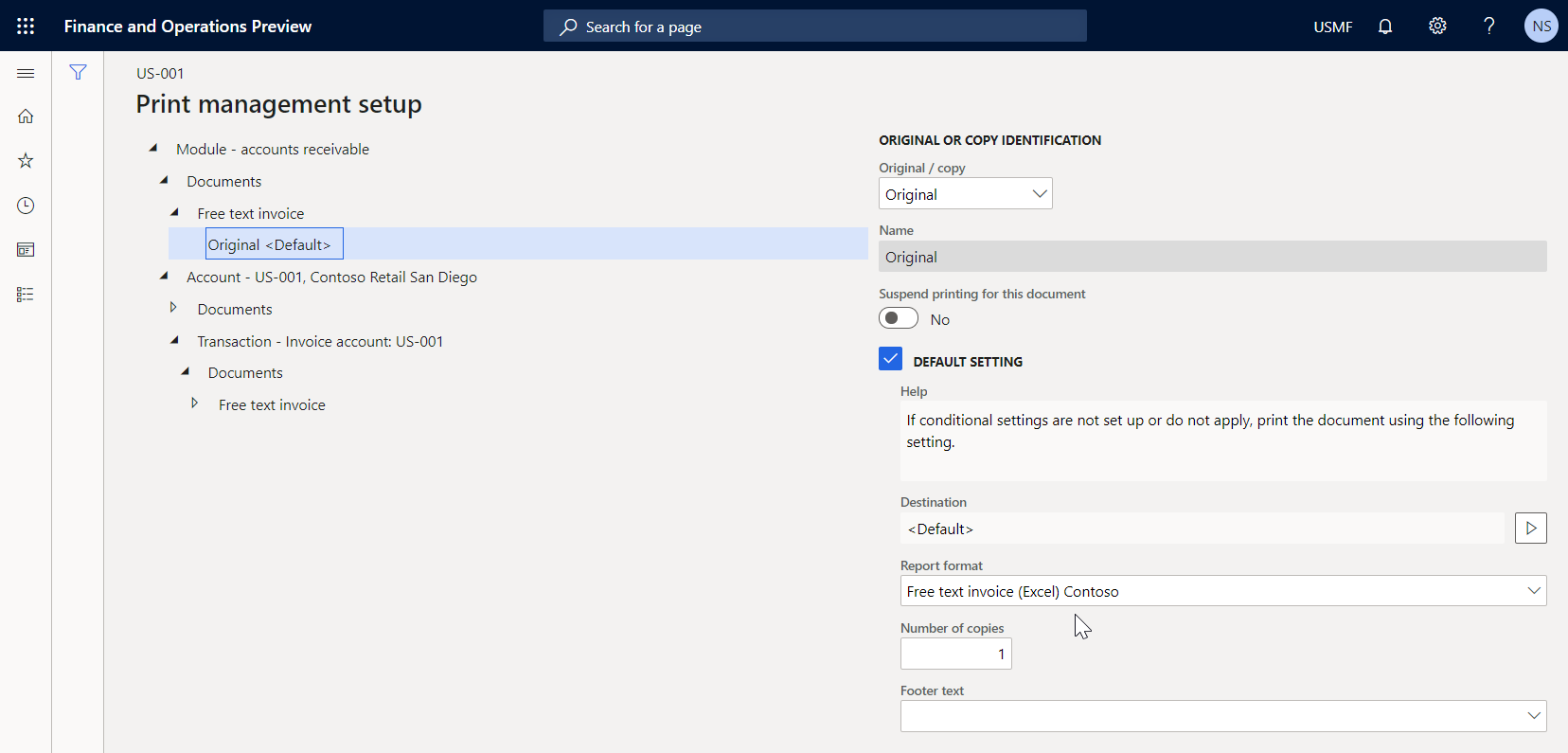
Premere ESC per chiudere la pagina corrente.
Selezionare Stampa > Selezionato.
Scaricare il documento generato e aprirlo in Excel.
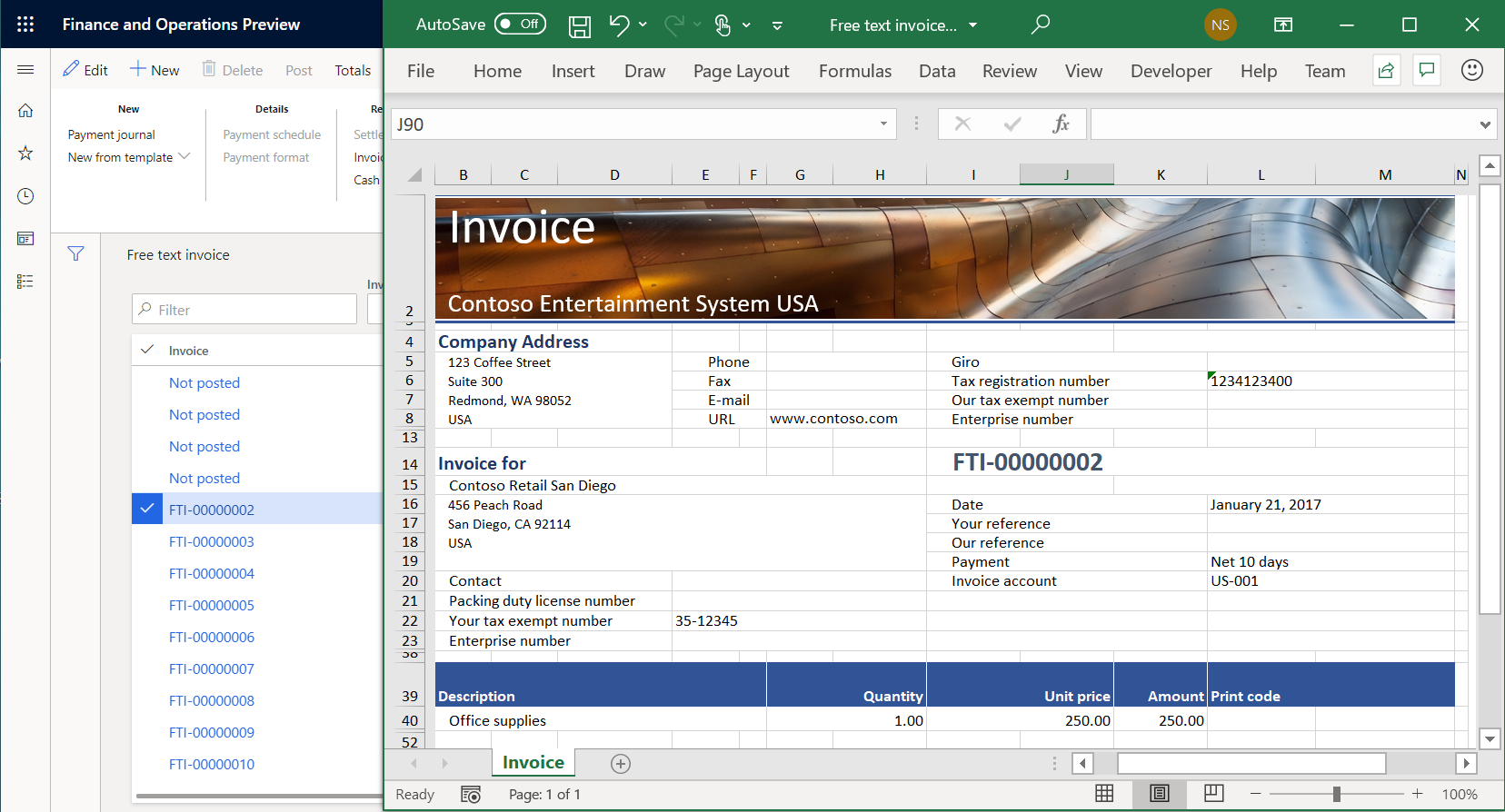
Il modello modificato viene utilizzato per generare il report delle fatture a testo libero per l'articolo selezionato. Per analizzare il modo in cui questo report viene modificato in seguito ai cambiamenti al modello, eseguire il report in una sessione dell'applicazione subito dopo aver modificato il modello in un'altra sessione dell'applicazione.
Collegamenti correlati
Panoramica dello strumento di creazione di report elettronici
Panoramica di gestione dei documenti aziendali
Progettare una configurazione per la creazione di report nel formato OPENXML
Commenti e suggerimenti
Presto disponibile: Nel corso del 2024 verranno gradualmente disattivati i problemi di GitHub come meccanismo di feedback per il contenuto e ciò verrà sostituito con un nuovo sistema di feedback. Per altre informazioni, vedere https://aka.ms/ContentUserFeedback.
Invia e visualizza il feedback per