Progettare un formato ER per generare un report in formato Excel con immagini incorporate nelle intestazioni o piè di pagina
Questo articolo spiega come un utente con ruolo Amministratore di sistema o Consulente funzionale per Creazione di report elettronici può eseguire queste attività:
- Configurare parametri per il framework Creazione di report elettronici (ER).
- Importare configurazioni ER fornite da Microsoft e utilizzate per generare fatture a testo libero, in base a un modello in formato Microsoft Excel.
- Creare una versione personalizzata (derivata) di una configurazione in formato ER standard fornita da Microsoft.
- Modificare la configurazione in formato ER personalizzato in modo che generi un report fattura a testo libero con un'immagine del logo dell'azienda nel piè di pagina.
Le procedure in questo articolo possono essere completate nella società USMF. Non è richiesta alcuna codifica. Prima di iniziare, scaricare e salvare il seguente file.
| descrizione | Nome file |
|---|---|
| Immagine del logo dell'azienda | Company logo.png |
Contenuto
Stampare una fattura a testo libero utilizzando il formato ER standard
Stampare una fattura a testo libero utilizzando il formato ER personalizzato
Configurare la persona giuridica
- Vai a Amministrazione organizzazione>Organizzazioni>Persone giuridiche.
- Nella Scheda dettaglio Immagine logo aziendale report della pagina Persone giuridiche selezionare Modifica.
- Nella finestra di dialogo Seleziona file di immagine da caricare selezionare Sfoglia, quindi selezionare Company logo.png scarico in precedenza.
- Selezionare Salva, quindi chiudere la pagina Persone giuridiche.

Configurare il framework ER
Come utente che dispone del ruolo di Consulente funzionale per la creazione di report elettronici, è necessario configurare il set minimo di parametri ER prima di poter iniziare a utilizzare il framework ER per progettare una versione personalizzata di un formato ER standard.
Configurare i parametri ER
Andare a Amministrazione organizzazione>Aree di lavoro>Creazione di report elettronici.
Nella pagina Configurazioni localizzazione, nella sezione Collegamenti correlati, seleziona Parametri per la creazione di report elettronici.
Nella pagina Parametri per la creazione di report elettronici, nella scheda Generale, imposta l'opzione Abilita integrazione fiscale su Sì.
Nella scheda Allegati, imposta i seguenti parametri:
- Nel campo Configurazioni, seleziona il tipo File per l'azienda USMF.
- Nei campi Archivio processi, Temporaneo, Base e Altri, seleziona il tipo File.
Per ulteriori informazioni sui parametri ER, vedi Configurare il framework ER.
Attivare un provider di configurazioni ER
Ogni configurazione ER aggiunta viene contrassegnata come di proprietà di un provider di configurazione ER. Il provider di configurazione ER che è attivato nell'area di lavoro Creazione di report elettronici viene utilizzato per questo scopo. Pertanto, è necessario attivare un provider di configurazione ER nell'area di lavoro Creazione di report elettronici prima di iniziare ad aggiungere o modificare le configurazioni ER.
Nota
Una configurazione ER può essere modificata solo dal proprietario della configurazione. Prima di poter modificare una configurazione ER, è necessario attivare il provider di configurazione ER appropriato nell'area di lavoro Creazione di report elettronici.
Rivedere l'elenco dei provider di configurazione ER
- Andare a Amministrazione organizzazione>Aree di lavoro>Creazione di report elettronici.
- Nella pagina Configurazioni localizzazione, nella sezione Collegamenti correlati, seleziona Provider di configurazione.
- Nella pagina Tabella del provider di configurazione, ogni record del provider ha un nome e un URL univoci. Rivedi il contenuto della pagina. Se un record per Litware, Inc. (
https://www.litware.com) esiste già, salta la procedura successiva, Aggiungere un nuovo provider di configurazione ER.
Aggiungere un nuovo provider di configurazione ER
- Andare a Amministrazione organizzazione>Aree di lavoro>Creazione di report elettronici.
- Nella pagina Configurazioni localizzazione, nella sezione Collegamenti correlati, seleziona Provider di configurazione.
- Nella pagina Provider di configurazione, seleziona Nuovo.
- Nel campo Nome, immetti Litware, Inc.
- Nel campo Indirizzo Internet immetti
https://www.litware.com. - Selezionare Salva.
Attivare il nuovo provider di configurazioni ER
- Andare a Amministrazione organizzazione>Aree di lavoro>Creazione di report elettronici.
- Nella pagina Configurazioni localizzazione, nella sezione Provider di configurazione, seleziona il riquadro Litware, Inc., quindi seleziona Imposta attivo.
Per ulteriori informazioni sui provider di configurazione ER, vedi Creare provider di configurazioni e contrassegnarli come attivi.
Importare le configurazioni del formato ER standard
Importare le configurazioni ER standard
Per aggiungere le configurazioni ER standard all'istanza corrente di Dynamics 365 Finance, è necessario importarle dal repository ER che era configurato per quell'istanza.
- Andare a Amministrazione organizzazione>Aree di lavoro>Creazione di report elettronici.
- Nella pagina Configurazioni localizzazione, nella sezione Provider di configurazione, selezionare il riquadro Microsoft, quindi selezionare Archivi per visualizzare l'elenco di repository per il provider Microsoft.
- Nella pagina Archivi di configurazione seleziona l'archivio del tipo Globale, quindi seleziona Apri. Se viene richiesta l'autorizzazione per connettersi a Regulatory Configuration Service, seguire le istruzioni di autorizzazione.
- Nella pagina Archivio di configurazione, nella struttura delle configurazioni del riquadro sinistro, seleziona la configurazione del formato Fattura a testo libero (Excel).
- Nella scheda dettaglio Versioni selezionare la versione più recente, ad esempio 240.112 della configurazione selezionata del formato ER.
- Seleziona Importa per scaricare la versione selezionata dall'archivio Globale nell'istanza corrente di Finance.

Suggerimento
In caso di problemi di accesso all'archivio globale, puoi invece scaricare le configurazioni da Microsoft Dynamics Lifecycle Services (LCS).
Rivedere le configurazioni ER importate
Andare a Amministrazione organizzazione>Aree di lavoro>Creazione di report elettronici.
Nella pagina Configurazioni localizzazione, nella sezione Configurazioni, selezionare il riquadro Configurazioni report.
Nella pagina Configurazioni, nella struttura delle configurazioni del riquadro sinistro, espandi Modello di fattura.
Oltre al formato ER Fattura a testo libero (Excel) selezionato, sono state importate altre configurazioni ER necessarie. Verifica che le seguenti configurazioni ER siano disponibili nella struttura di configurazione:
- Modello di fattura: questa configurazione contiene il componente ER modello di dati che rappresenta la struttura dei dati del dominio aziendale di fatturazione.
- Mapping di modello di fattura: questa configurazione contiene il componente ER mapping del modello che descrive in che modo il modello di dati viene compilato con i dati dell'applicazione in fase di esecuzione.
- Fattura a testo libero (Excel): questa configurazione contiene i componenti ER formato e mapping del formato. Il componente formato specifica il layout del report in base a un modello in formato Excel. Il componente di mapping del formato contiene l'origine dati del modello e specifica come questa origine dati viene usata per compilare il layout del report in fase di esecuzione.

Stampare una fattura a testo libero utilizzando il formato ER standard
Impostare la gestione stampa
- Vai a Contabilità clienti>Fatture>Tutte le fatture a testo libero.
- Nella pagina Fattura a testo libero selezionare la fattura FTI-00000002, quindi, nel riquadro Azione della scheda Fattura, nel gruppo Gestione stampa, selezionare Gestione stampa.
- Nella pagina Impostazione Gestione stampa, nella struttura a sinistra, espandere Modulo - contabilità clienti > Documenti > Fattura a testo libero, quindi selezionare l'elemento Originale <Default>.
- Nel campo Formato report selezionare Fattura a testo libero (Excel).
- Selezionare Esc per chiudere la pagina Impostazione Gestione stampa e tornare alla pagina Fattura a testo libero.

Stampa una fattura a testo libero
- Nella pagina Fattura a testo libero assicurarsi che la fattura FTI-00000002 sia ancora selezionata, quindi, nel riquadro Azione, nella scheda Fattura, nel gruppo Documento, selezionare Stampa>Selezionato.
- Scaricare la fattura generata in formato Excel e aprila per l'anteprima.
- Si noti che, in conformità alla struttura del modello Excel per il formato ER fornito, il piè di pagina della fattura generata contiene informazioni sul numero di pagina corrente e sul numero totale di pagine nel report.

Personalizzare il formato ER standard
Per l'esempio in questa sezione, è possibile utilizzare le configurazioni ER fornite da Microsoft per generare una fattura a testo libero in formato Excel. È, tuttavia, necessario aggiungere una personalizzazione per inserire un'immagine del logo aziendale nel piè di pagina delle fatture generate.
In questo caso, il rappresentante di Litware, Inc. deve creare (derivare) una nuova configurazione del formato ER basata sulla configurazione Fattura a testo libero (Excel) fornita da Microsoft.
Creare un formato personalizzato
- Vai a Amministrazione organizzazione>Creazione di report elettronici>Configurazioni.
- Nella pagina Configurazioni, nella struttura delle configurazioni nel riquadro sinistro, espandere Modello di fattura, quindi selezionare Modello a testo libero (Excel). Litware, Inc. utilizzerà la versione importata, ad esempio 240.112, di questa configurazione del formato ER come base per la versione personalizzato.
- Seleziona Crea configurazione per aprire la finestra di dialogo a discesa. Utilizzare questa finestra di dialogo per creare una nuova configurazione per un formato pagamento personalizzato.
- Nel gruppo di campi Nuovo selezionare l'opzione Deriva da nome: fattura a testo libero (Excel), Microsoft.
- Nel campo Nome immettere Fattura a testo libero (Excel) personalizzata.
- Selezionare Crea configurazione.

Viene creata la versione 240.112.1 della configurazione del formato ER Fattura a testo libero (Excel). Questa versione ha lo stato Bozza e può essere modificata. Il contenuto corrente del tuo formato ER personalizzato corrisponde al contenuto del formato fornito da Microsoft.

Modificare il formato personalizzato
Configurare il formato personalizzato in modo che un'immagine del logo aziendale venga inserita nel piè di pagina di ogni pagina del report.
Vai a Amministrazione organizzazione>Creazione di report elettronici>Configurazioni.
Nella pagina Configurazioni, nella struttura delle configurazioni nel riquadro sinistro, espandere Modello di pagamento, quindi selezionare Fattura a testo libero (Excel) personalizzata.
Nella scheda dettaglio Versioni seleziona la versione 240.112.1 della configurazione selezionata.
Selezionare Progettazione.
Nella pagina Progettazione formati, seleziona Mostra dettagli per visualizzare altre informazioni sugli elementi del formato.
Espandi e rivedi i seguenti elementi:
- Elemento Fattura a testo libero del tipo Excel. Questo elemento viene utilizzato per generare una fattura in formato cartella di lavoro di Excel.
- Elemento Fattura a testo libero \ Fattura del tipo Foglio. Questo elemento viene utilizzato per generare un foglio di lavoro della cartella di lavoro Excel generata.
- Elemento Fattura a testo libero \ Fattura \ Piè di pagina del tipo Piè di pagina. Questo elemento viene utilizzato per compilare un piè di pagina fattura.
Selezionare l'elemento Fattura a testo libero \ Fattura \ Piè di pagina.

Nota
Ogni piè di pagina di una fattura generata contiene informazioni sul numero di pagina corrente e sul numero totale di pagine nel report. Come si può vedere, l'elemento Fattura a testo libero\ Fattura \ Piè di pagina non contiene elementi figlio. Pertanto, il modello di Excel utilizzato viene configurato per mostrare i dettagli di paginazione al centro del piè di pagina di ogni report.
Seleziona Aggiungi, quindi seleziona il tipo Excel \ Immagine dell'elemento formato che si intende aggiungere:
Nel campo Allineamento seleziona Destra.
Nel campo Scala altezza selezionare Relativa.
Nel campo Scala in percentuale immettere 70.
Seleziona OK.
Nota
L'elemento Excel \ Immagine viene utilizzato per aggiungere l'immagine del logo aziendale e di allinearlo a destra del piè di pagina.

Nella struttura dei formati a sinistra selezionare l'elemento Immagine appena aggiunto, quindi nella scheda Mapping espandere l'origine dei dati di modello.
Espandi model.Payment>model.InvoiceBase > model.InvoiceBase.CompanyInfo, quindi selezionare il campo origine dati model.InvoiceBase.CompanyInfo.Logo. Il campo origine dati del tipo Contenitore espone l'immagine del logo aziendale come contenuto multimediale.
Selezionare Associa. L'elemento formato Immagine è ora vincolato al campo origine dati model.InvoiceBase.CompanyInfo.Logo. Pertanto, in fase di esecuzione, l'immagine del logo aziendale verrà inserita nel piè di pagina delle fatture generate.
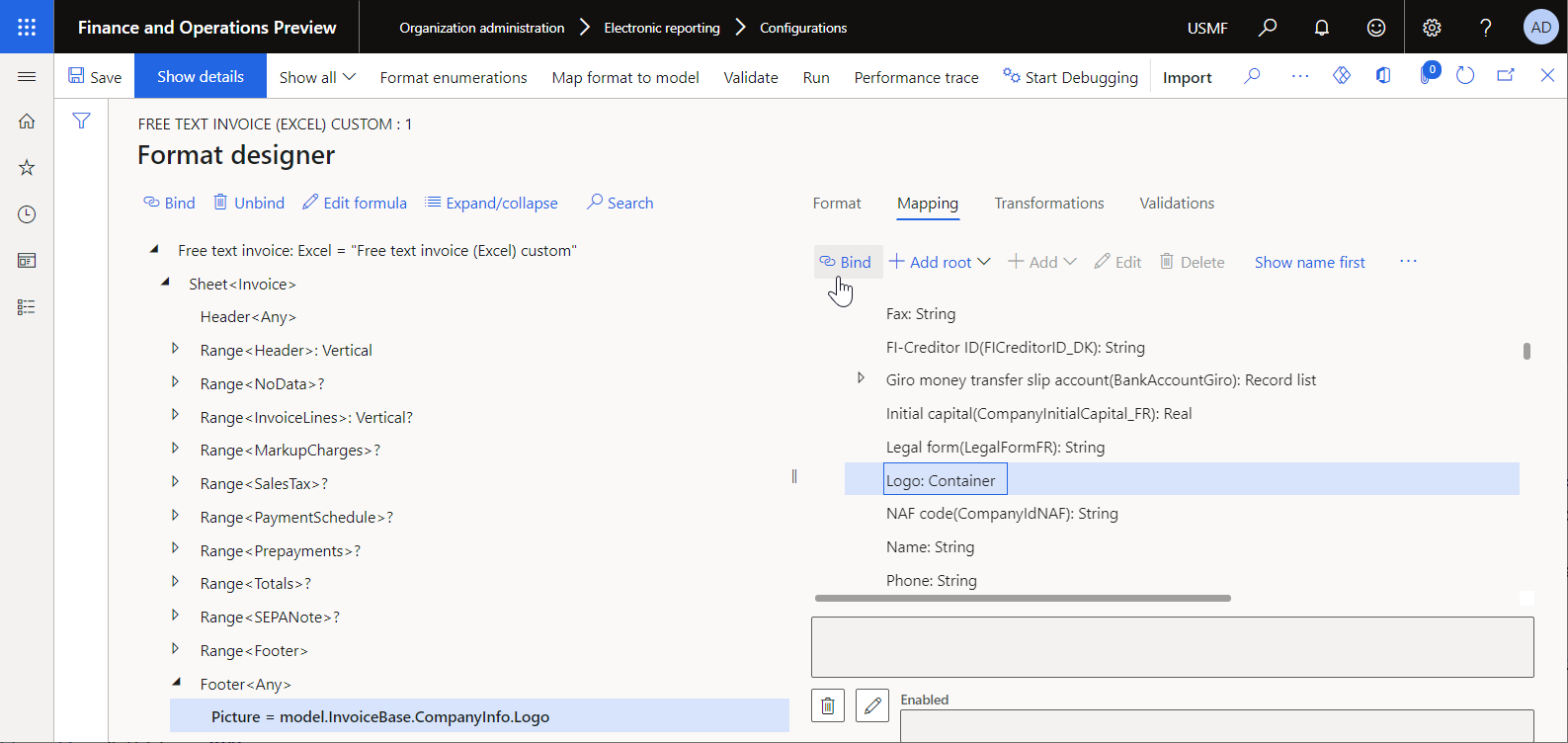
Selezionare Salva quindi chiudere la pagina di progettazione.
Contrassegnare il formato personalizzato come eseguibile
Poiché la prima versione del formato personalizzato è stata creata e presenta lo stato Bozza, è possibile eseguire il formato a scopo di test. Per eseguire il report, elaborare un pagamento fornitore utilizzando il metodo di pagamento che fa riferimento al formato ER personalizzato. Per impostazione predefinita, quando chiami un formato ER dall'applicazione, solo le versioni che hanno lo stato Completata o Condivisa vengono prese in considerazione. Questo comportamento consente di impedire l'utilizzo di formati ER con progettazioni incomplete. Tuttavia, per le esecuzioni di test, è possibile forzare l'applicazione a utilizzare la versione del formato ER con uno stato di Bozza. In questo modo, è possibile regolare la versione del formato corrente se sono necessarie modifiche. Per ulteriori informazioni, vedi Applicabilità.
Per utilizzare la versione bozza di un formato ER, è necessario contrassegnare esplicitamente il formato ER.
- Vai a Amministrazione organizzazione>Creazione di report elettronici>Configurazioni.
- Nella pagina Configurazioni, nel Riquadro azioni, nella scheda Configurazioni, nel gruppo Impostazioni avanzate, selezionare Parametri utente.
- Nella finestra di dialogo Parametri utente, imposta l'opzione Esegui impostazioni su Sì, quindi seleziona OK.
- Selezionare Modifica per rendere modificabile la pagina corrente, quindi, nell'albero di configurazione nel riquadro sinistro, selezionare Fattura a testo libero (Excel) personalizzata.
- Imposta l'opzione Esegui bozza su Sì.

Stampare una fattura a testo libero utilizzando il formato ER personalizzato
Impostare la gestione stampa
- Vai a Contabilità clienti>Fatture>Tutte le fatture a testo libero.
- Nella pagina Fattura a testo libero selezionare la fattura FTI-00000002, quindi, nel riquadro Azione della scheda Fattura, nel gruppo Gestione stampa, selezionare Gestione stampa.
- Nella pagina Impostazione Gestione stampa, nella struttura sulla sinistra, espandere Modulo - contabilità clienti>Documenti>Fattura a testo libero, quindi selezionare l'elemento Originale<Default>.
- Nel campo Formato report selezionare Fattura a testo libero (Excel) personalizzata.
- Selezionare Esc per chiudere la pagina Impostazione Gestione stampa e tornare alla pagina Fattura a testo libero.
Stampa una fattura a testo libero
- Nella pagina Fattura a testo libero assicurarsi che la fattura FTI-00000002 sia ancora selezionata, quindi, nel riquadro Azione, nella scheda Fattura, nel gruppo Documento, selezionare Stampa>Selezionato.
- Scaricare la fattura generata in formato Excel e aprila per l'anteprima.
- Si noti che, in conformità alla struttura del formato ER personalizzato, il piè di pagina della fattura generata contiene un'immagine del logo aziendale oltre alle informazioni sulla impaginazione del report.
