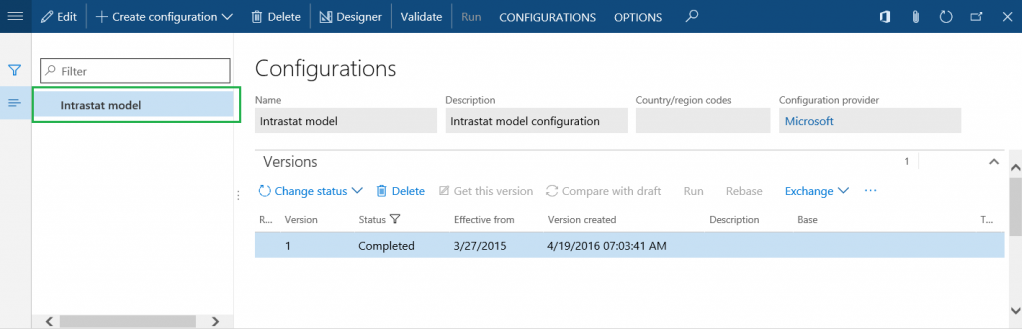Configurare la creazione di report elettronici (ER) per eseguire il pull dei dati in Power BI
In questo articolo viene descritto come utilizzare la configurazione Creazione di report elettronici (ER) per definire il trasferimento di dati dalla propria istanza ai servizi Power BI. Come esempio, in questo articolo vengono utilizzate le transazioni Intrastat come dati aziendali che devono essere trasferiti. La visualizzazione della mappa di Power BI utilizza questi dati transazione Intrastat per presentare una visualizzazione per l'analisi delle attività di importazione o esportazione della società nel report di Power BI.
Panoramica
Microsoft Power BI è una raccolta di servizi software, app e connettori che lavorano insieme per convertire le origini esterne dei dati in informazioni coerenti, visivamente immersive e interattive. La creazione report elettronici (ER) consente agli utenti di configurare facilmente le origini dati e di disporre il trasferimento dei dati dall'applicazione a Power BI. I dati vengono trasferiti come file nel formato di foglio di lavoro OpenXML (file di cartella di lavoro di Microsoft Excel). I file trasferiti sono archiviati in un server Microsoft SharePoint configurato per questo scopo. I file archiviati vengono utilizzati in Power BI per creare report contenenti visualizzazioni (tabelle, grafici, mappe e così via). I report di Power BI vengono condivisi con gli utenti di Power BI e vengono utilizzati nei dashboard di Power BI e nelle pagine dell'applicazione. In questo articolo sono spiegate le seguenti attività:
- Configurare Microsoft Dynamics 365 Finance.
- Preparare la configurazione del formato ER per ottenere dati dall'applicazione Finance.
- Configurare l'ambiente ER per trasferire i dati a Power BI.
- Utilizzare i dati trasferiti per creare un report di Power BI.
- Rendere il report di Power BI accessibile in Finance.
Prerequisiti
Per completare l'esempio in questo articolo, è necessario disporre del seguente accesso:
Accesso per uno dei seguenti ruoli:
- Sviluppatore per la creazione di report elettronici
- Consulente funzionale per la creazione di report elettronici
- Amministratore di sistema
Accesso a SharePoint Server configurato per l'utilizzo con l'applicazione
Accesso al framework Power BI
Configurare i parametri di gestione documenti
Nella pagina Parametri di gestione documenti configurare l'accesso a SharePoint Server che verrà utilizzato nella società a cui è stato eseguito l'accesso (la società DEMF in questo esempio).
Verificare la connessione a SharePoint Server per assicurarsi di disporre dell'accesso.
Aprire il sito di SharePoint configurato. Creare una nuova cartella in cui ER memorizza i file di Excel con i dati aziendali richiesti dai report di Power BI come origine dei set di dati di Power BI.
Nella pagina Tipi di documento, creare un nuovo tipo di documento che verrà utilizzato per accedere alla cartella di SharePoint appena creata. Immettere File nel campo Gruppo e SharePoint nel campo Posizione e immettere il percorso della cartella di SharePoint.
Configurare i parametri ER
- Nell'area di lavoro Creazione di report elettronici, fare clic sul collegamento Parametri per la creazione di report elettronici.
- Nella scheda Allegati, selezionare il tipo di documento File per tutti i campi.
- Nell'area di lavoro Creazione di report elettronici, rendere attivo il provider richiesto facendo clic su Imposta come attivo. Per ulteriori informazioni, consultare la guida attività Selezionare il provider di servizi con ER.
Utilizzare un modello dati ER come origine dati
È necessario disporre di un modello dati ER come origine dei dati aziendali che verranno utilizzati nei report di Power BI. Questo modello dati viene caricato dall'archivio delle configurazioni ER. Per ulteriori informazioni, vedere Scaricare le configurazioni per la creazione di report elettronici da Lifecycle Services o riprodurre la guida attività Importare con ER una configurazione da Lifecyle Services. Selezionare Intrastat come modello dati che verrà caricato dall'archivio delle configurazioni ER selezionato. In questo esempio viene utilizzata la versione 1 del modello. È quindi possibile accedere alla configurazione del modello di report elettronico Intrastat nella pagina Configurazioni.
Progettare una configurazione di formato ER
È necessario creare una nuova configurazione di formato ER che utilizza il modello dati Intrastat come origine dei dati aziendali. Questa configurazione di formato deve generare i risultati di output come documenti elettronici nel formato OpenXML (file di Excel). Per ulteriori informazioni, riprodurre la guida attività Creare con ER una configurazione per report in OPENXML. Assegnare alla nuova configurazione il nome Attività di esportazione/importazione, come illustrato nella figura seguente. Utilizzare il file Excel Data ER - Dettagli di esportazione e importazione come modello quando si progetta il formato ER. Per informazioni su come importare un modello di formato, riprodurre la guida attività.
Per modificare la configurazione di formato Attività di esportazione/importazione effettuare le seguenti operazioni.
Fare clic su Progettazione.
Nella scheda Formato, assegnare all'elemento di file per questo formato il nome File di output di Excel.
Nella scheda Mapping, specificare il nome del file di Excel che verrà generato ogni volta che il formato viene eseguito. Configurare l'espressione correlata per restituire il valore Dettagli di esportazione e importazione (l'estensione del nome file xlsx verrà aggiunta automaticamente).
Aggiungere un nuovo articolo di origine dati per questo formato. Questa enumerazione sarà necessaria per un'altra associazione di dati.
- Assegnare un nome all'origine dati direction_enum.
- Selezionare Enumerazione modello dati come tipo di origine dati.
- Fare riferimento all'enumerazione del modello dati Direzione.
Completare l'associazione degli elementi del modello dati Intrastat agli elementi del formato progettato, come illustrato nella figura seguente.
Una volta eseguito, il formato ER genera il risultato di output nel formato di Excel. Invia i dettagli delle transazioni Intrastat al risultato di output e le separa come transazioni che descrivono le attività di importazione o attività di esportazione. Fai clic su Esegui per verificare il nuovo formato di report elettronico per l'elenco di transazioni Intrastat nella pagina Intrastat (Imposta>Dichiarazioni>Commercio estero>Intrastat).
Il seguente risultato di output viene generato. Il file è denominato Dettagli di esportazione e importazione.xlsx, come specificato nelle impostazioni di formato.
Configurare la destinazione ER
È necessario configurare il framework ER per inviare il risultato di output della nuova configurazione di formato ER in modo speciale.
- Il risultato di output deve essere inviato alla cartella del SharePoint Server selezionato.
- Ciascuna esecuzione della configurazione di formato deve creare una nuova versione dello stesso file di Excel.
Nella pagina Creazione di report elettronici (Amministrazione organizzazione>Creazione di report elettronici) fare clic su Destinazione report elettronici e aggiungere una nuova destinazione. Nel campo Riferimento, selezionare la configurazione di formato Attività di esportazione/importazione creata in precedenza. Seguire questi passaggi per aggiungere un nuovo record di destinazione file per il riferimento.
- Nel campo Nome immettere il titolo della destinazione file.
- Nel campo Nome file, selezionare il nome File di output di Excel per il componente del formato di file di Excel.
Fare clic sul pulsante Impostazioni per il nuovo record di destinazione. Quindi, nella finestra di dialogo Impostazioni di destinazione, effettuare le seguenti operazioni.
- Nella scheda Power BI, impostare l'opzione Abilitato su Sì.
- Nel campo SharePoint, selezionare il tipo di documento Condiviso creato in precedenza.
Programmare l'esecuzione del formato ER configurato
Nella pagina Configurazioni (Amministrazione organizzazione>Creazione di report elettronici>Configurazioni), nell'albero delle configurazioni, selezionare la configurazione creata in precedenza Attività di esportazione/importazione.
Modificare lo stato della versione 1.1 da Bozza in Completato per rendere questo formato disponibile per l'utilizzo.
Selezionare la versione completata della configurazione Attività di importazione/esportazione e fare clic su Esegui. Si noti che la destinazione configurata viene applicata al risultato di output generato in formato di Excel.
Impostare l'opzione Elaborazione batch su Sì per eseguire il report in modalità automatica.
Fare clic su Ricorrenza per programmare la ricorrenza richiesta per l'esecuzione del batch. La ricorrenza definisce la frequenza di trasferimento dei dati aggiornati a Power BI.
Una volta configurato, è possibile trovare il processo di esecuzione del report ER nella pagina Processi batch (Amministrazione di sistema > Informazioni > Processi batch).
Se il processo viene eseguito per la prima volta, la destinazione crea un nuovo file di Excel con il nome configurato nella cartella selezionata di SharePoint. A ogni esecuzione successiva del processo, la destinazione crea una nuova versione del file di Excel.
Creare un set di dati di Power BI mediante il risultato di output del formato ER
Accedere a Power BI e aprire un gruppo esistente di Power BI (area di lavoro) o creare un nuovo gruppo. Fare clic su Aggiunti in File nella sezione Importa o connetti a dati oppure fare clic sul segno più (+) accanto a Set di dati nel riquadro di sinistra.
Selezionare l'opzione SharePoint - Siti del team quindi immettere il percorso del SharePoint Server in uso (
https://ax7partner.litware.comin questo esempio).Passare alla cartella /Shared Documents/GER data/PowerBI e selezionare il file di Excel creato come origine dati per il nuovo set di dati di Power BI.
Fare clic su Connetti, quindi su Importa. Un nuovo set di dati viene creato in base al file di Excel selezionato. Il set di dati può anche essere aggiunto automaticamente al dashboard appena creato.
Configurare la programmazione di aggiornamento per il set di dati in modo da forzare l'aggiornamento periodico. Gli aggiornamenti periodici abilitano l'utilizzo di nuovi dati aziendali ottenuti mediante l'esecuzione periodica del report ER tra le nuove versioni del file di Excel create nel SharePoint Server.
Creare un report di Power BI mediante il nuovo set di dati
Fare clic sul set di dati di Power BI Dettagli di esportazione e importazione creato.
Configurare la visualizzazione. Ad esempio, selezionare la visualizzazione Mappa compilata e configurarla nel seguente modo:
- Assegnare il campo del set di dati CountryOrigin al campo Posizione della visualizzazione della mappa.
- Assegnare il campo del set di dati Importo al campo Saturazione colore della visualizzazione della mappa.
- Aggiungere i campi del set di dati Attività e Anno alla raccolta di campi Filtri della visualizzazione della mappa.
Salvare il report di Power BI come Report dettagli di esportazione e importazione.
Si noti che nella mappa sono visualizzati i paesi inclusi nel file di Excel (Austria e Svizzera in questo esempio). Questi paesi sono a colori per mostrare la proporzione di importi fatturati per ciascuno di essi.
Aggiornare l'elenco delle transazioni Intrastat. La transazione di esportazione che proviene dall'Italia viene aggiunta.
Aspettare l'esecuzione programmata successiva del report ER e l'aggiornamento successivo programmato del set di dati di Power BI. Quindi esaminare il report di Power BI (selezionare per visualizzare solo le transazioni di importazione). La mappa aggiornata ora visualizza Italia.
Accedere al report di Power BI in Finance
Impostare l'integrazione con Power BI. Per ulteriori informazioni, vedere Configurare l'integrazione di Power BI per le aree di lavoro.
Nella pagina dell'area di lavoro Creazione di report elettronici che supporta l'integrazione di Power BI (Amministrazione organizzazione>Aree di lavoro>Area di lavoro creazione di report elettronici), fare clic su Opzioni>Apri catalogo di report.
Selezionare il report di Power BI Dettagli di esportazione e importazione creato, per visualizzare il report come elemento di azione nella pagina selezionata.
Fare clic sull'elemento di azione per aprire la pagina che mostra il report progettato in Power BI.
Risorse aggiuntive
Destinazioni dei report elettronici
Panoramica dello strumento di creazione di report elettronici