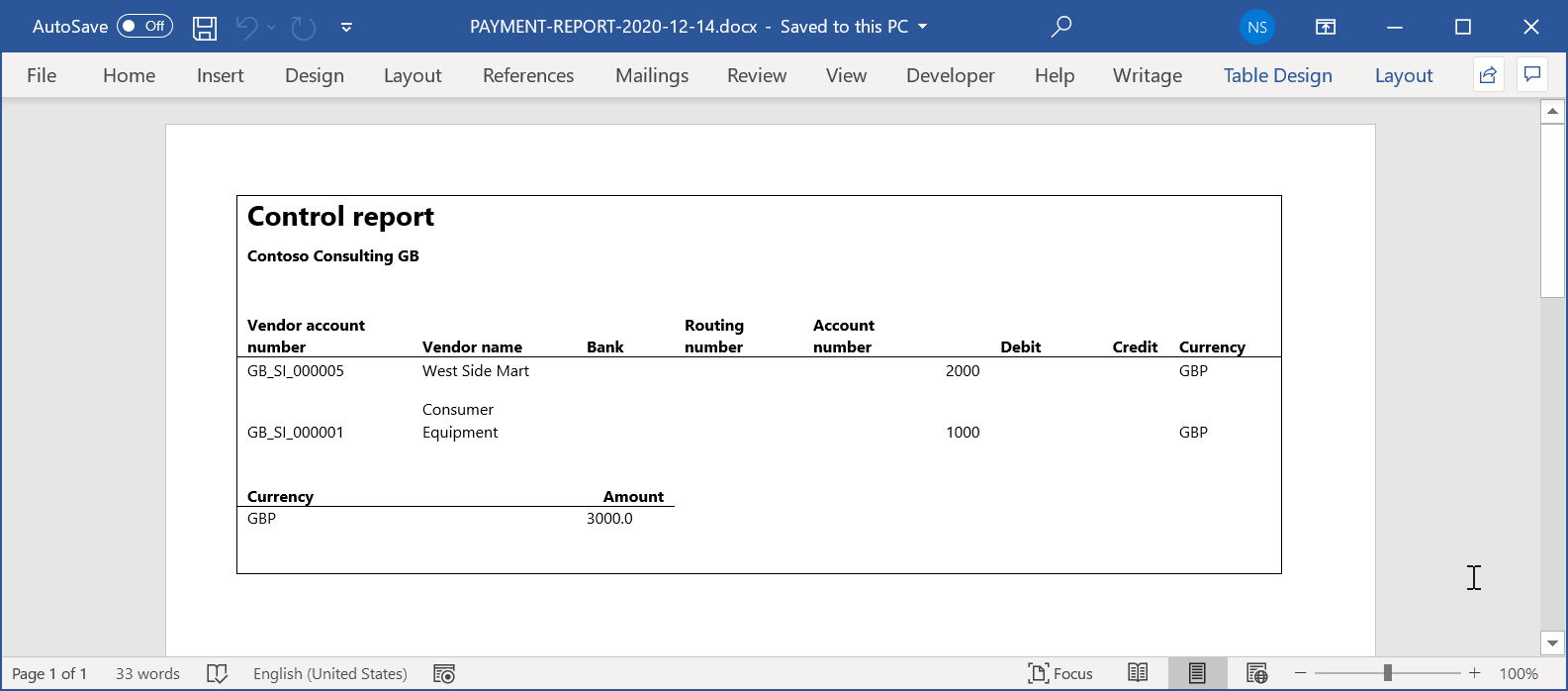Riutilizzare le configurazioni ER con i modelli Escel per generare report nel formato Word
Per generare report come documenti di Microsoft Word, puoi configurare un nuovo formato di Creazione di report elettronici (ER). In alternativa, puoi riutilizzare un formato ER originariamente progettato per generare report come cartelle di lavoro di Excel. In questo caso, è necessario sostituire il modello Excel con un modello Word.
Le procedure seguenti mostrano come un utente con il ruolo di amministratore di sistema o il ruolo di sviluppatore per la creazione di report elettronici può configurare un formato ER per generare report come file Word riutilizzando un formato ER progettato per generare report come file Excel.
Queste procedure possono essere completate nella società GBSI.
Prerequisiti
Per completare queste procedure, è innanzitutto necessario seguire i passaggi nella guida attività Progettare una configurazione per la creazione di report nel formato OPENXML.
È inoltre necessario scaricare e salvare i seguenti modelli localmente per il report di esempio:
- Modello di Report di pagamento (SampleVendPaymDocReport.docx)
- Modello associato di Report di pagamento (SampleVendPaymDocReportBounded.docx)
Queste procedure riguardano una funzionalità aggiunta in Dynamics 365 for Operations versione 1611 (novembre 2016).
Selezionare la configurazione esistente del report ER
In Dynamics 365 Finance, vai ad Amministrazione organizzazione>Aree di lavoro>Creazione di report elettronici.
Assicurarsi che il provider di configurazione Litware, Inc. sia selezionato come attivo. In caso contrario, segui i passaggi nella guida attività Creare fornitori di configurazioni e contrassegnarli come attivi.
Selezionare Configurazioni report. Verrà riutilizzata la configurazione ER esistente progettata per generare l'output del report in formato OPENXML.
Nella pagina Configurazioni, nella struttura delle configurazioni del riquadro sinistro, espandi Modello di pagamento, quindi seleziona Report foglio di lavoro di esempio.
Nota
La versione bozza del formato ER selezionato può essere modificata nella scheda dettaglio Versioni.
Selezionare Progettazione.
Nella pagina Progettazione formati il titolo dell'elemento di formato radice indica che un modello di Excel è attualmente utilizzato.
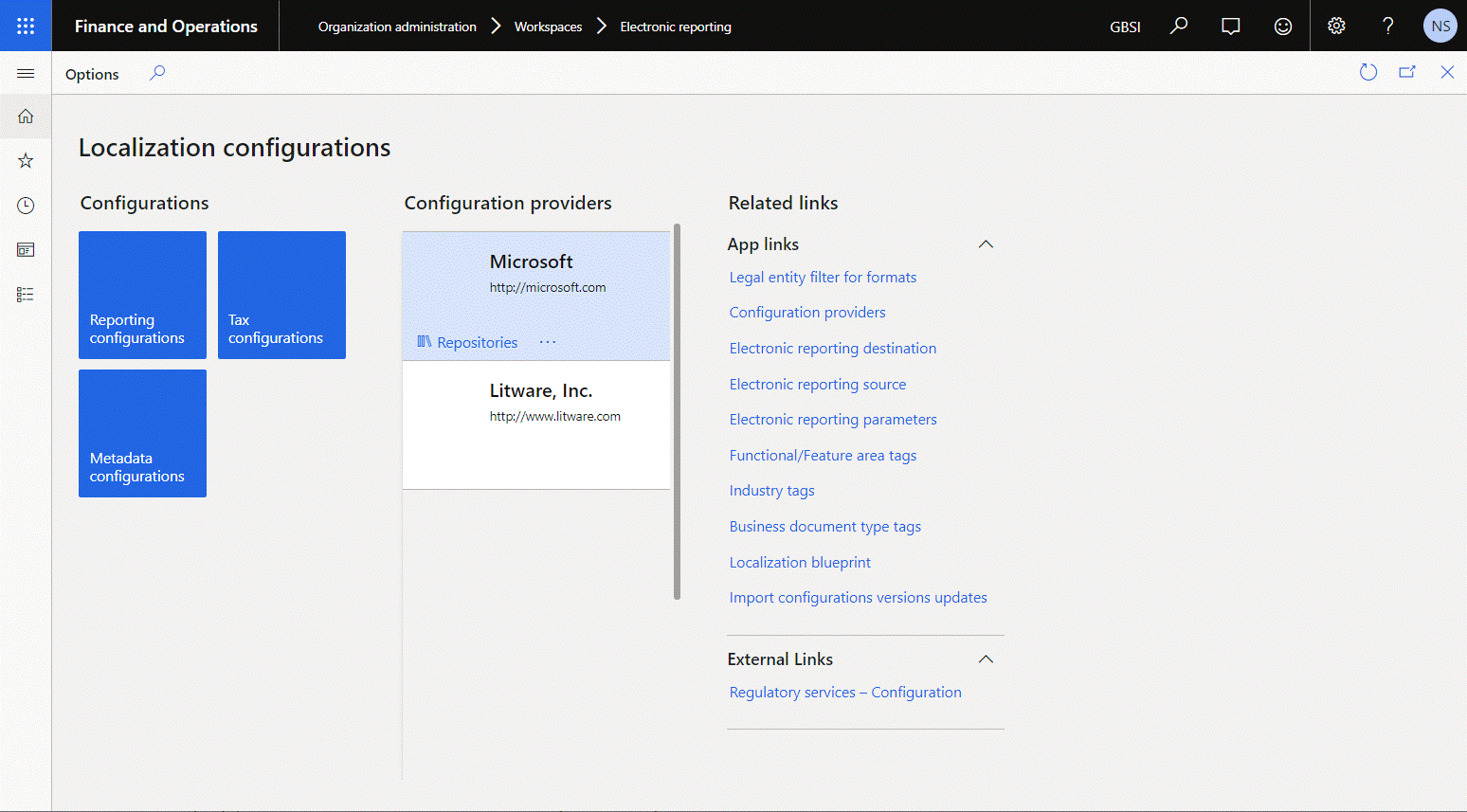
Rivedere il modello di Word scaricato
- Nell'applicazione desktop Word, apri il file del modello SampleVendPaymDocReport.docx scaricato in precedenza.
- Verificare che il modello contenga solo il layout di documento che si desidera generare come output ER.
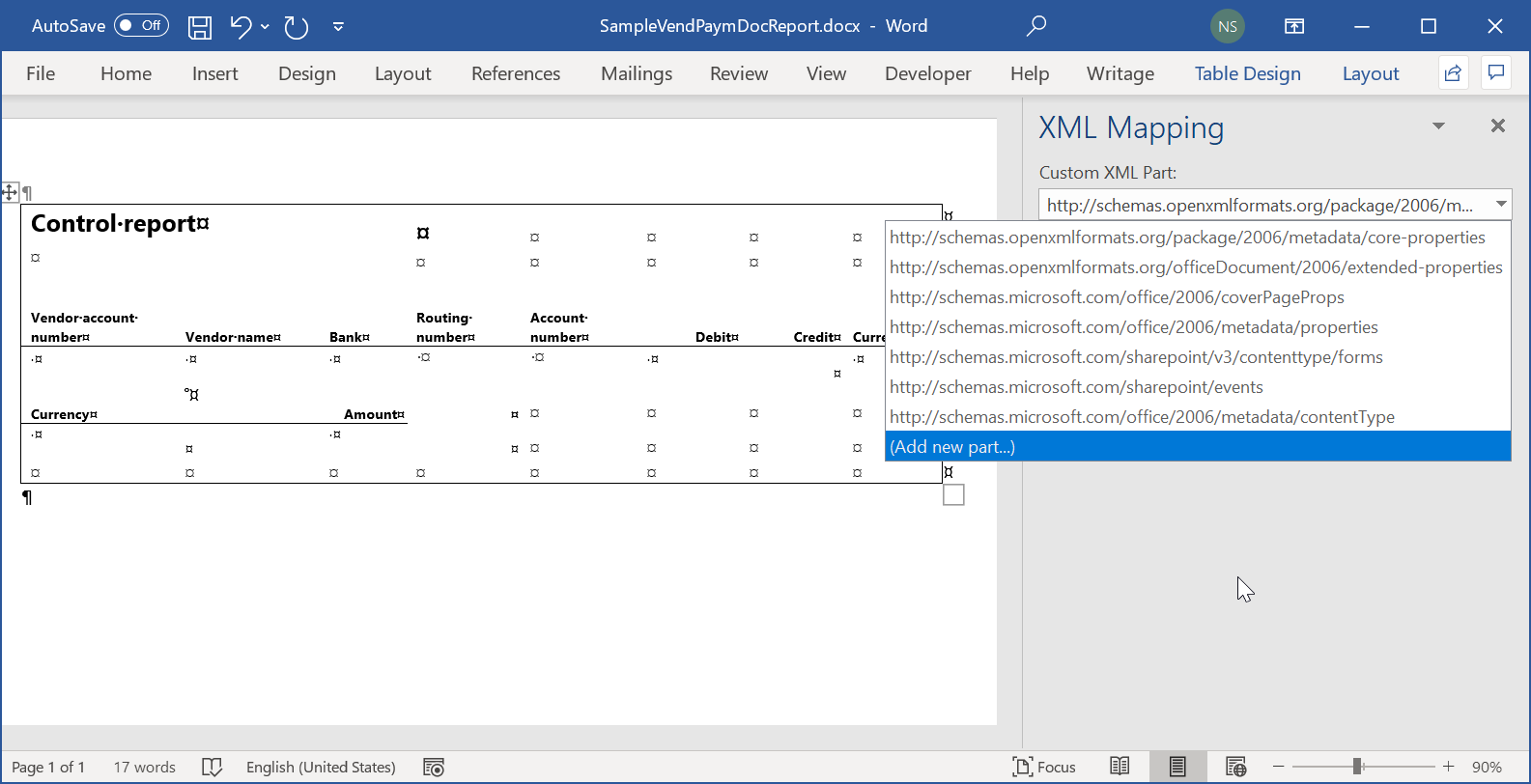
Sostituire il modello Excel con il modello Word e aggiungere una parte XML personalizzata
Attualmente, il documento di Excel viene utilizzato come modello per generare l'output nel formato OPENXML. Questo modello verrà sostituito con il file modello di Word SampleVendPaymDocReport.docx caricato in precedenza. Il modello di Word verrà inoltre esteso aggiungendo una parte XML personalizzata.
In Finance, nella pagina Progettazione formati, nella scheda Formato selezionare Allegati.
Nella pagina Allegati, selezionare Elimina per rimuovere il modello Excel esistente. Selezionare Sì per confermare la modifica.
Seleziona Nuovo>File.
Nota
È necessario selezionare un tipo di documento configurato nei parametri ER per archiviare i modelli dei formati ER.
Selezionare Sfoglia, quindi individuare e selezionare il file SampleVendPaymDocReport.docx scaricato in precedenza.
Selezionare OK.
Chiudere la pagina Allegati.
Nella pagina Progettazione formati, nel campo Modello, immetti o seleziona il file SampleVendPaymDocReport.docx per utilizzare quel modello di Word invece del modello di Excel utilizzato in precedenza.
Selezionare Salva.
Oltre ad archiviare le modifiche apportate alla configurazione, l'azione Salva aggiorna anche il modello di Word associato. La struttura gerarchica del formato progettato viene aggiunta al documento Word associato come nuova parte XML personalizzata con il nome Report. Il modello di Word associato contiene il layout del documento che verrà generato come output ER e la struttura dei dati che ER inserisce nel modello in fase di esecuzione.
Il titolo dell'elemento di formato radice indica che un modello di Word è attualmente utilizzato.
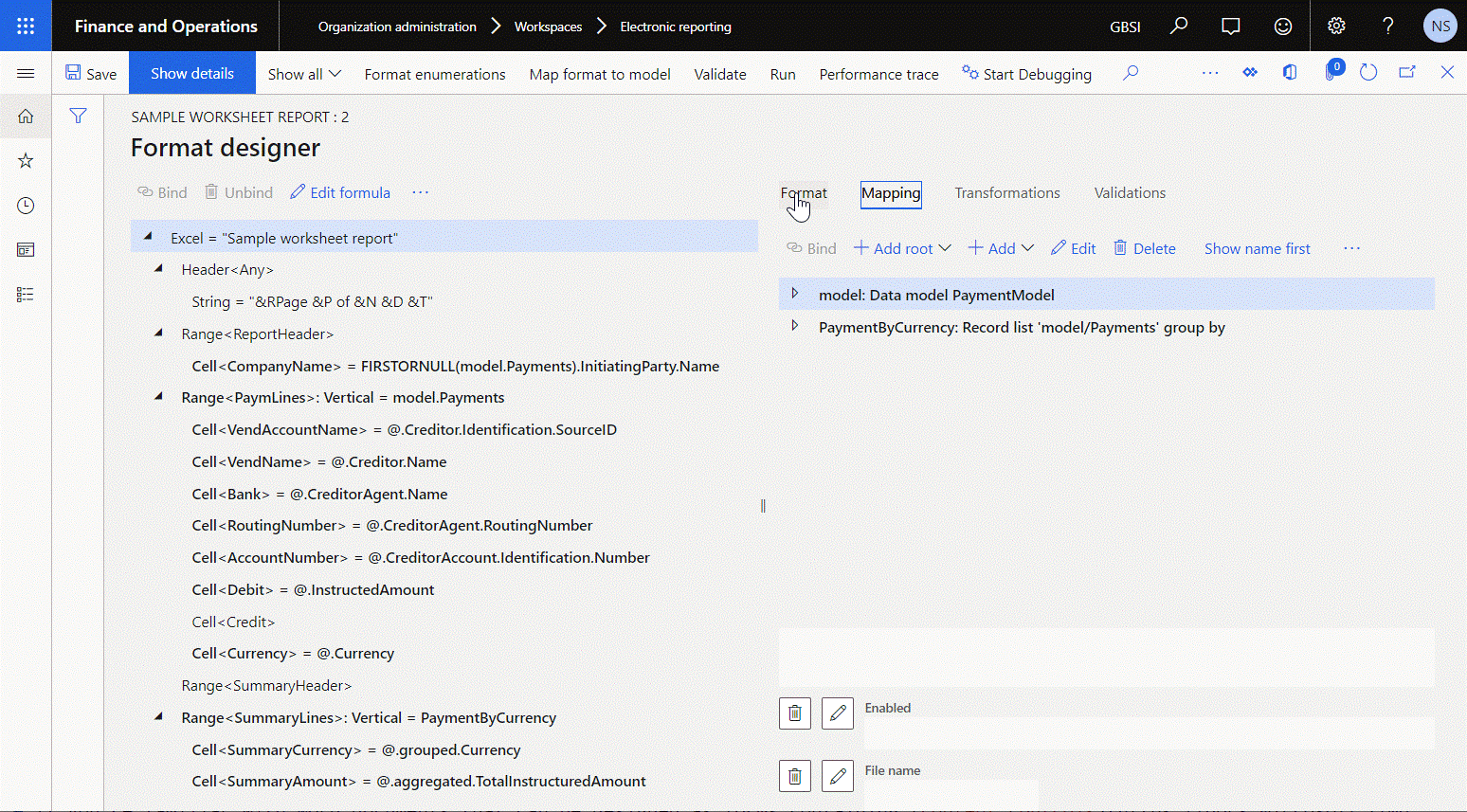
Nella scheda Formato, selezionare Allegati.
È possibile eseguire ora il mapping degli elementi della parte XML personalizzata Report ai controlli di contenuto del documento Word.
Se hai dimestichezza con il processo di progettazione dei documenti Word in formati che contengono controli di contenuto mappati agli elementi di parti XML personalizzate, completa tutti i passaggi della procedura successiva per creare il documento. Per ulteriori informazioni, vedere Creare moduli che gli utenti completano o stampano in Word. In caso contrario, ignora la procedura successiva.
Ottenere un documento di Word che abbia una parte XML personalizzata ed eseguire il mapping dei dati
In Finance, nella pagina Allegati, selezionare Apri per scaricare il modello selezionato da Finance e archiviarlo localmente come documento Word.
Nell'applicazione desktop di Word, apri il documento che hai appena scaricato.
Nella scheda Sviluppatore, seleziona Riquadro di mapping XML.
Nota
Se la scheda Sviluppatore non viene visualizzata sulla barra multifunzione, personalizzare la barra multifunzione per aggiungerla.
Nel riquadro Mapping XML, nel campo Parte XML personalizzata selezionare la parte XML personalizzata Report.
Eseguire il mapping degli elementi della parte XML personalizzata Report selezionata ai controlli di contenuto del documento Word.
Salvare localmente il documento Word aggiornato come SampleVendPaymDocReportBounded.docx.
Rivedere il modello di Word in cui la parte XML personalizzata è mappata ai controlli del contenuto
- Nell'applicazione desktop Word, aprire il file del modello SampleVendPaymDocReportBounded.docx.
- Verificare che il modello contenga il layout di documento che si desidera generare come output ER. I controlli del contenuto utilizzati come segnaposto per i dati che ER inserirà in questo modello in fase di esecuzione si basano sui mapping configurati tra gli elementi della parte XML personalizzata Report e i controlli del contenuto del documento di Word.

Caricare il modello di Word in cui la parte XML personalizzata è mappata ai controlli del contenuto
In Finance, nella pagina Allegati, selezionare Elimina per rimuovere il modello di Word che non ha mapping tra gli elementi della parte XML personalizzata Report e i controlli del contenuto. Selezionare Sì per confermare la modifica.
Seleziona Nuovo>File per aggiungere un nuovo file modello che contiene i mapping tra gli elementi della parte XML personalizzata Report e i controlli del contenuto.
Nota
È necessario selezionare un tipo di documento configurato nei parametri ER per archiviare i modelli dei formati ER.
Selezionare Sfoglia, quindi individuare e selezionare il file SampleVendPaymDocReportBounded.docx che hai scaricato o preparato completando la procedura nella sezione Ottenere un documento di Word che abbia una parte XML personalizzata ed eseguire il mapping dei dati.
Selezionare OK.
Chiudere la pagina Allegati.
Nella pagina Progettazione formati nel campo Modello selezionare il documento appena scaricato.
Selezionare Salva.
Chiudere la pagina Progettazione formati.
Contrassegnare il formato configurato come eseguibile
Per eseguire la versione bozza del formato modificabile, è necessario renderla eseguibile.
- In Finance, nella pagina Configurazioni, nel Riquadro azioni, nella scheda Configurazioni, nel gruppo Impostazioni avanzate, selezionare Parametri utente.
- Nella finestra di dialogo Parametri utente, imposta l'opzione Esegui impostazioni su Sì, quindi seleziona OK.
- Seleziona Modifica per rendere la pagina modificabile come richiesto.
- Per la configurazione Report foglio di lavoro di esempio attualmente selezionata, imposta l'opzione Esegui bozza su Sì.
- Selezionare Salva.
Eseguire il formato per creare l'output in formato Word
In Finance, vai a Contabilità fornitori>Pagamenti>Giornale di registrazione pagamenti.
In un giornale di registrazione pagamenti immesso in precedenza, selezionare Righe.
Nella pagina Pagamenti fornitore, seleziona tutte le righe nella griglia.
Selezionare Stato del pagamento>Nessuno.
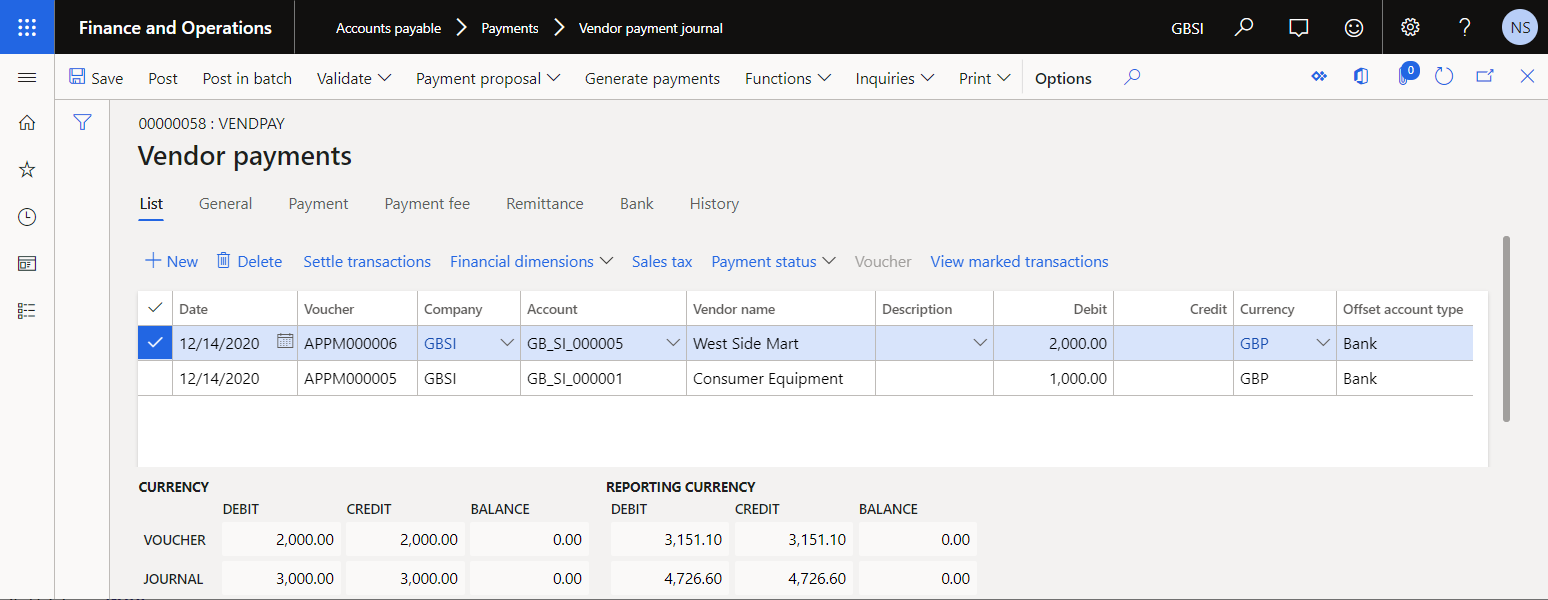
Nel riquadro azioni, seleziona Genera pagamenti.
Nella finestra di dialogo che viene visualizzata, effettuare le seguenti operazioni:
- Nel campo Metodo di pagamento seleziona Elettronico.
- Nel campo Conto bancario selezionare GBSI OPER.
- Selezionare OK.
Nella finestra di dialogo Parametri per la creazione di report elettronici selezionare OK.
L'output generato viene visualizzato nel formato di Word e contiene i dettagli dei pagamenti elaborati. Analizzare l'output generato.