Creare la documentazione o la formazione con Registrazione attività
Importante
I clienti che usano Human Resources, la funzionalità indicata in questo articolo è attualmente disponibile in Dynamics 365 Human Resources autonomo e nell'infrastruttura Finance unita. La navigazione potrebbe essere diversa da quella indicata durante gli aggiornamenti. Per trovare una pagina specifica, è possibile usare Cerca.
In questo articolo vengono illustrate la funzionalità Registrazione attività e le guide attività, viene descritto come creare file di Registrazione attività e come personalizzare le guide attività di Microsoft e includerle nella Guida.
Importante
È possibile registrare le proprie guide attività per Dynamics 365 Human Resources ma non sarà possibile salvarle in una libreria del Modellatore di processi aziendali o aprirle dal riquadro della Guida. È possibile salvarle in locale o in un percorso di rete, quindi aprirle e riprodurle utilizzando Registrazione attività.
Informazioni su Registrazione attività
Registrazione attività è uno strumento che è possibile utilizzare per registrare le azioni eseguite nell'interfaccia utente del prodotto. Quando si utilizza Registrazione attività, tutti eventi generati nell'interfaccia utente ed eseguiti nel server, tra cui l'aggiunta di valori, la modifica delle impostazioni, la rimozione di dati, vengono acquisiti. I passaggi registrati vengono collettivamente denominati registrazione di attività. Le registrazioni di attività possono essere utilizzate in molti modi:
- Le registrazioni attività possono essere riprodotte come guide attività - Le guide attività sono parte integrante dell'esperienza di Guida. Una guida attività è un'esperienza controllata, guidata e interattiva che guida attraverso i passaggi di un processo aziendale. All'utente vengono fornite istruzioni per completare ciascun passaggio mediante una richiesta pop-up che si anima nell'interfaccia utente e punterà all'elemento dell'interfaccia utente con cui l'utente deve interagire. La richiesta pop-up fornisce anche informazioni su come interagire con l'elemento, ad esempio Fare clic qui o in questo campo, immettere un valore. Una guida attività viene eseguita per il set di dati corrente dell'utente e i dati che vengono immessi vengono salvati nell'ambiente dell'utente.
- Le registrazioni attività possono essere salvate come documenti Word - Ciò consente di produrre facilmente guide di formazione stampabili.
È possibile creare i propri file di Registrazione attività, riprodurre i file di Registrazione attività forniti da Microsoft o modificarli in base alla configurazione in uso. Per ulteriori informazioni su Registrazione attività, vedere Registrazione attività.
Pianificare la registrazione attività
Sia se si crea una nuova registrazione attività sia se si basa la registrazione su una registrazione attività Microsoft, considerare le seguenti informazioni.
- Pianificare la registrazione come in un video.
- Eseguire una volta o due volte il processo aziendale senza registrarlo per comprendere i passaggi.
- Durante l'esecuzione del processo prima di registrarlo, notare dove si utilizzano i tasti di scelta rapida o il tasto INVIO, in modo da evitare di utilizzarli durante la registrazione.
- Si desidera raggruppare i passaggi in attività secondarie? Le attività secondarie suddividono visivamente le sezioni di un processo. Ad esempio, se si crea una registrazione per creare e rilasciare un prodotto, è possibile scegliere di raggruppare i passaggi necessari per creare un prodotto quindi di raggruppare i passaggi necessari di rilasciare il prodotto. Le attività secondarie rendono inoltre i processi più lunghi facili leggere.
- Aggiungere le annotazioni? Vedi Comprendere i diversi tipi di annotazioni di seguito per ulteriori informazioni.
- Quali valori vengono aggiunti nei diversi campi man mano che si completano i passaggi del processo aziendale?
Scrivi la tua descrizione e le tue annotazioni in anticipo
- All'inizio di ogni registrazione attività, è presente un campo di descrizione per immettere un'introduzione alla registrazione. Scrivere e salvare la descrizione prima del tempo in un documento separato in modo da poterla copiare e incollare nella registrazione attività durante la registrazione. Tagliare e incollare il testo rende il processo di registrazione più rapido e semplice.
- Per ogni passaggio in una registrazione attività, è possibile creare le annotazioni. Durante la riproduzione della guida attività, le annotazioni vengono visualizzati come note sopra o sotto al testo per il passaggio. Quando vengono visualizzate come testo nel riquadro della Guida, le annotazioni appaiono come testo incorporato nel passaggio. Scrivi e salva le tue annotazioni in un documento separato. Durante la registrazione della registrazione attività, tagliare e incollare le annotazioni dal documento.
Comprendere i diversi tipi di annotazioni Tutte le annotazioni sono facoltative. Aggiungerle solo quando forniranno informazioni utili all'utente.
- Titolo: Un titolo passaggio appare prima del testo passaggio generato automaticamente dal registratore attività. Nella guida attività, l'annotazione del titolo viene visualizzata sopra il testo generato automaticamente. Utilizzare questo tipo di annotazione per spiegare perché l'utente esegue il passaggio o per fornire contesto.
Questo è il riquadro di modifica visualizzato quando si aggiunge un'annotazione durante la creazione della registrazione. Immettere un'annotazione del titolo nella casella Titolo.
[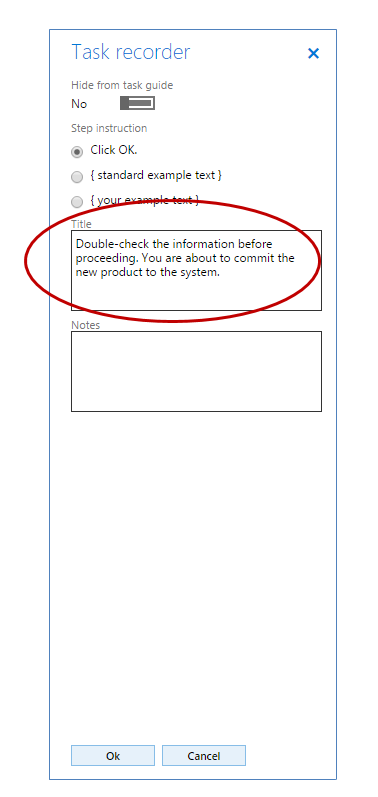 ]
]
Questo è il titolo dell'annotazione nella guida attività.
[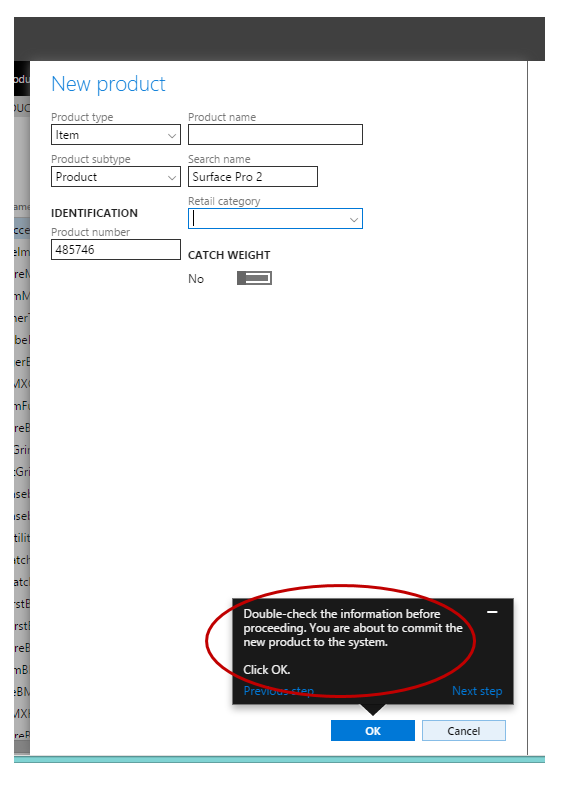 ]
]
- Note: Dopo il testo passaggio generato automaticamente dal registratore attività, compare una nota passaggio. Nella guida attività sarà visibile solo se l'utente fa clic su Visualizza altro nella "bolla" della Guida attività. Utilizzare questo tipo di annotazione per descrivere tutto ciò l'utente necessita di sapere per completare il passaggio.
Questo è il riquadro di modifica visualizzato quando si aggiunge un'annotazione durante la creazione della registrazione. Immettere un'annotazione per le note nella casella Note.
[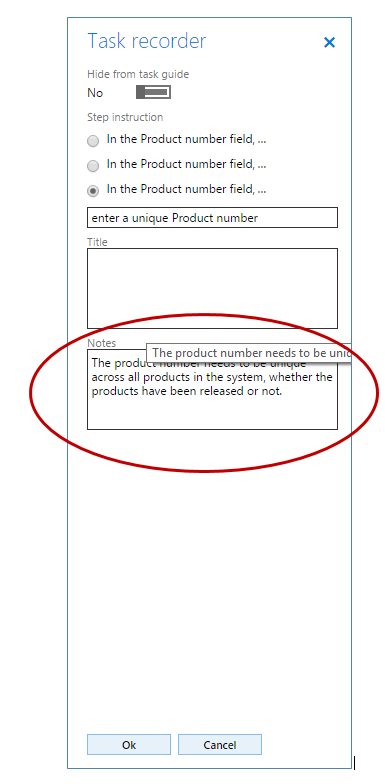 ]
]
Questa l'nnotazione delle note nella guida attività.
[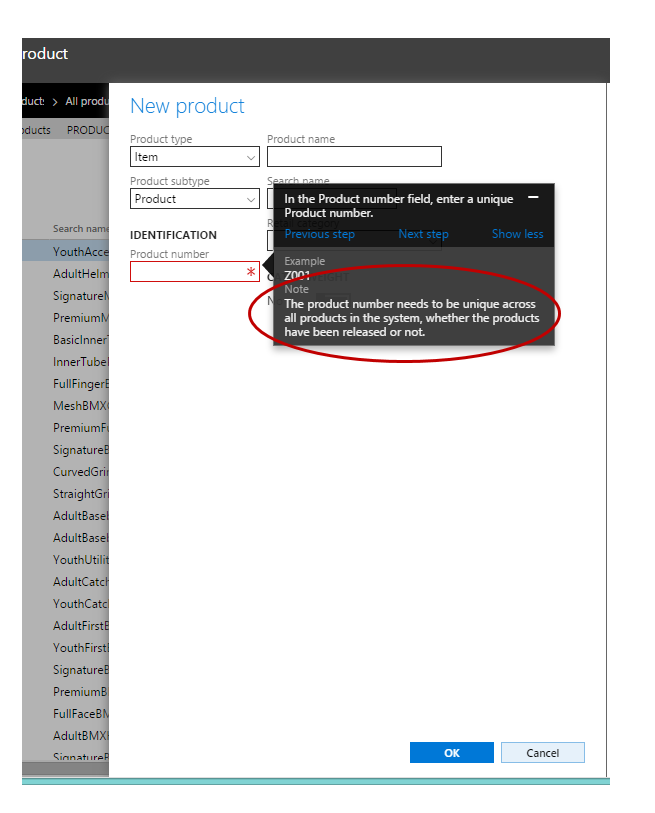 ]
]
- Informazioni attività: queste annotazioni vengono create facendo clic con il pulsante destro del mouse su un controllo o in un punto qualsiasi di un modulo <attività recorder<Aggiungi informazioni attività. I passaggi informativi vengono visualizzati come attività numerati in qualsiasi passaggio in cui vengono inseriti, anche se non è stata registrata alcuna azione nell'interfaccia utente. È possibile aggiungere un passaggio informativo a livello di modulo o un passaggio informativo associato a un controllo. Quando un passaggio informativo è associato a una pagina, quando la guida attività viene riprodotta la relativa bolla verrà visualizzata in qualche parte della pagina, senza puntatore. Quando un passaggio informativo è associato a un controllo, la guida attività bolla punta al controllo quando la guida attività viene riprodotta. Nel riquadro della Guida, un'annotazione del passaggio informativo verrà visualizzata come passaggio numerato con il testo immesso. Utilizzare i passaggi informativi per preparare l'utente per i passaggi successivi, per descrivere i passaggi che devono essere effettuati al di fuori dell'applicazione o per fare riferimento ad altre registrazioni.
Determina la durata della registrazione
- Gli utenti in genere leggono o riproducono la registrazione dall'inizio alla fine, pertanto non combinare i passaggi o le attività che è meglio eseguire separatamente.
- Provare a non registrare uno scenario lungo che riguarda più processi secondari. Ad esempio, Gestire postazioni servizio clienti in punto vendita è troppo ampio; suddividerlo pertanto in attività brevi attività ad esempio Accetta resi e Aggiungi alla gift card.
- Se un'attività può essere svolta come parte di diversi processi aziendali, creare una registrazione separata, a cui possibile fare riferimento in altre registrazioni.
- Se il processo comprende più attività che la persona probabilmente effettua contemporaneamente, è possibile mantenere le attività in un'unica registrazione, ad esempio Impostare e assegnare profili funzionalità.
- In caso di un'attività eseguita una solo volta (come la configurazione), quindi di un'altra attività che può essere effettuata subito dopo ma più volte e in modo autonomo, suddividere tali attività in due registrazioni attività.
Decidi dove, nell'interfaccia utente, avviare una registrazione La pagina in cui ti trovi quando inizi a registrare una registrazione attività determina la pagina per cui viene visualizzato attività guida. Ad esempio, se si desidera che il file di Registrazione attività venga elencato nel riquadro della Guida quando un utente fa clic sulla Guida nella pagina Parametri di contabilità generale, è necessario avviare la registrazione nella pagina Parametri di contabilità generale. Salvataggio delle registrazioni come file .axtr Quando crei o modifichi una registrazione Fatto, ti vengono presentate diverse opzioni su come scaricare o salvare la registrazione. È possibile scaricare il file come pacchetto di registrazione attività (axtr), scaricarlo come file di registrazione non elaborato (XML), scaricarlo come documento di Word o salvare il file come una libreria LCS. È buona idea salvare sempre la registrazione attività come file di pacchetto di registrazione attività (axtr). Ciò contribuirà a rendere la gestione del file più semplice se è necessario cambiare le procedure o le annotazioni in un secondo momento. Se si desidera scaricare il file come documento di Word, salvarlo anche come file di pacchetto di registrazione attività.
Creare la registrazione attività
Per i passaggi dettagliati della procedura, vedere Risorse registrazione attività.
Copiare e personalizzare le registrazioni attività di Microsoft
È possibile scaricare e modificare i file di Registrazione attività di Microsoft per utilizzarli per la documentazione della Guida o i materiali di formazione. Per scaricare una registrazione attività di Microsoft, effettuare i passaggi seguenti:
- Aprire Registrazione attività. Registrazione attività si trova nel menu Impostazioni.
- Nel riquadro Registrazione attività, fare clic su Gestisci una registrazione.
- In Dove è la registrazione, fare clic su È presente in una libreria LCS.
- fare clic su Selezionare la libreria LCS.
- Selezionare la libreria globale di Microsoft.
- Nella struttura, selezionare il nodo libreria processi aziendali a cui è associata la registrazione attività.
- Scegliere OK.
- Fare clic su Inizia.
- A questo punto, procedere con la registrazione, modificando i passaggi man mano che si registra di nuovo. Nota: se devi modificare solo il testo di una registrazione, puoi aprire la registrazione in modalità Modifica annotazioni di una registrazione e quindi salvarla.
- Dopo che la registrazione è stata riprodotta fino alla fine, fare clic su Interrompi sulla barra di registrazione attività nella parte superiore della schermata.
- Scegliere come salvare la registrazione attività.