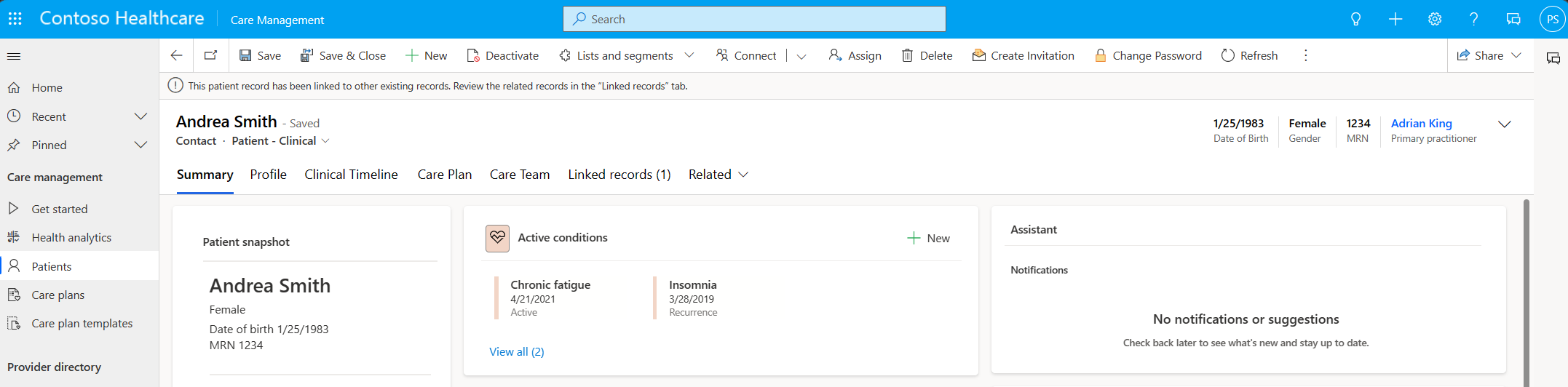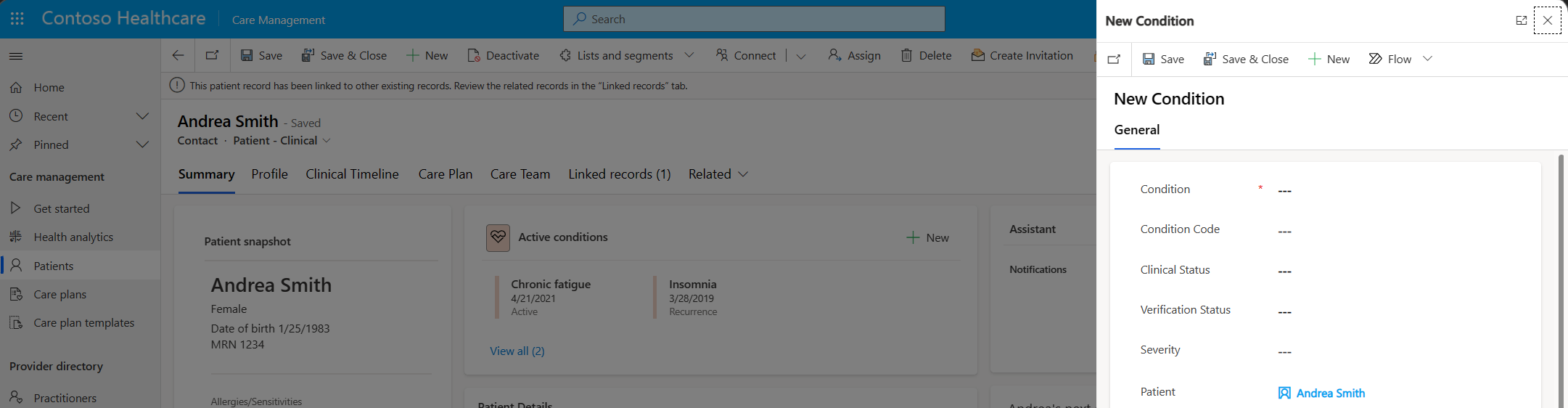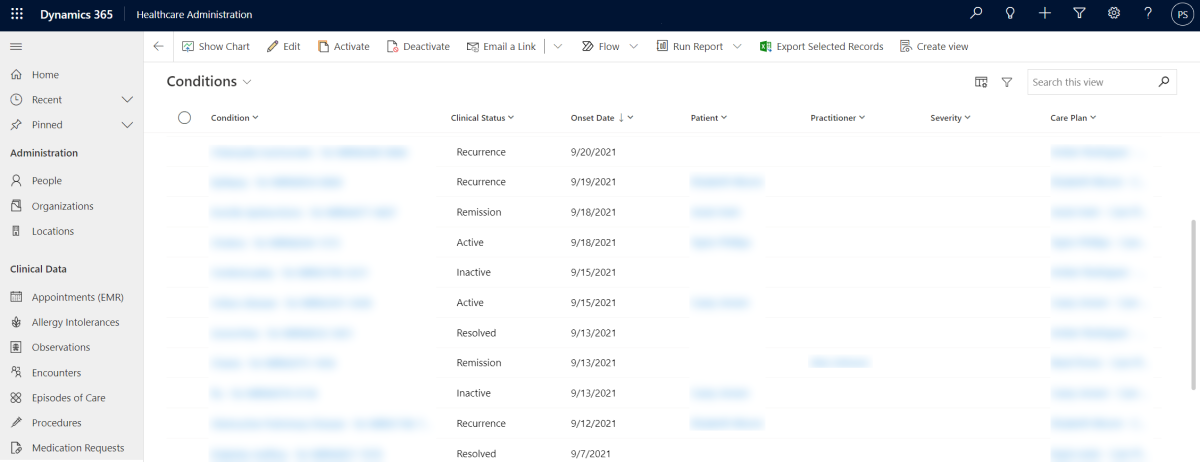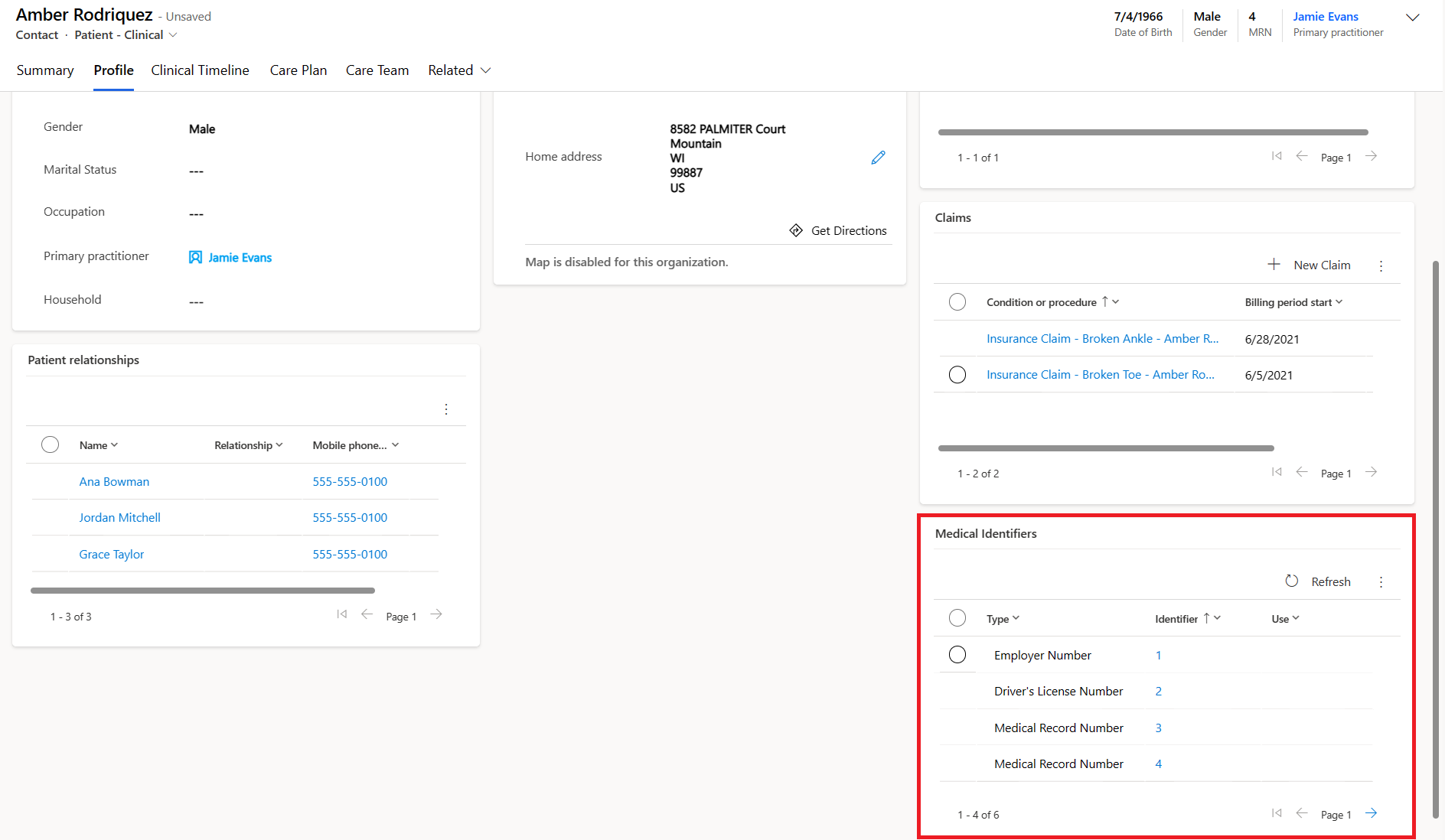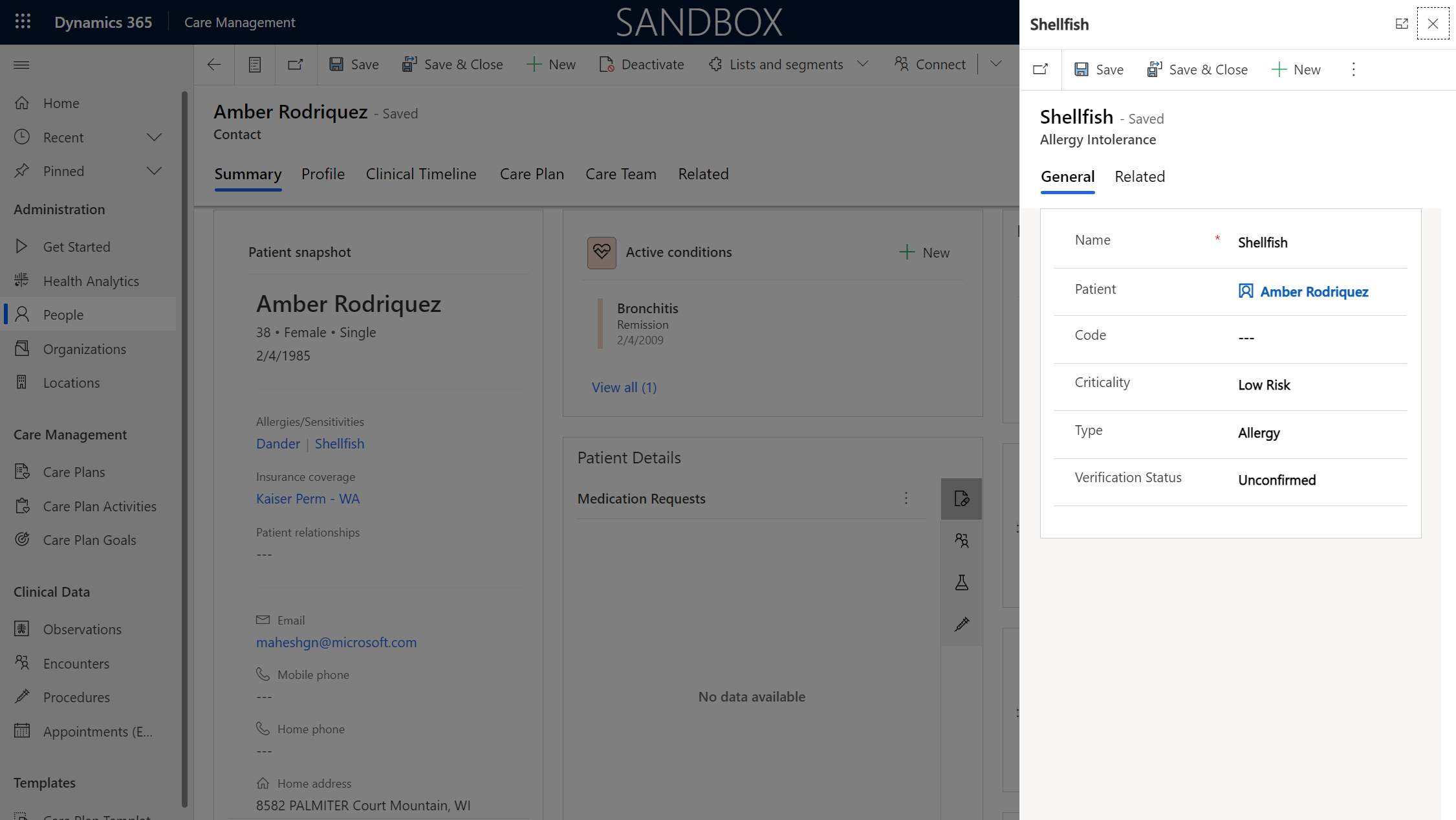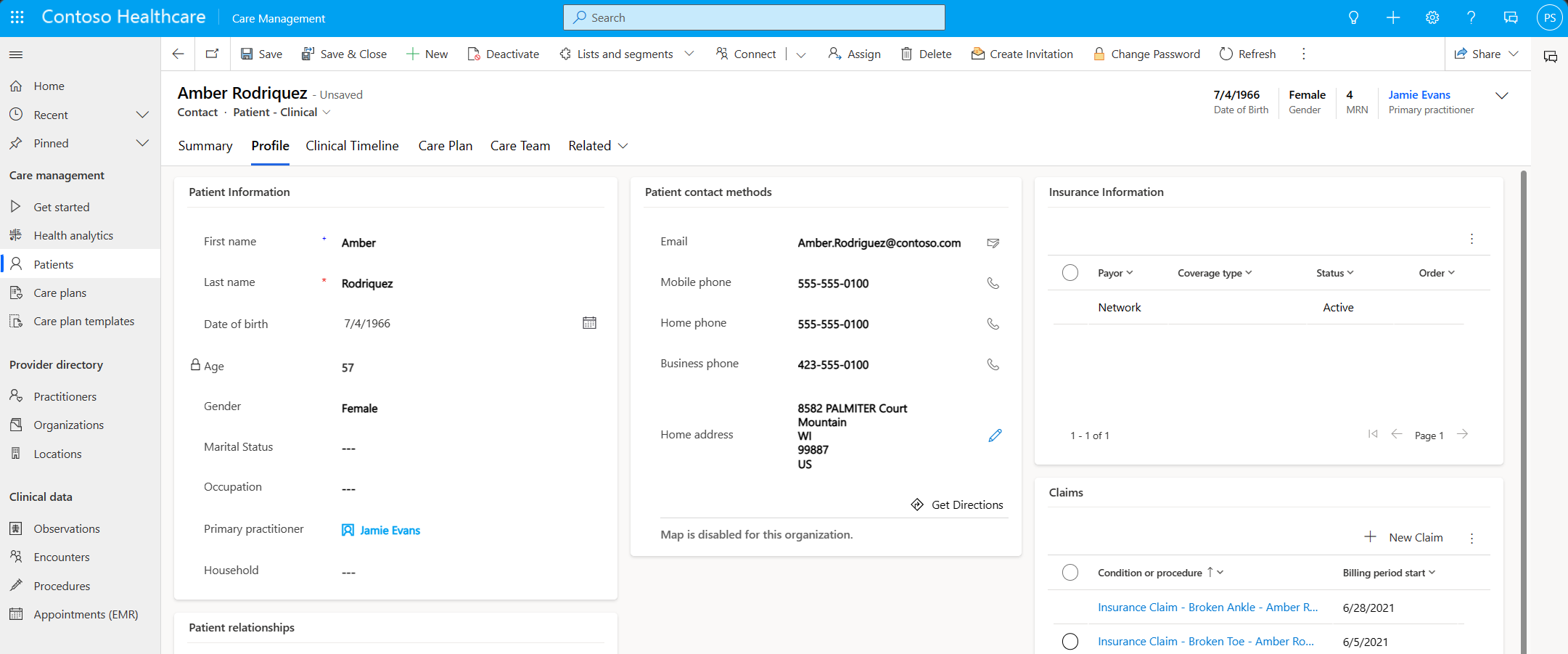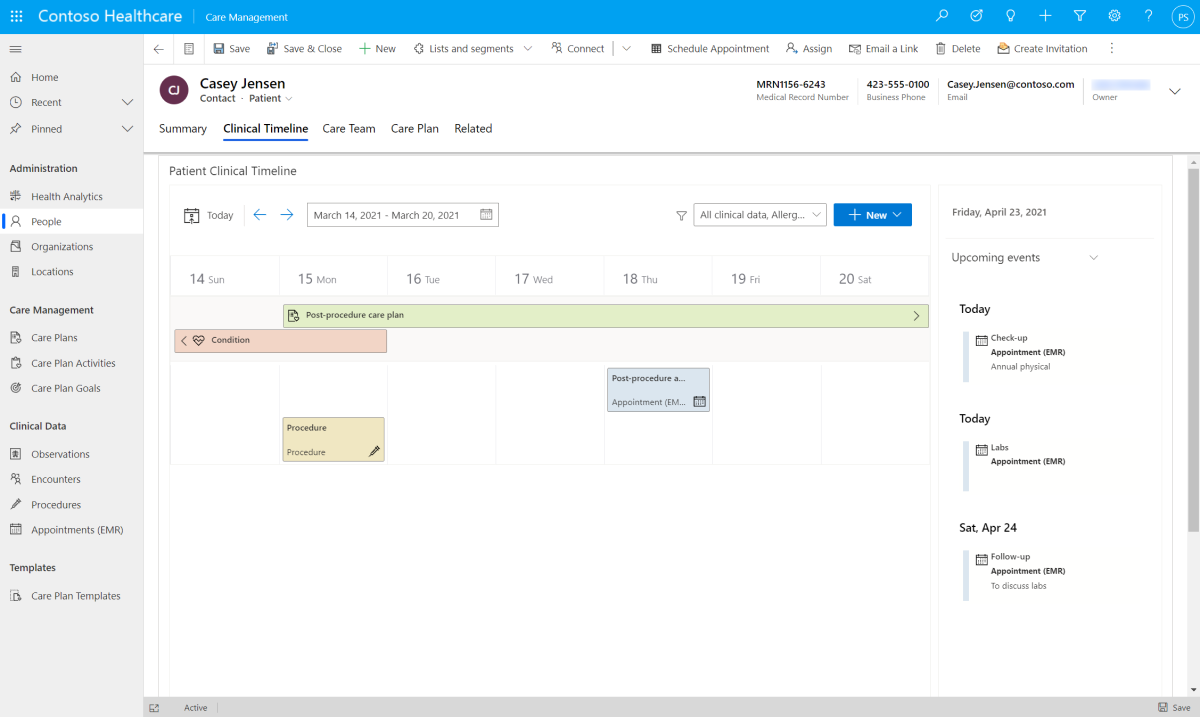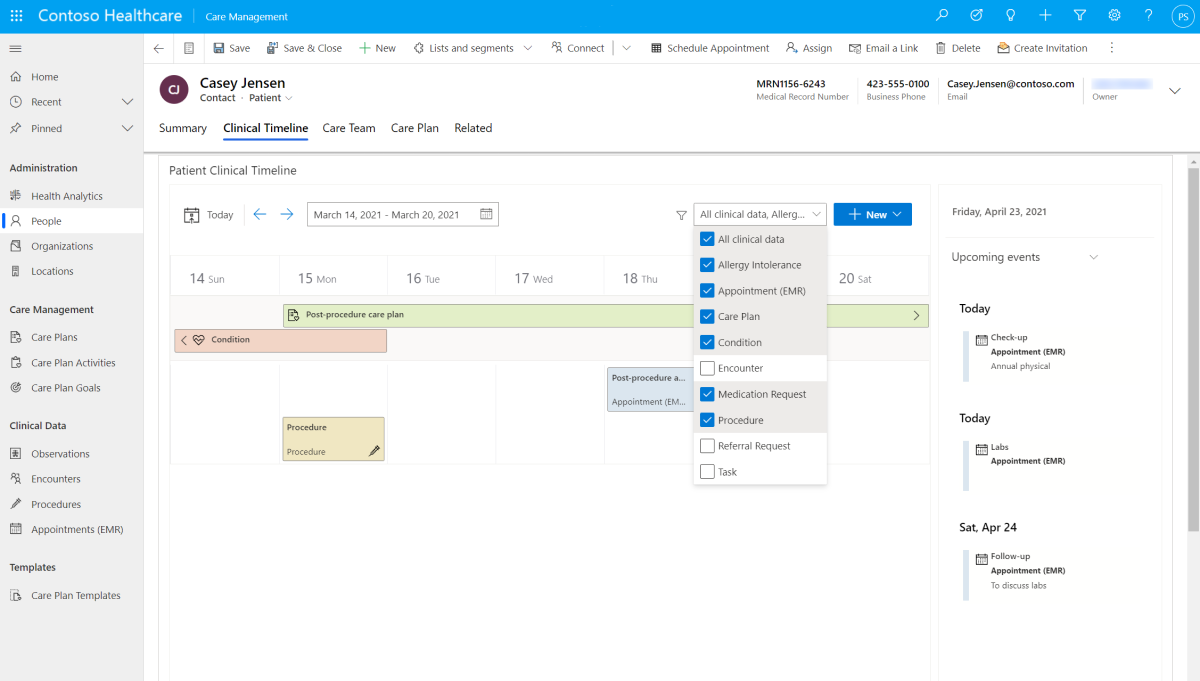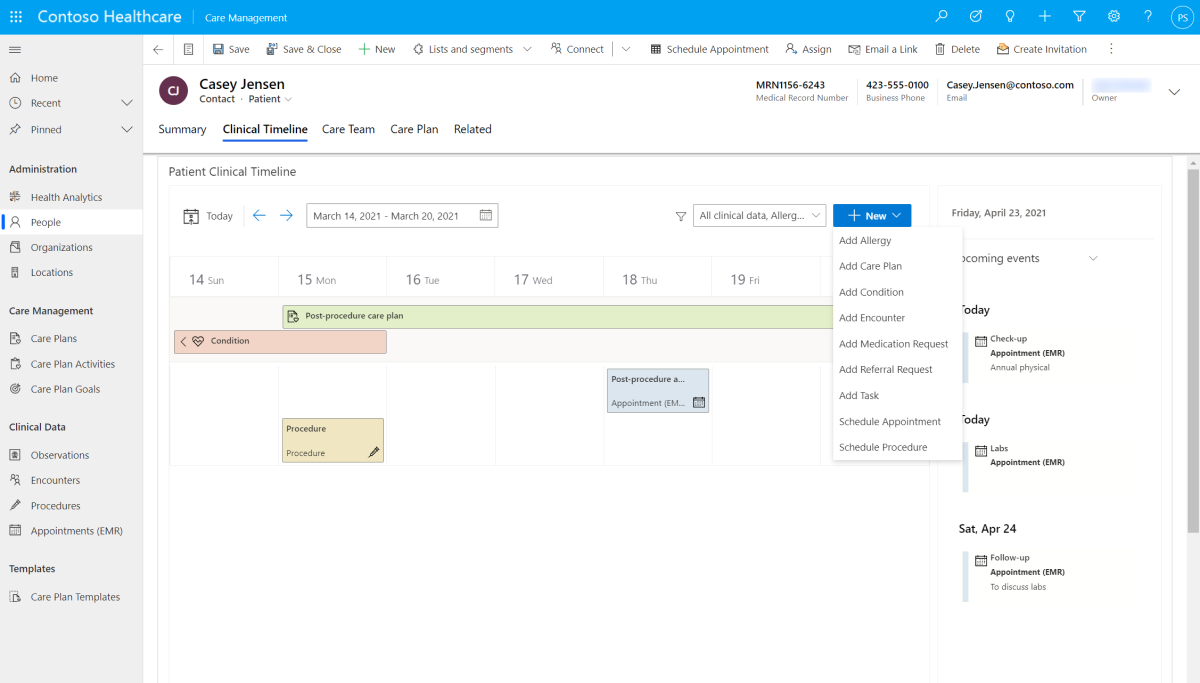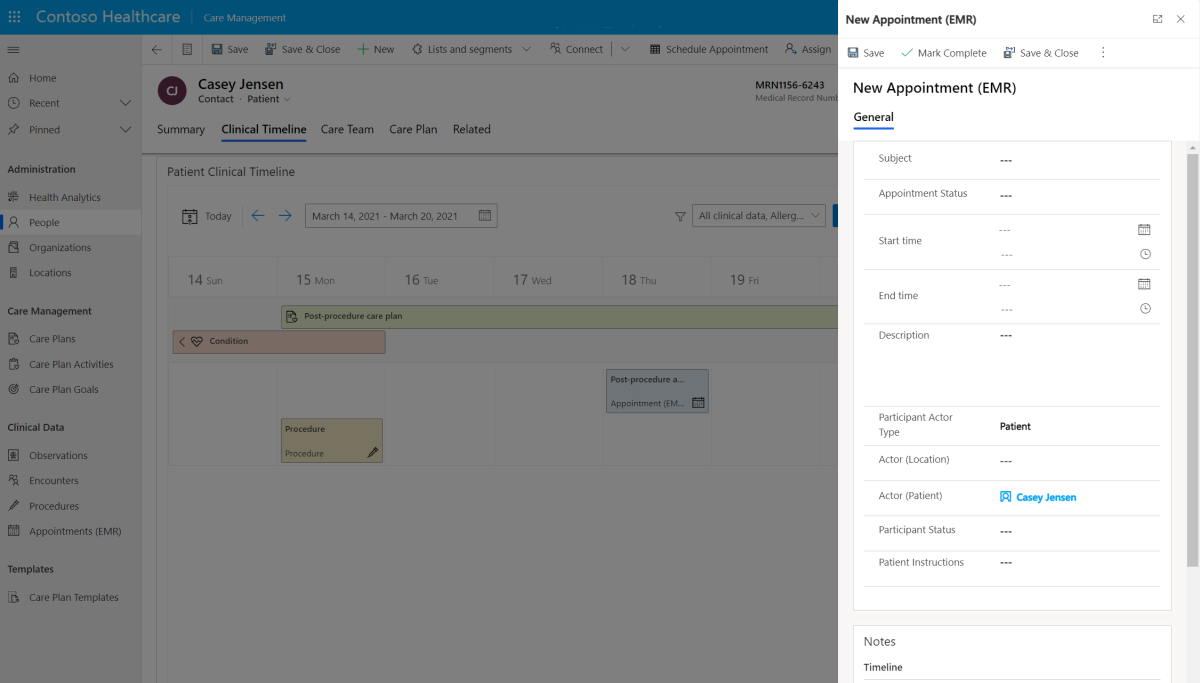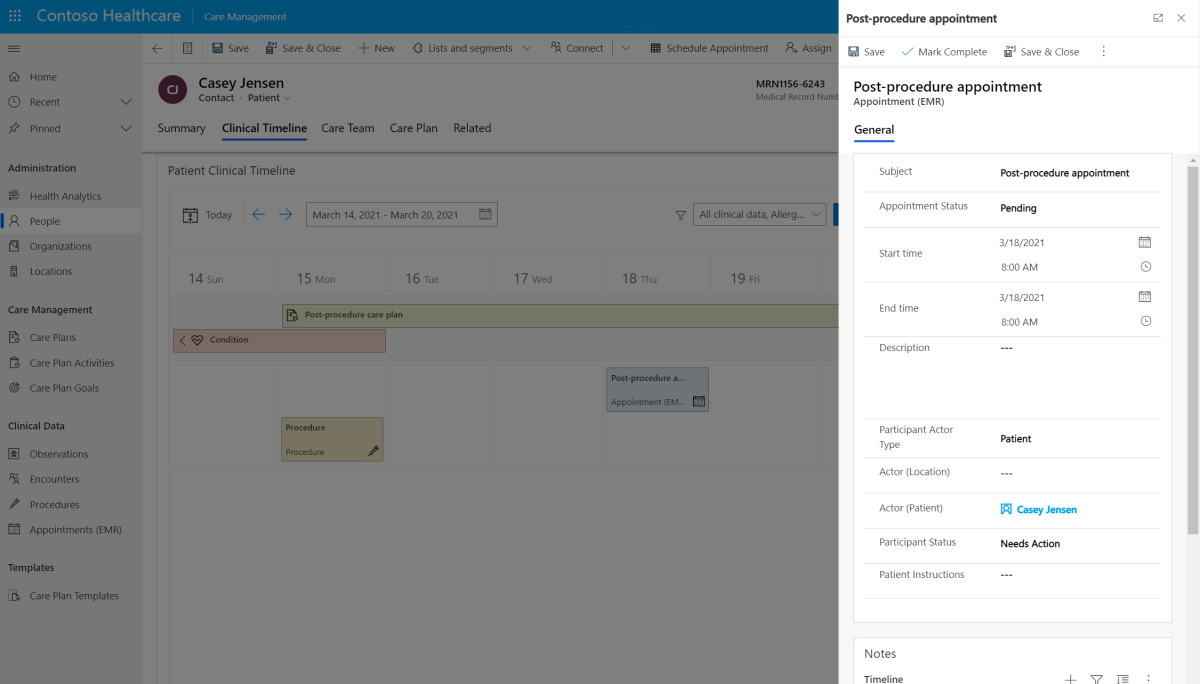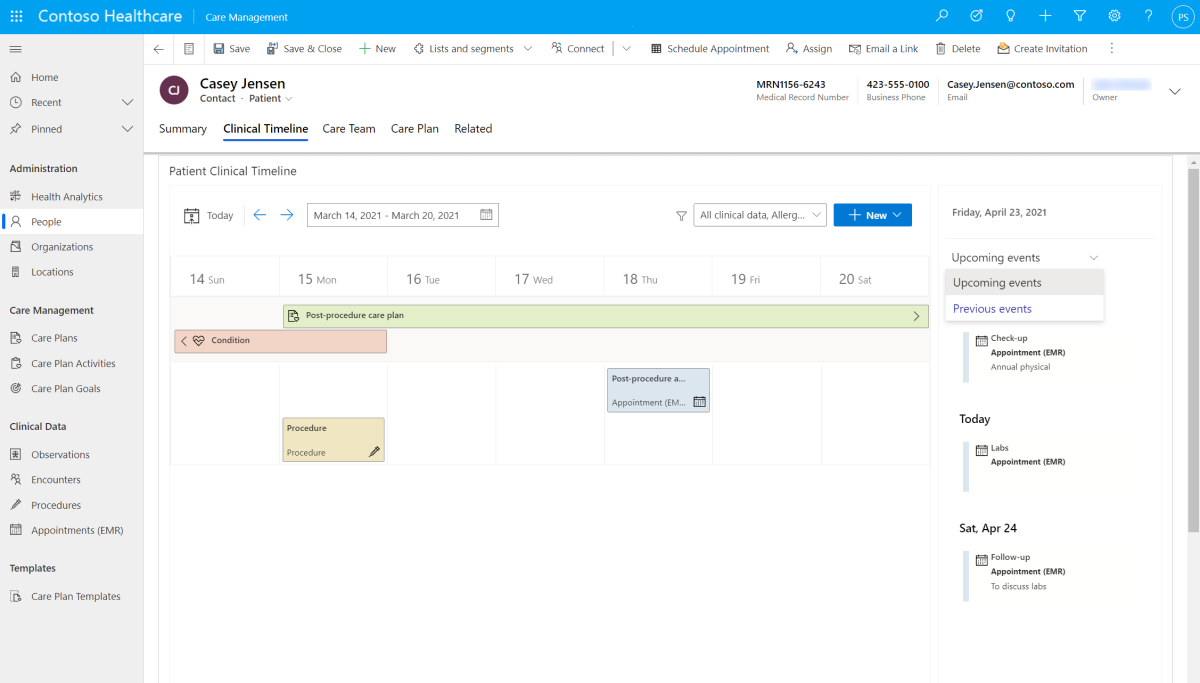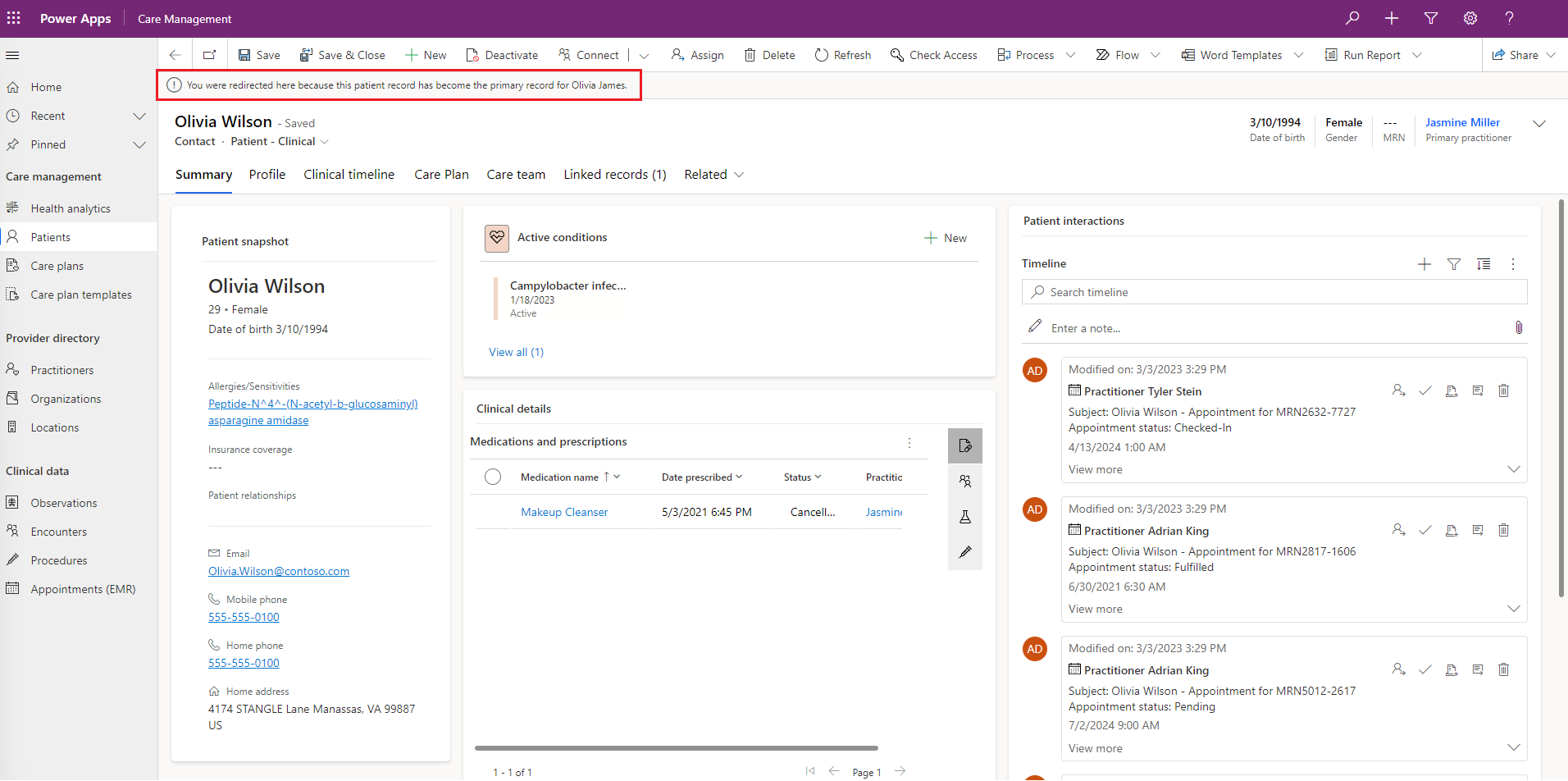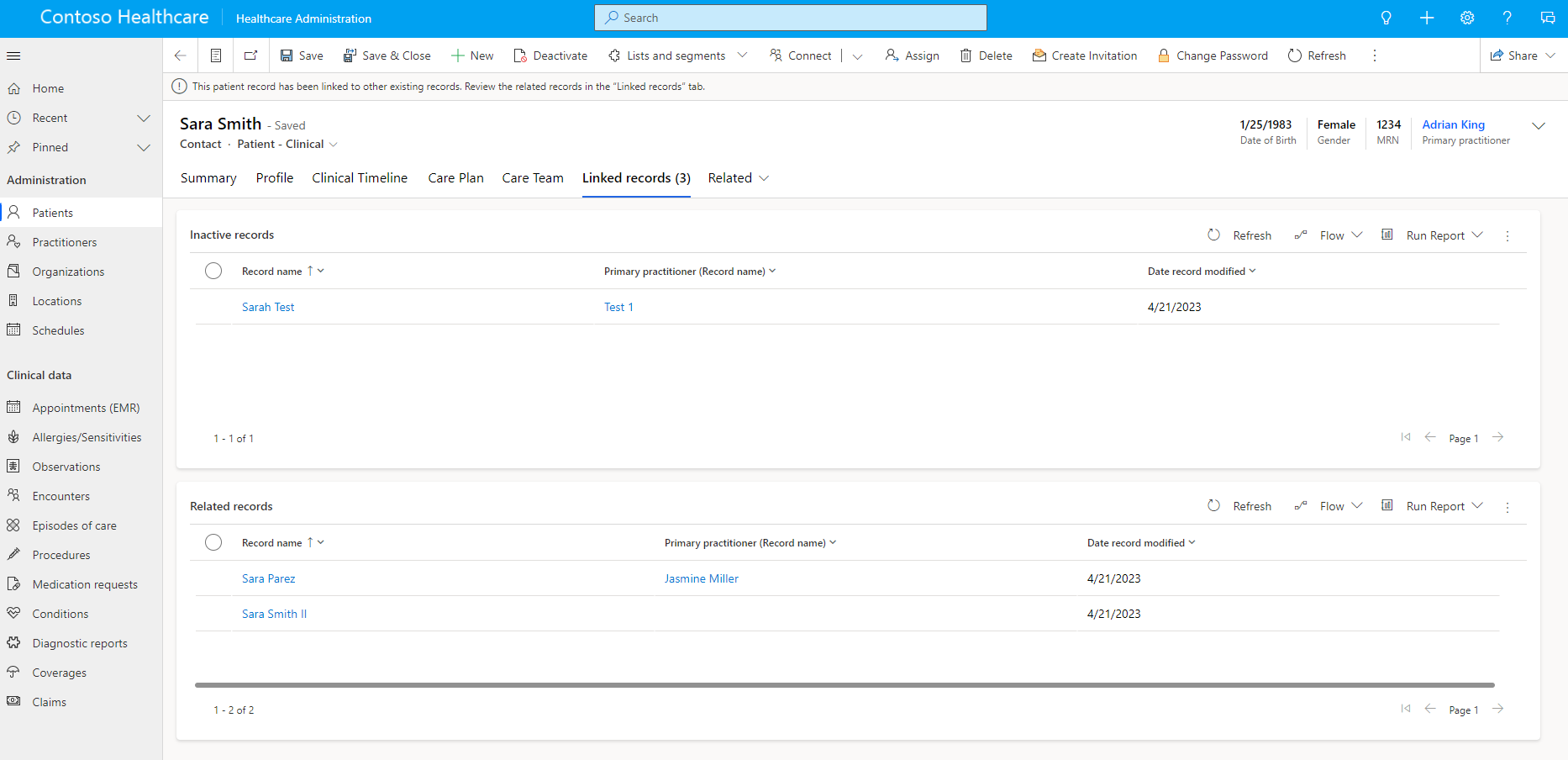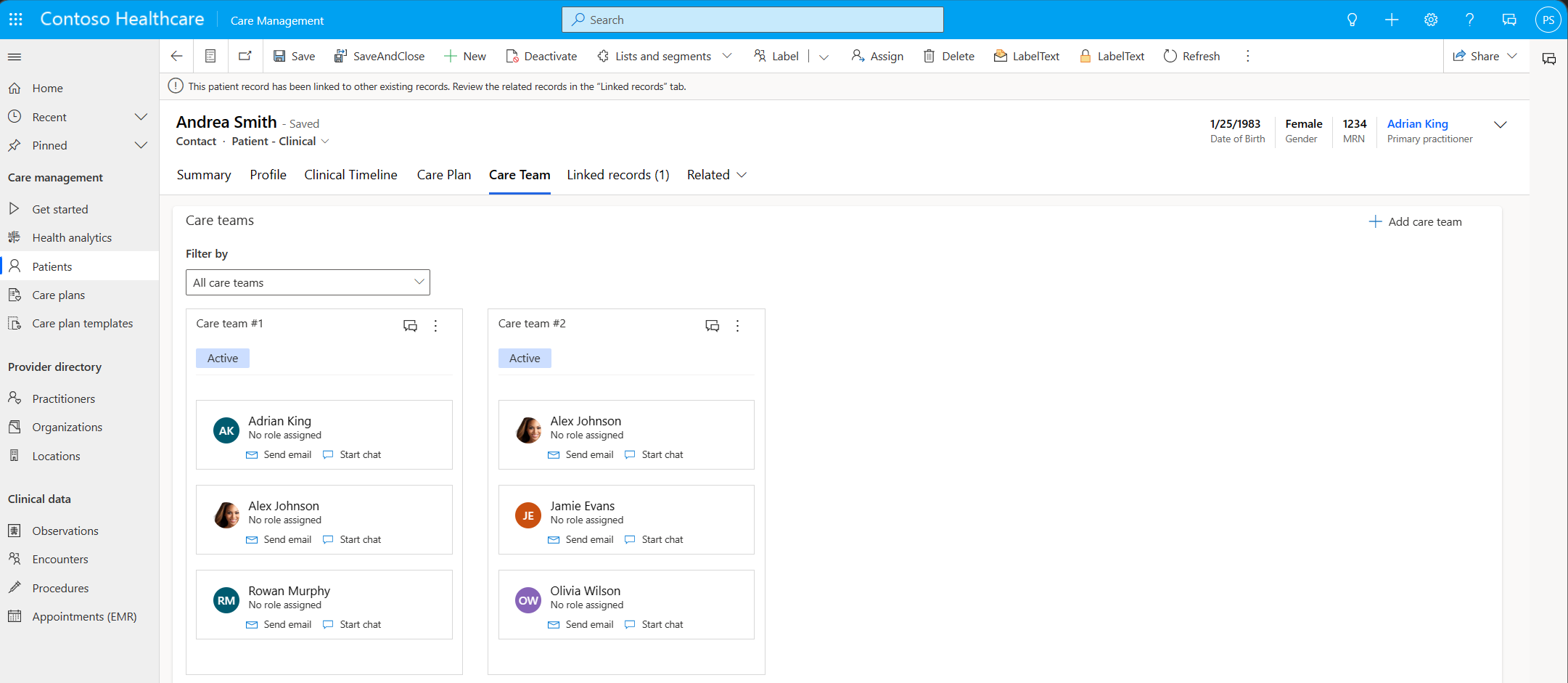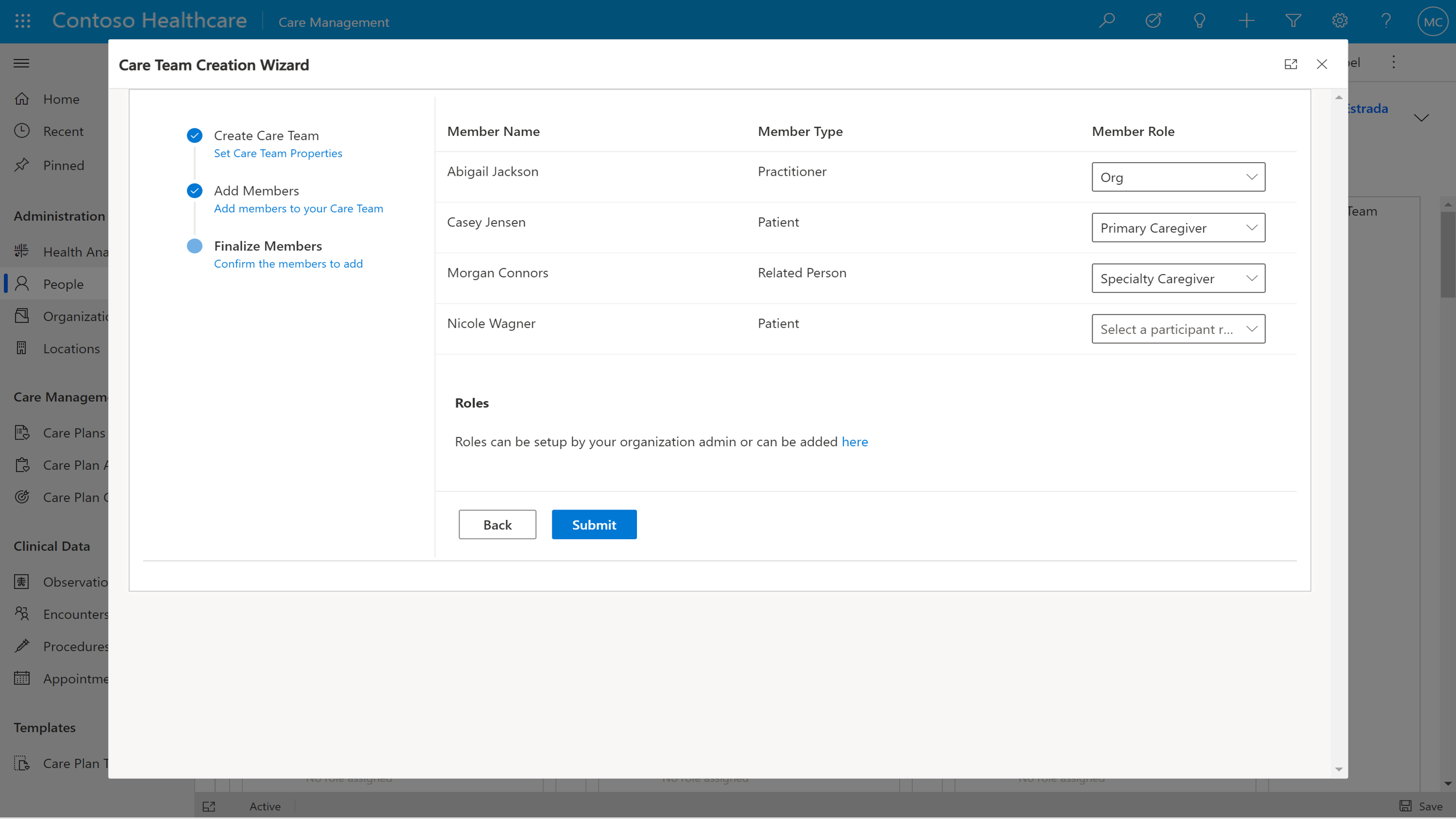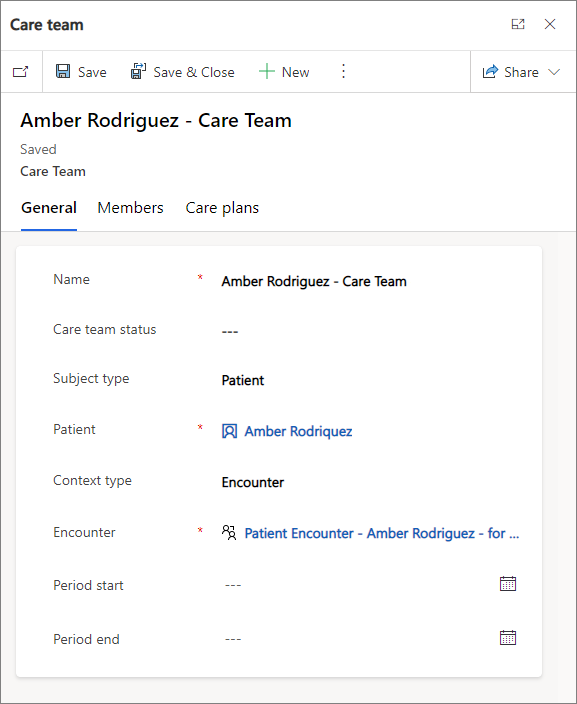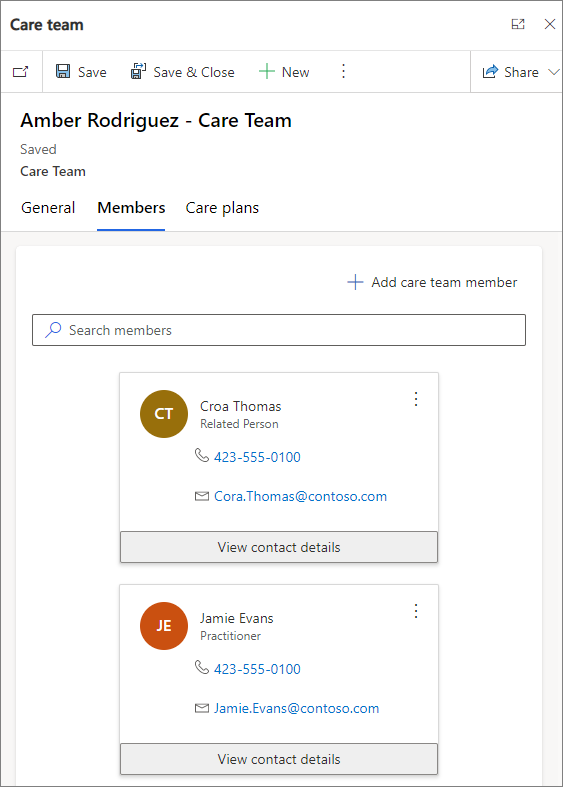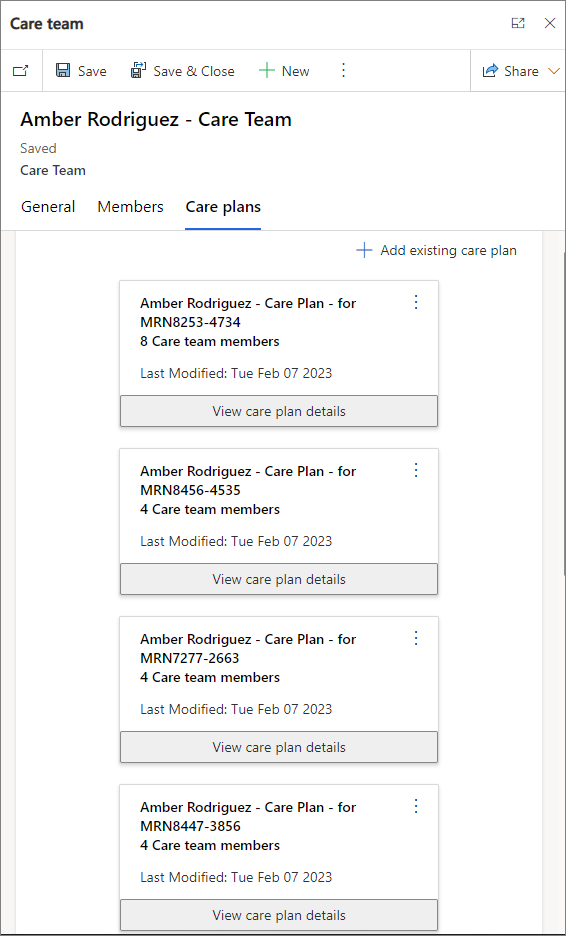Visualizzazione pazienti unificata: interagire con le informazioni sul paziente
La visualizzazione pazienti unificata mostra i dati del paziente nelle app basate su modello Dynamics, comprese le informazioni demografiche e i dati clinici. Include anche la cronologia clinica e i controlli del team di assistenza.
Sono disponibili due moduli. Uno visualizza i dati clinici e l'altro visualizza solo i dati non clinici. I ruoli di sicurezza Utente dei servizi sanitari e Utente non clinico sanitario determinano l'accesso.
Scheda Riepilog
Controllo visualizzazione schede
Il controllo visualizzazione schede è solo nel modulo clinico. Evidenzia informazioni importanti sul paziente.
Selezionare Nuovo per creare un nuovo record.
Seleziona un record per visualizzarne i dettagli o modificarlo.
Identificatori sanitari multipli
Puoi utilizzare più identificatori medici come il numero di cartella clinica e il numero di patente di guida.
Snapshot paziente (anteprima)
Importante
- Questa è una funzionalità di anteprima.
- Le funzionalità di anteprima non sono destinate a essere utilizzate per la produzione e sono soggette a restrizioni. Queste funzionalità sono disponibili prima di una versione ufficiale di modo che i clienti possano ottenere un accesso prioritario e fornire dei commenti.
Lo snapshot paziente visualizza una vista dettagliata altamente personalizzabile delle informazioni sul paziente.
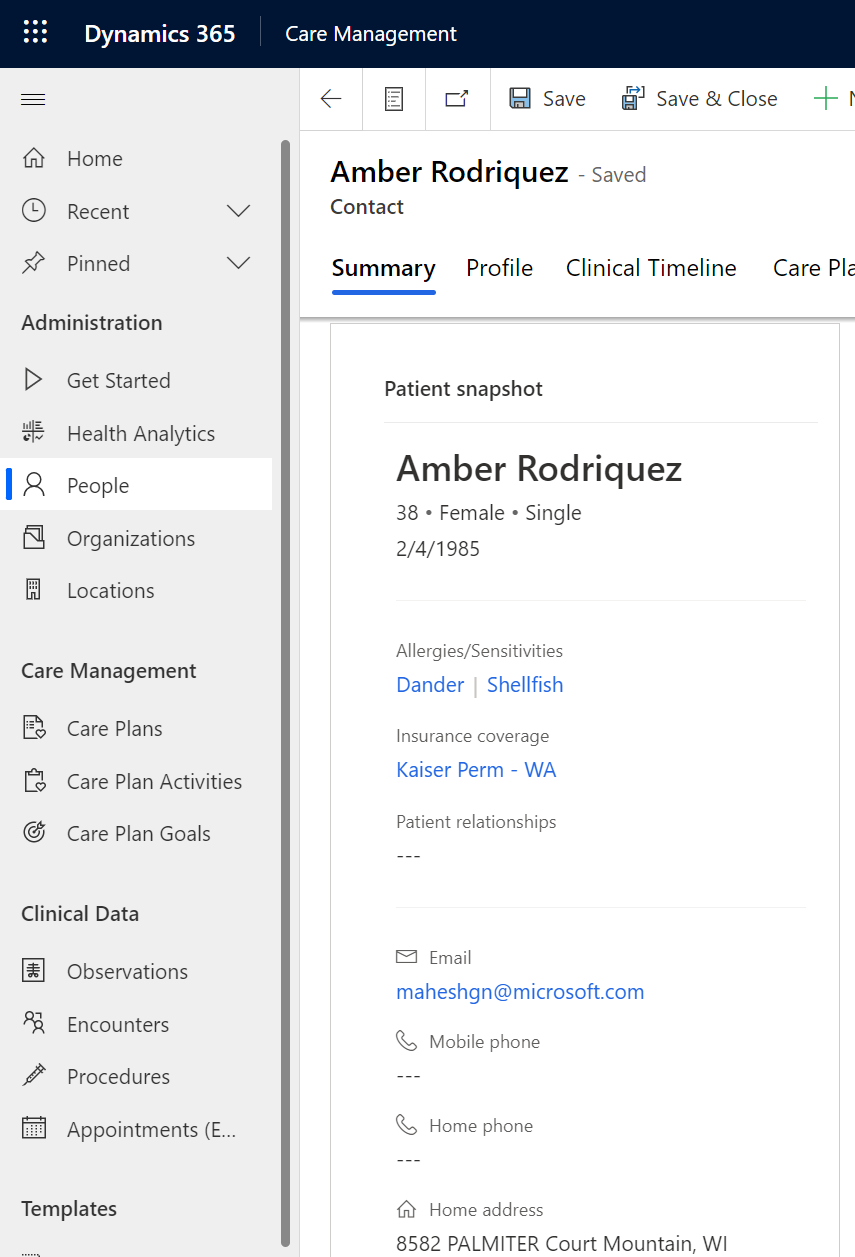
Seleziona l'entità collegata per visualizzare i dettagli del record sul pannello di destra del modulo.
Scheda Profilo
La scheda del profilo, solo nella forma clinica, contiene informazioni aggiuntive e non cliniche sul paziente.
Cronologia clinica
Seleziona la scheda Cronologia clinica sul modulo del paziente per visualizzare gli eventi di assistenza al paziente. La cronologia ha due riquadri:
Il riquadro del calendario mostra gli eventi per la settimana selezionata.
Il riquadro dell'agenda mostra gli eventi precedenti o quelli imminenti.
Seleziona l'elenco a discesa del filtro nel riquadro del calendario per filtrare gli eventi nel calendario.
Per creare eventi direttamente dalla cronologia seleziona Nuovo, quindi selezionare un'opzione dall'elenco a discesa.
Dopo aver selezionato Nuovo e un'opzione dall'elenco a discesa, un modulo di creazione rapida si apre nel riquadro di destra. Compila le informazioni sull'evento quindi seleziona Salva e chiudi.
Selezionando un riquadro nella vista del calendario o nella vista dell'agenda si apre anche un modulo in cui è possibile modificare i dettagli dell'evento. Aggiorna le informazioni sull'evento quindi seleziona Salva e chiudi.
Nel riquadro dell'agenda puoi vedere gli eventi precedenti o quelli imminenti.
Nota
Gli eventi del giorno corrente sono mostrati in Eventi futuri, non in Eventi precedenti.
Collegamenti del paziente
Secondo lo standarda FHIR, l'elemento Patient.link "collega a un'altra risorsa paziente che riguarda lo stesso paziente effettivo. Nella visualizzazione pazienti unificata i collegamenti di un record vengono visualizzati nella scheda Record collegati del modulo del paziente.
Ci sono quattro tipi di collegamento nello standard FHIR:
| Tipo di collegamento | Descrizione |
|---|---|
| Vedi anche e Fai riferimento a | Collegamenti a un record del paziente valido che contiene informazioni aggiuntive sul paziente. |
| Primario (Sostituito da in FHIR) | Collegamenti al record attivo principale per questo paziente. |
| Inattivo (Sostituisce in FHIR) | Collegamenti a un record del paziente inattivo che non deve essere utilizzato. |
Nota
Se un record contiene un qualsiasi collegamento Primari o c'è un altro paziente con un collegamento Inattivo al record, il record verrà disattivato e reso di sola lettura.
L'ultimo aggiornamento per i collegamenti pazienti fornisce un'esperienza di utilizzo migliorata e offre le seguenti funzionalità migliorate:
Quando rimuovi i collegamenti di tipo Principale (Sostituito da in FHIR) o Inattivo (Sostituisce in FHIR), il record del paziente inattivo viene ora riattivato automaticamente in Dataverse. Se i collegamenti vengono aggiornati, eliminati o disattivati, il paziente viene riattivato nel caso in cui non vi siano altri collegamenti che rendano inattivo tale paziente.
La scheda Riepilogo paziente visualizza un banner di notifica se un utente seleziona un record collegato nella tabella dei collegamenti ed è reindirizzato al record principale.
Ad esempio, prendi in considerazione uno scenario in cui Olivia Wilson è il record principale e Olivia James è un record collegato per questo record prncipale. Quando un utente seleziona il record collegato Olivia James e viene reindirizzato al record principale Olivia Wilson, l'utente vede il seguente messaggio: "Sei stato reindirizzato qui perché questo record del paziente è diventato il record primario per Olivia James."
Configurazione
L'amministratore può selezionare una delle seguenti due modalità per la visualizzazione dei collegamenti e dei dati associati alle cartelle dei pazienti collegati:
Nessun rollup: i dati associati ai record collegati vengono presentati su pagine separate e non verranno inseriti nel record principale. Il reindirizzamento dai record inattivi al record principale è disattivato.
Rollup dei dati dai record dei pazienti inattivi: i dati selezionati dai record del paziente sono visualizzati nel record principale del paziente. Ad esempio, considera tre record A, B e C per un singolo paziente. Supponiamo che ci sia un collegamento del tipo Inattivo da A a B e un altro da B a C. Nel record di A, puoi visualizzare i dati come appuntamenti o incontri da A, B e C. Solo le cartelle cliniche con i collegamenti Vedi anche e Fai riferimento a saranno visibili nella scheda Record paziente collegati. Il reindirizzamento dai record inattivi al record principale è attivato.
Il tuo amministratore può anche utilizzare le opzioni di configurazione Profondità massima collegamento, Collegamenti visibili e Notifica record collegato per:
- Selezionare il numero massimo di collegamenti da seguire dal record principale durante il rollup dei dati.
- Configurare i tipi di collegamenti che puoi vedere nella scheda Record collegati. Gli amministratori possono selezionare Tutti i collegamenti, Fai riferimento e vedi anche o Nessuno per questa configurazione.
- Determinare se le notifiche vengono visualizzate per i record collegati e quale deve essere il messaggio nella notifica.
Per ulteriori informazioni sulle opzioni di configurazione, vai a Configurare i collegamenti dei pazienti.
Scheda Record collegati
Le informazioni visualizzate nella scheda Record collegati si basano sulle impostazioni di visibilità del collegamento configurate dal tuo amministratore.
Viene visualizzato un numero nell'intestazione della scheda che indica quanti collegamenti hanno le tabelle incluse.
Nota
La scheda Record collegati non viene visualizzata se non sono presenti collegamenti nelle tabelle incluse.
Team di assistenza
Seleziona la scheda Team di assistenza per visualizzare i professionisti medici, i familiari e altre persone autorizzate coinvolte nell'assistenza del paziente, inclusi i nomi, il ruolo nel team di assistenza e il piano e le condizioni di assistenza associati.
Puoi visualizzare rapidamente le informazioni sui membri in una descrizione per ogni membro del team di assistenza, aggiungi nuovi membri del team di assistenza e interagisci con i membri del team di assistenza utilizzando le opzioni Invia email e Avvia chat.
Filtrare team di assistenza
Puoi filtrare i team di assistenza dei pazienti in base agli stati dei team di assistenza, indicati dal campo msemr_careteamstatus.
La tabella seguente elenca i differenti filtri del team di assistenza:
| Filtro | Descrizione |
|---|---|
| Team di assistenza attivi | Visualizza i team di assistenza il cui stato è "attivo". I team di assistenza attivi sono i team di assistenza che attualmente partecipano al coordinamento e all'erogazione dell'assistenza.
Team di assistenza attivi è il valore del filtro predefinito quando il paziente ha almeno un team di assistenza attivo. |
| Team di assistenza proposti | Visualizza i team di assistenza il cui stato è "proposto". I team di assistenza proposti sono i team di assistenza che vengono redatti e proposti, ma che non partecipano ancora al coordinamento e all'erogazione dell'assistenza.
La scheda del team di assistenza fornisce questa opzione di filtro solo se il paziente ha almeno un team di assistenza proposto. |
| Team di assistenza sospesi | Visualizza i team di assistenza il cui stato è "sospeso". I team di assistenza sospesi sono i team di assistenza che sono temporaneamente in attesa o sospesi, ma che non partecipano ancora al coordinamento e all'erogazione dell'assistenza.
La scheda del team di assistenza fornisce questa opzione di filtro solo se il paziente ha almeno un team di assistenza sospeso. |
| Team di assistenza inattivi | Visualizza i team di assistenza il cui stato è "inattivo". I team di assistenza inattivi sono i team di assistenza che non partecipano più al coordinamento e all'erogazione dell'assistenza.
La scheda del team di assistenza fornisce questa opzione di filtro solo se il paziente ha almeno un team di assistenza inattivo. |
| Tutti i team di assistenza | Visualizza tutti i team di assistenza attivi, proposti, sospesi e inattivi nonché altri team di assistenza che non hanno uno stato.
Tutti i team di assistenza è il valore del filtro predefinito se non sono presenti stati per gli attuali team di assistenza. |
Nota
La scheda del team di assistenza non fornisce un'opzione di filtro per i team di assistenza con stato "immesso per errore".
Crea team di assistenza
La Procedura guidata creazione team di assistenza semplifica l'esperienza di creazione del team di assistenza. Per aggiungere un nuovo team di assistenza per il paziente, seleziona + Aggiungi team di assistenza dall'angolo in alto a destra del riquadro del team di assistenza. Compila i campi per aggiungere le informazioni e i membri appropriati del team di assistenza.
Visualizzare le informazioni sul team di assistenza
Per visualizzare e interagire con i membri del team di assistenza, seleziona il team di assistenza richiesto. Per ogni team di assistenza, puoi visualizzare i seguenti dettagli:
Informazioni generali: nome del team di assistenza, stato del team di assistenza, nome e dettagli del paziente, tipo di contesto (incontro o episodio di assistenza), elenco di incontri o episodi di assistenza, ora di inizio e fine del periodo del team di assistenza.
Informazioni sui membri: nome del membro del team di assistenza, ruolo e dettagli di contatto per ciascun membro e l'opzione per aggiungere o rimuovere membri dallo stesso riquadro.
Informazioni sui piani di assistenza: dettagli di ogni piano di assistenza associato al paziente e collegamenti ai rispettivi piani di assistenza. Puoi anche aggiungere o rimuovere piani di assistenza esistenti dallo stesso riquadro.
Vedi anche
Che cos'è Microsoft Cloud for Healthcare?
Configura la visualizzazione pazienti unificata