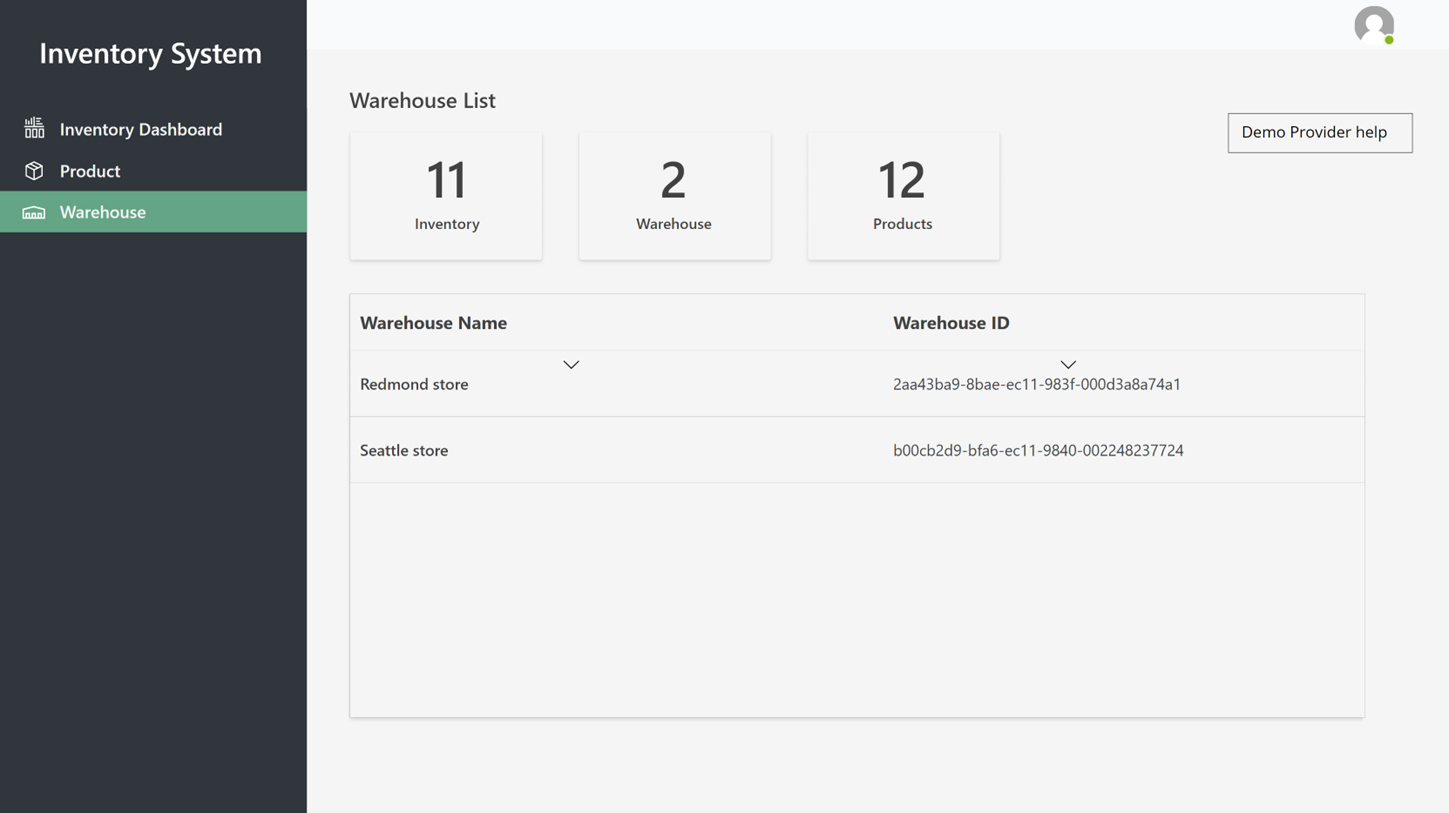Nota
L'accesso a questa pagina richiede l'autorizzazione. È possibile provare ad accedere o modificare le directory.
L'accesso a questa pagina richiede l'autorizzazione. È possibile provare a modificare le directory.
Questo articolo descrive come impostare e avviare i provider di demo in Microsoft Dynamics 365 Intelligent Order Management.
I provider di demo sono progettati per aiutarti a visualizzare il flusso degli ordini tra Intelligent Order Management e le connessioni di terze parti. Dopo aver impostato i provider di demo, puoi generare un ordine di prova e monitorarne lo stato in Intelligent Order Management mentre si muove attraverso ogni fase di un flusso di orchestrazione, dalla convalida dell'ordine all'evasione.
Nota
I provider di demo sono disponibili solo negli ambienti di prova.
Sono disponibili le seguenti applicazioni del provider demo:
- Applicazione di e-commerce demo – Questa applicazione viene utilizzata per generare un ordine.
- Applicazione di evasione demo – Questa applicazione viene utilizzata per elaborare ed evadere un ordine.
- Applicazione di inventario demo – Questa applicazione viene utilizzata per aggiornare il sistema di inventario dopo l'evasione.
Configurare i provider di demo
Prima di poter iniziare a utilizzare i provider demo, devi configurarli. Il processo di configurazione prevede quattro fasi:
- Attivare le connessioni.
- Pubblicare i criteri.
- Aggiungere i provider.
- Attivare e pubblicare il flusso di orchestrazione demo.
Attivare le connessioni
Per attivare le connessioni, segui questi passaggi.
- Nella home page di Intelligent Order Management, seleziona Impostazioni, quindi seleziona Connessioni iniziali.
- Apri ogni connessione, attendi che venga stabilita, quindi seleziona Salva e chiudi. (Un segno di spunta verde indica che è stata stabilita una connessione.)
- Dopo aver stabilito tutte le connessioni, seleziona nel menu in alto Attiva sistema.
Modificare i criteri dei processi di evasione
Per cambiare i criteri dei processi di evasione, effettua le seguenti operazioni.
- Vai a Impostazioni > Impostazioni generali app > Preferenze di gestione ordini.
- Nella sezione Criteri dei processi di evasione seleziona Creazione dell'ordine di evasione per modificare i criteri da Controllo dell'inventario e creazione dell'ordine di evasione.
Pubblicare i criteri
Per pubblicare i criteri, attieniti alla procedura riportata di seguito.
- Nel riquadro di spostamento a sinistra, sotto Orchestrazione, seleziona Criteri.
- Seleziona e pubblica ogni criterio nell'elenco.
Aggiungere i provider
Per aggiungere i provider attieniti alla procedura riportata di seguito.
Nel riquadro di spostamento a sinistra, sotto Provider, seleziona Libreria.
Seleziona e attiva i provider Servizio dell'applicazione interno, Evasione ordine dimostrativo, Acquisizione dell'ordine dimostrativo, e Inventario ordini dimostrativi.
Seleziona Attiva provider. Viene visualizzata la procedura guidata Attivazione provider.
Sulla pagina Condizioni leggi i termini e le condizioni. Se accetti, seleziona Accetta.
Completa la procedura guidata di installazione Attivazione provider per ciascun provider nel modo seguente:
- Assicurati che la connessione sia stabilita. (Un segno di spunta verde indica che è stata stabilita una connessione.)
- Mantieni le impostazioni predefinite per ciascun provider. Per il provider Servizio applicazione interno, seleziona No quando ti viene chiesto se desideri creare nuove righe ordine di divisione.
- Selezionare Avanti.
Quando raggiungi la fine della procedura guidata, seleziona Attiva.
Dopo aver attivato i provider, le modifiche richiedono circa sei minuti per diventare effettive. Puoi verificare che tutti i provider siano attivi andando in Provider > Installato e vedi lo stato di ciascun provider.
Pubblicare un flusso dell'orchestrazione demo
Per pubblicare un flusso dell'orchestrazione demo, attieniti alla seguente procedura.
- Seleziona Orchestrazioni > Flussi.
- Seleziona Percorso dell'ordine demo per aprirlo.
- Selezionare Salva e pubblica.
Nota
Se si verificano problemi durante la pubblicazione del flusso di orchestrazione, riseleziona l'azione e il criterio del provider, quindi riprova.
Se la policy non è pubblicata, conferma che i criteri di esecuzione per Intestazione di convalida dell'ordine demo, Righe di convalida dell'ordine demo, e Determinazione dell'evasione semplice siano impostati correttamente.
Avviare i provider demo
Dopo la pubblicazione del flusso di orchestrazione, i provider demo sono pronti per l'uso.
Aprire l'app demo e-commerce
Innanzitutto, apri l'app demo e-commerce e interpreta la parte di un consumatore mentre effettui un ordine in un negozio di e-commerce simulato. L'ordine confluirà quindi in Intelligent Order Management, dove potrai visualizzarne lo stato e i dettagli nelle tabelle degli ordini di vendita e di evasione.
Per aprire l'app demo di e-commerce, segui questi passaggi.
- Nel riquadro di navigazione a sinistra, seleziona il selettore di area in basso a sinistra, quindi seleziona Provider demo.
- Sulla pagina Provider demo, sotto Punto vendita e-commerce - Demo, seleziona Avvia demo. Viene visualizzato il sito di e-commerce demo.
- Nella home page o in una pagina di categoria, seleziona un prodotto.
- Immetti o seleziona una quantità.
- Seleziona Aggiungi al carrello.
- Nella pagina del carrello, seleziona Invia ordine.
- Viene visualizzata una pagina di pagamento precompilata con le informazioni dei clienti demo. Puoi facoltativamente modificare le informazioni del cliente prima di creare l'ordine.
- Seleziona Crea ordine. Dopo che l'ordine è stato creato correttamente, verrai reindirizzato a una pagina di conferma.
Verificare l'ordine in Intelligent Order Management
Dopo che l'ordine è stato inserito, può essere verificato nella tabella delle vendite di Intelligent Order Management.
Per verificare l'ordine, attieniti alla procedura seguente.
- Nel riquadro di navigazione a sinistra, seleziona il selettore di area in basso a sinistra, quindi seleziona Ordini cliente.
- L'ordine che hai creato viene visualizzato in cima all'elenco. Seleziona l'ordine per aprirlo ed esaminare i dettagli dell'ordine.
Quando Intelligent Order Management riceve un ordine, esegue un flusso di orchestrazione e alla fine invia l'ordine al magazzino appropriato.
Aprire l'app di evasione demo
Quindi, apri l'app del provider di servizi di evasione ordini demo per evadere l'ordine.
Per aprire l'app provider di servizi di evasione demo, segui questi passaggi.
- Nel riquadro di navigazione a sinistra, seleziona il selettore di area in basso a sinistra, quindi seleziona Provider demo.
- Sulla pagina Provider demo, sotto Centro evasione - Demo, seleziona Avvia demo.
- Seleziona l'ordine che hai effettuato, quindi utilizza la procedura guidata per passare attraverso le fasi di evasione, fino alla spedizione. Dopo aver completato la procedura guidata, lo stato aggiornato viene riportato nella tabella degli ordini cliente di Intelligent Order Management.
Ordine in entrata
Nell'applicazione di evasione demo, seleziona Ordine in entrata per visualizzare i dettagli sull'ordine in entrata sulla pagina Ordine in entrata. Nella figura seguente viene illustrato un esempio.
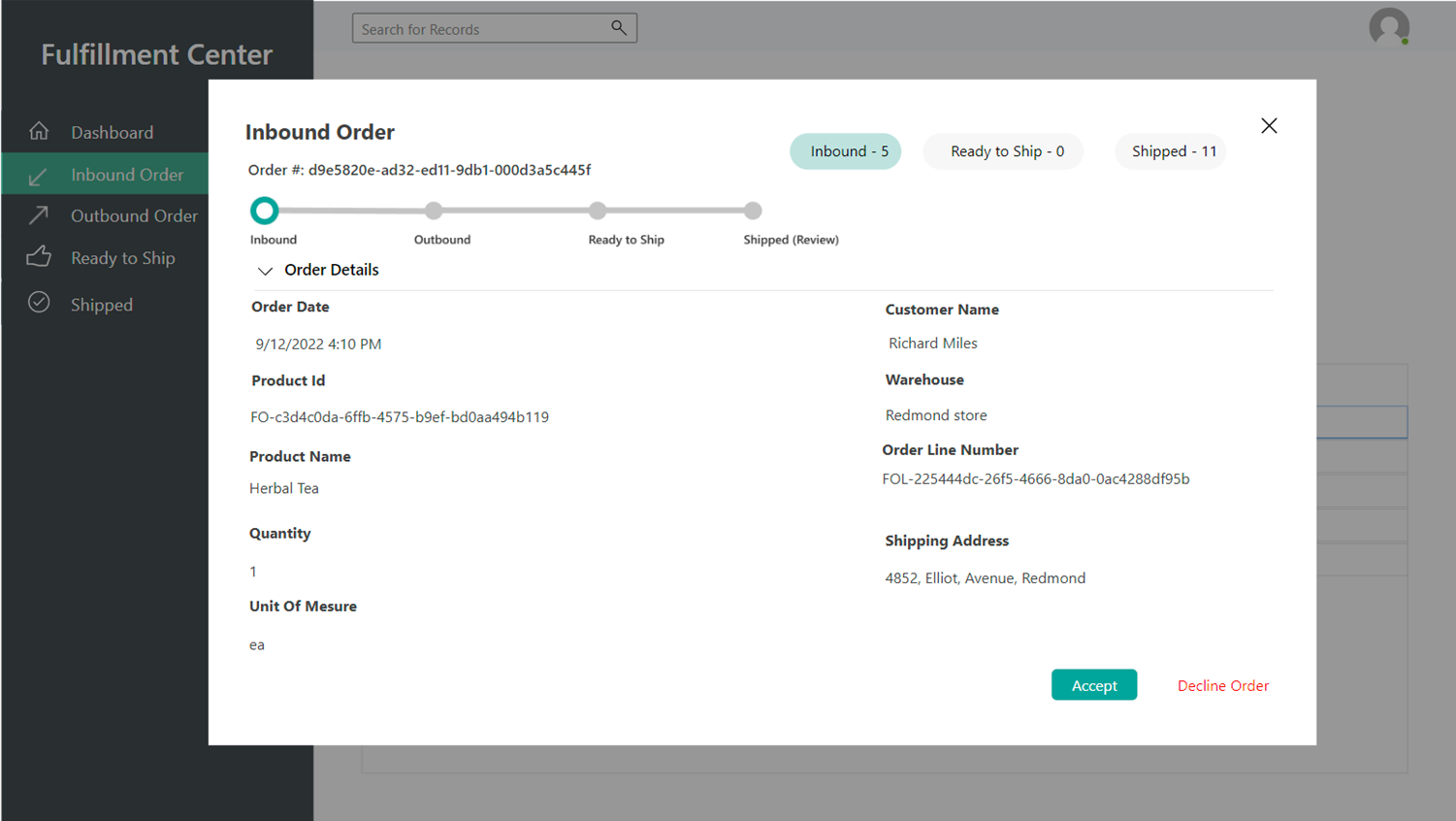
Seleziona Accetta per passare alla pagina successiva della procedura guidata.
Ordine in uscita
Sulla pagina Ordine in uscita puoi vedere i dettagli sull'ordine in uscita. Nella figura seguente viene illustrato un esempio.
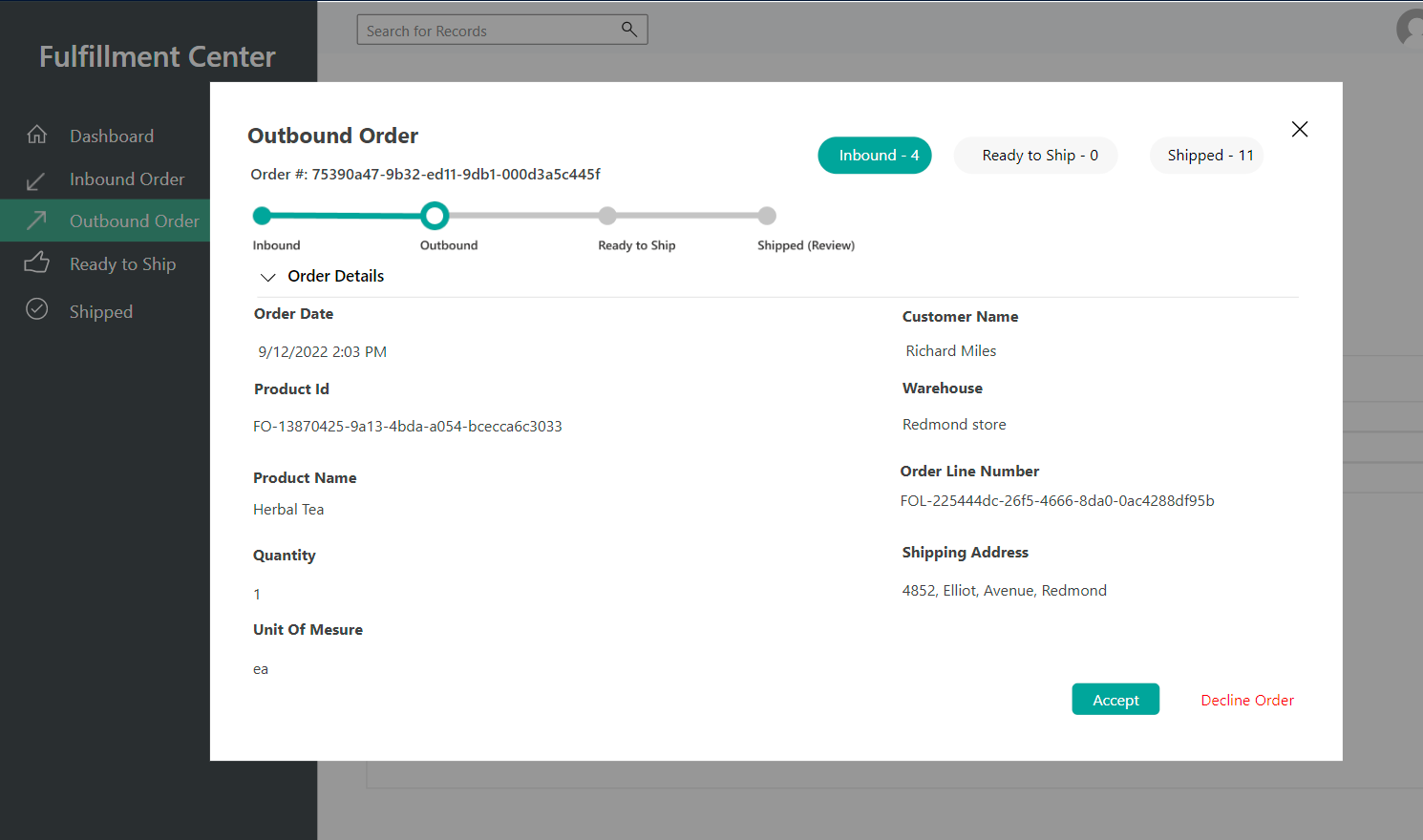
Seleziona Accetta per passare alla pagina successiva della procedura guidata.
Pronto per la spedizione
Sulla pagina Pronto per la spedizione puoi vedere i dettagli sullo stato della spedizione dell'ordine. Nella figura seguente viene illustrato un esempio.
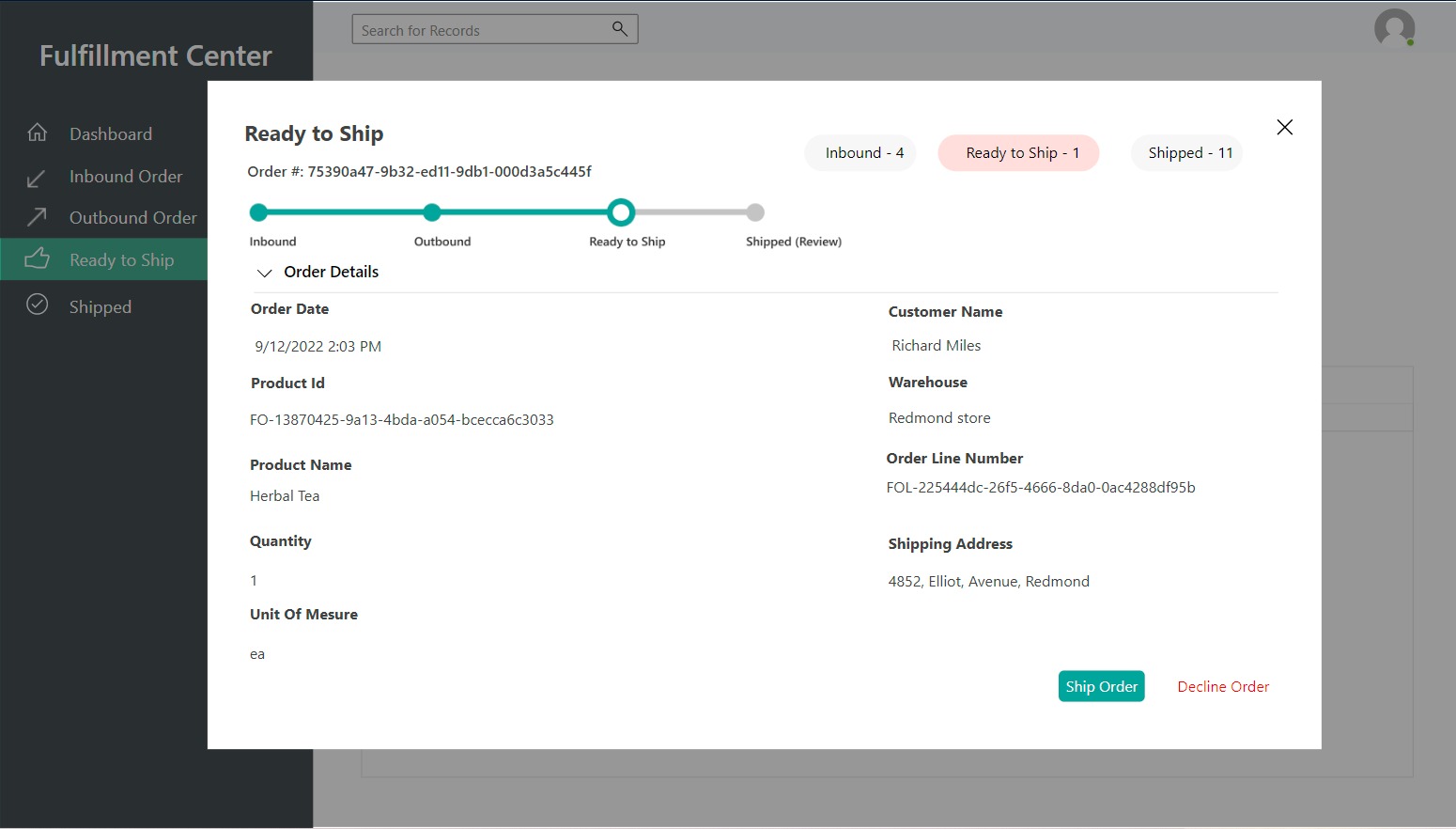
Seleziona Spedisci ordine per passare alla pagina successiva della procedura guidata.
Ordine completato
Sulla pagina Spedito puoi vedere i dettagli sull'ordine spedito. Nella figura seguente viene illustrato un esempio.
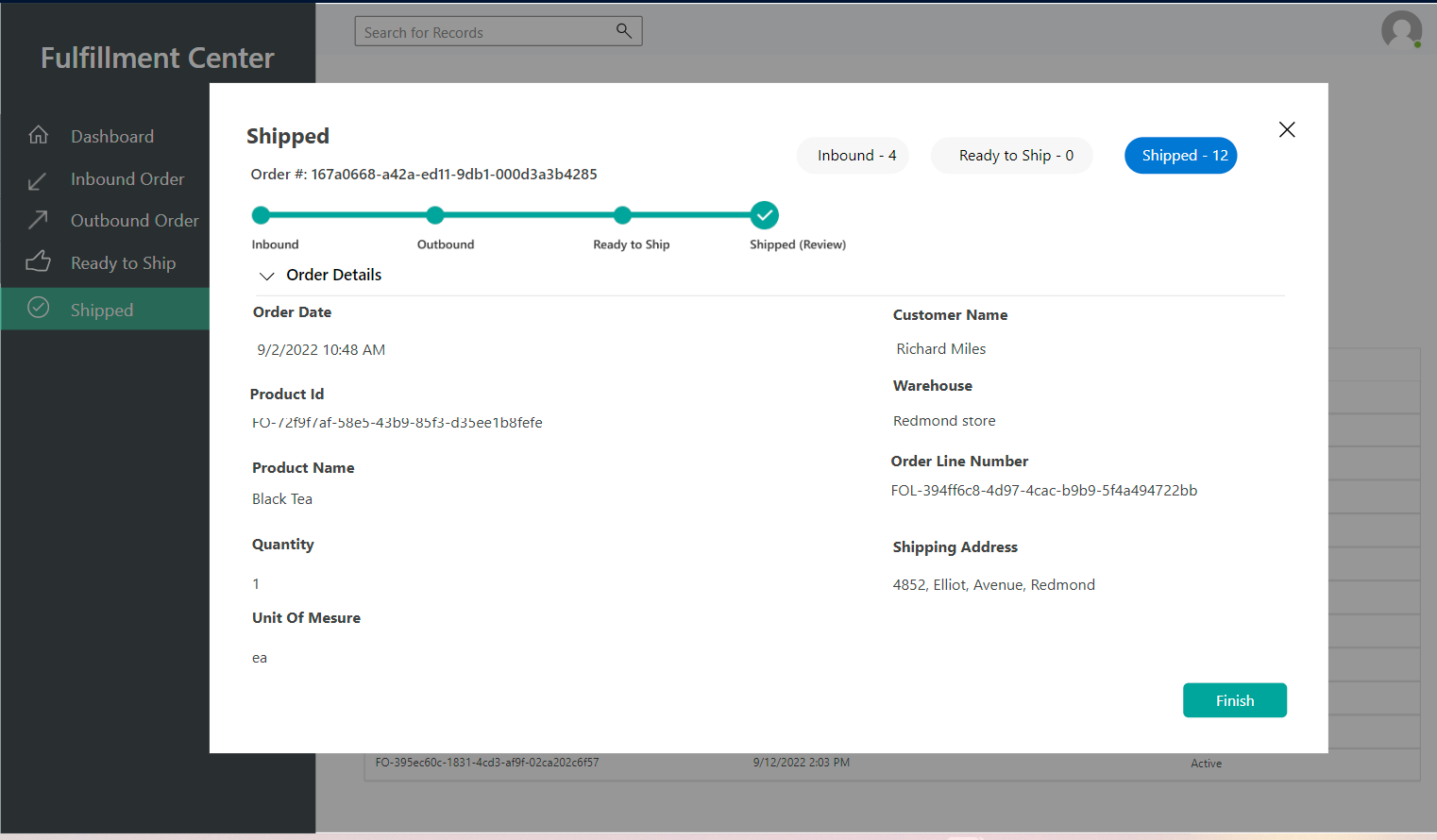
Per chiudere la procedura guidata, seleziona Fine. Quindi torna a Intelligent Order Management e controlla lo stato aggiornato del tuo ordine nella tabella degli ordini cliente.
Aprire l'app di inventario demo
L'app di inventario demo è dove puoi visualizzare le informazioni sui diversi inventari e sui rispettivi prodotti e magazzini. Dopo che l'ordine è stato spedito al centro logistico, la quantità del prodotto viene ridotta in base all'ordine cliente.
Per aprire l'app demo di inventario, segui questi passaggi.
- Nel riquadro di navigazione a sinistra, seleziona il selettore di area in basso a sinistra, quindi seleziona Provider demo.
- Sulla pagina Provider demo, sotto Sistema inventario - Demo, seleziona Avvia demo.
Dashboard inventario
Nell'app di inventario demo, seleziona Dashboard inventario per visualizzare un elenco di prodotti con inventario. Nella figura seguente viene illustrato un esempio.
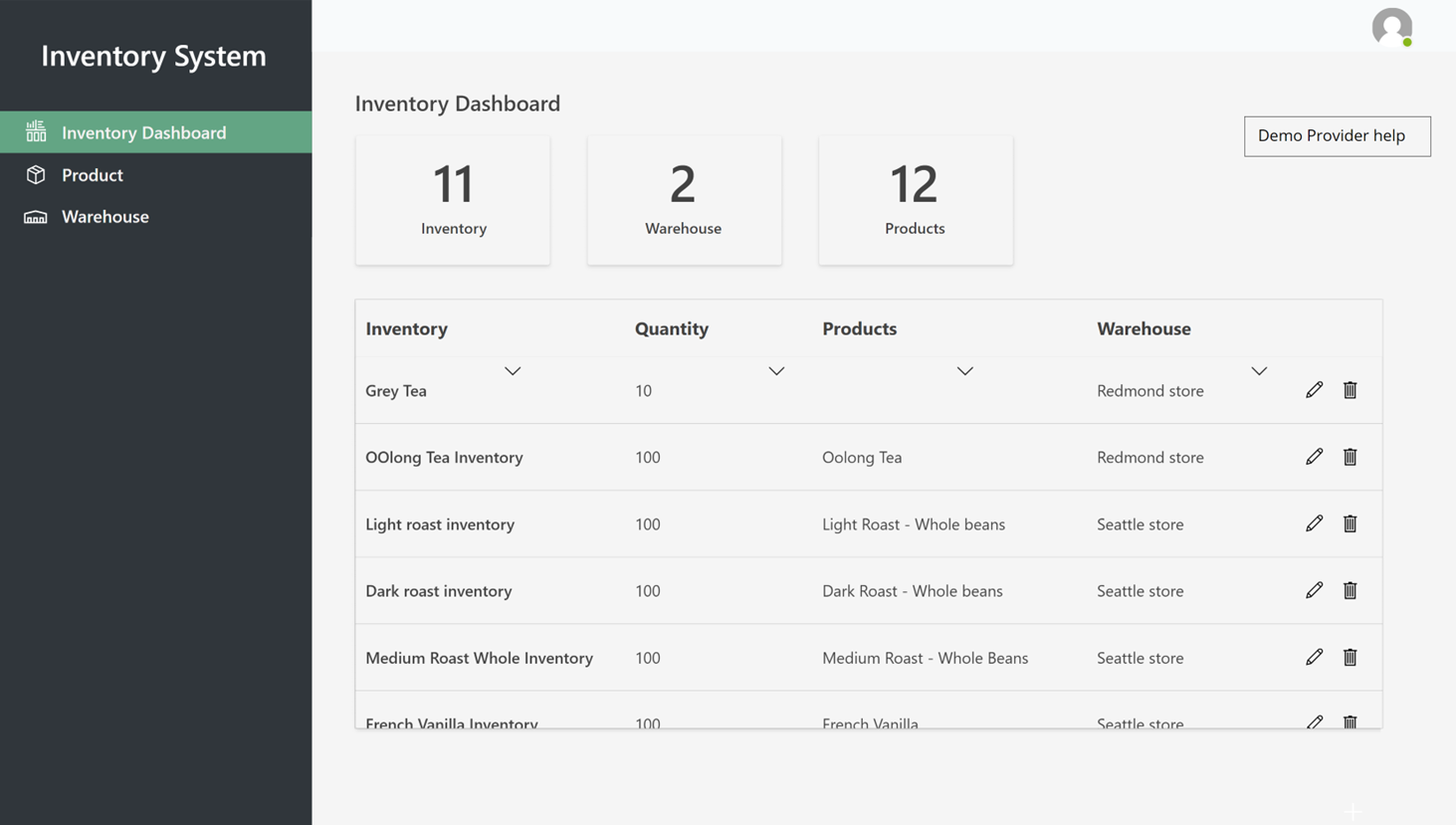
Prodotti
Seleziona Prodotti per visualizzare un elenco di prodotti e ID prodotto. Nella figura seguente viene illustrato un esempio.
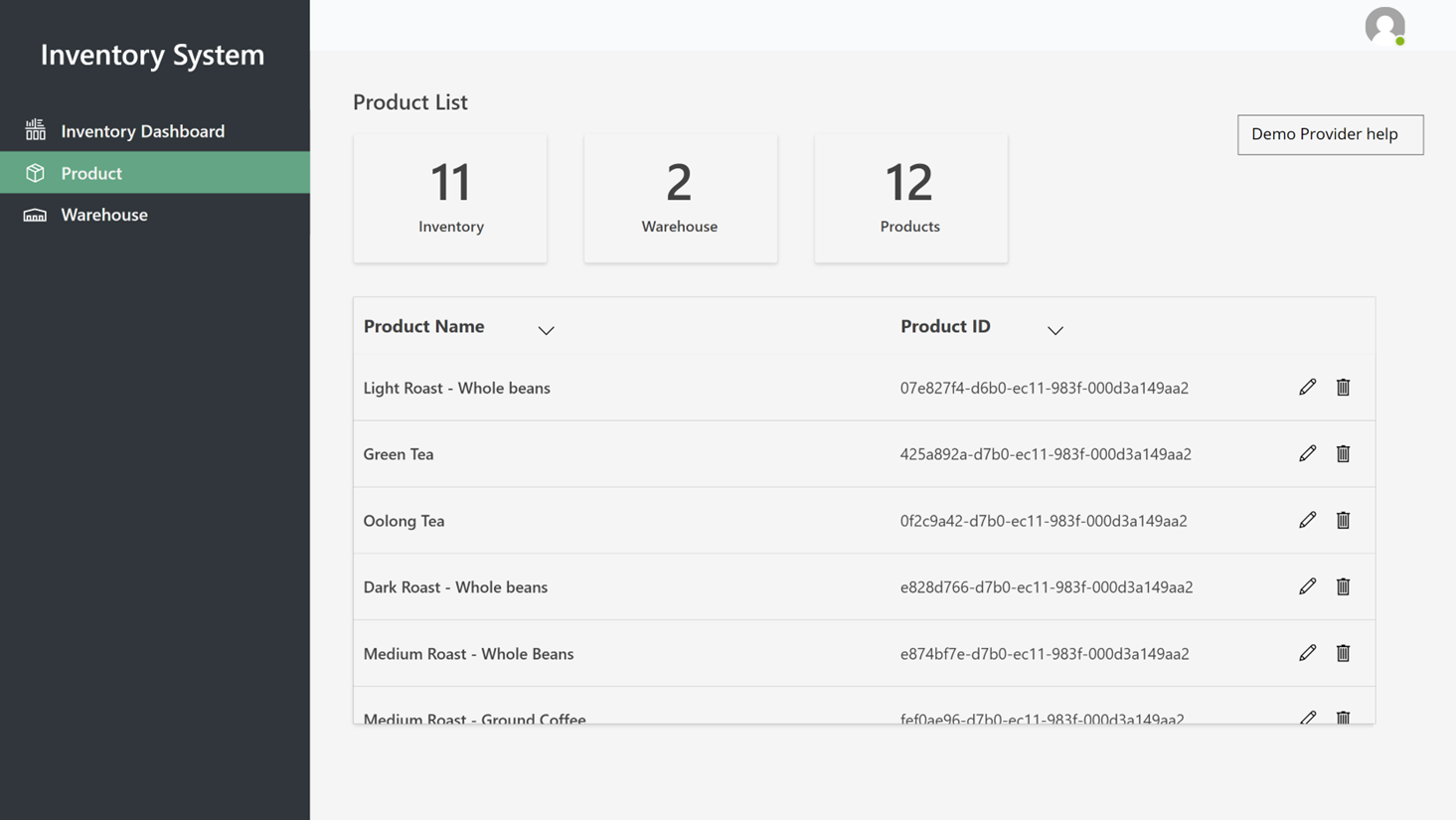
Magazzini
Seleziona Magazzini per visualizzare un elenco di magazzini. Nella figura seguente viene illustrato un esempio.