Gesti di HoloLens 2 per la creazione di contenuti e lo spostamento in Dynamics 365 Guides
Il tracciamento della mano in Microsoft HoloLens 2 fornisce interazioni istintive agli autori. Puoi selezionare e posizionare ologrammi usando il tocco diretto, esattamente come fai con gli oggetti reali. Puoi anche utilizzare i raggi della mano per interagire con gli ologrammi che sono fuori portata.
Azioni e gesti di base
Per creare o spostarti in HoloLens 2 e in Dynamics 365 Guides, usa queste azioni e questi gesti:
Tocco. Raggiungere e toccare o afferrare gli ologrammi. Questo approccio è il modo più semplice e intuitivo per creare le guide. Quando HoloLens vede la tua mano, un puntatore mobile (simile a un puntatore del mouse) appare vicino alla punta del dito indice per aiutarti a centrare gli elementi.
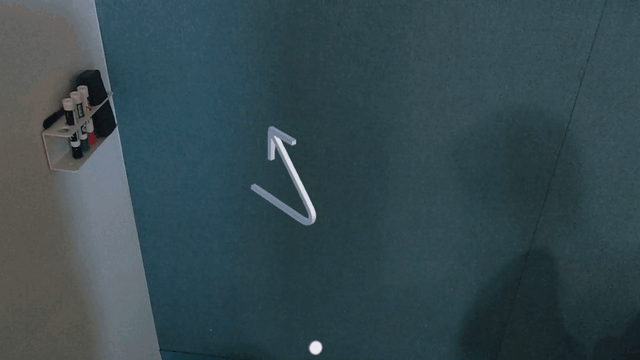
Importante
Usa l'interazione touch per utilizzare gli oggetti che hai inserito nel mondo. In Dynamics 365 Guides, tieni le schede di istruzioni (schede passaggio) lontane in modo che siano fuori portata dell'interazione tramite tocco.
Raggio della mano. Tieni la mano davanti a te con il palmo rivolto nella direzione opposta al tuo viso. Viene visualizzato un puntatore laser (raggio della mano). Dopo aver mirato a un oggetto con il raggio della mano, puoi agire su quell'oggetto in diversi modi.
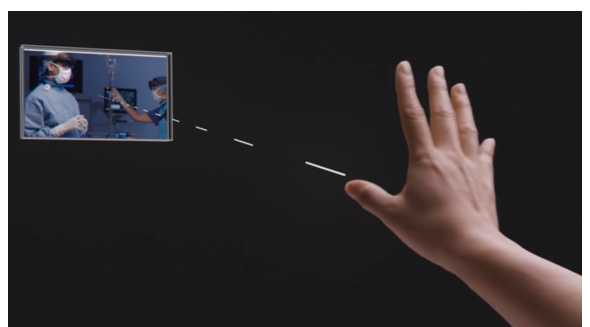
Sguardo fisso. Seleziona un elemento o scegli come target un oggetto con HoloLens. Se all'elemento è associata una casella di selezione o un cerchio (pulsante di sguardo fisso/attesa), seleziona la casella o il cerchio fissandolo con lo sguardo. L'elemento viene selezionato quando la casella o il cerchio viene selezionato. Lo sguardo fisso e la simulazione del tocco vengono spesso usati insieme. Quando fissi con lo sguardo, sposta anche la testa, non solo gli occhi. Il puntatore ti segue.
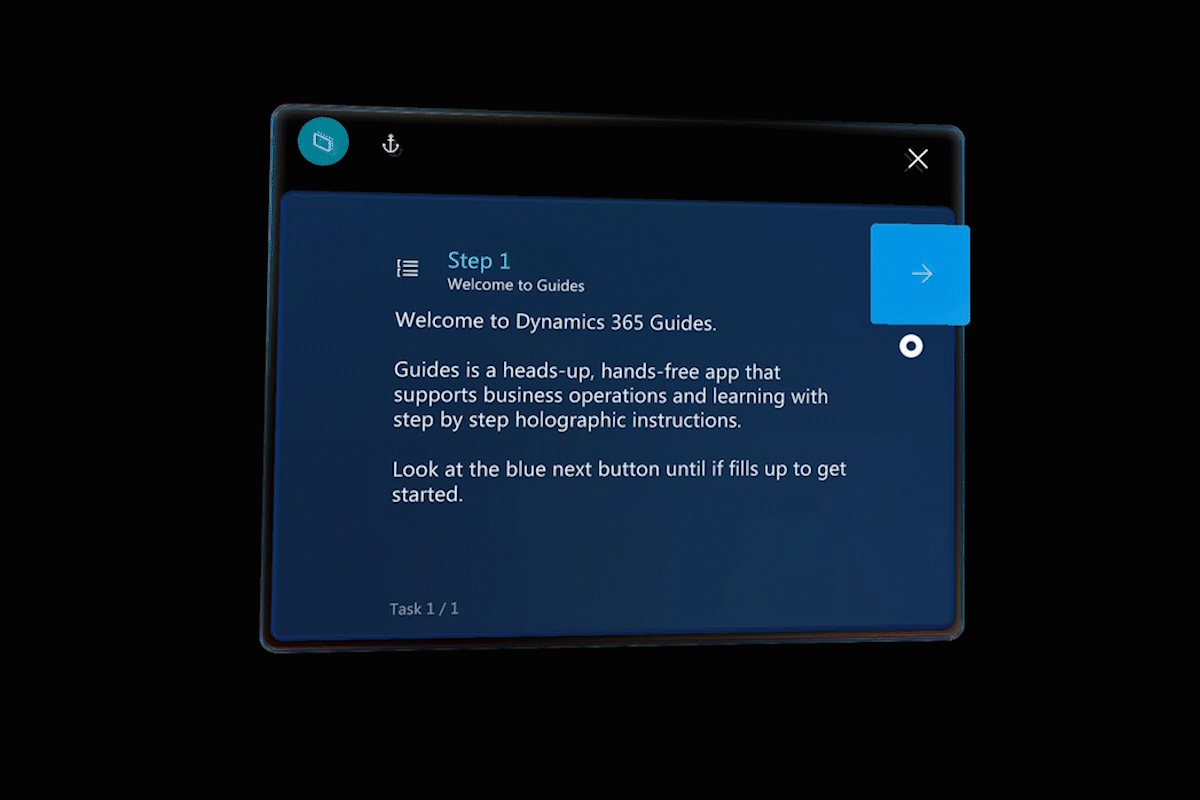
Simulare il tocco. Posiziona la mano davanti a te con un pugno non stretto, utilizza l'indice per puntare verso l'alto, sposta il dito verso il basso, quindi rialzalo rapidamente di nuovo. La simulazione del tocco è un gesto che equivale a "fare clic" con il mouse.
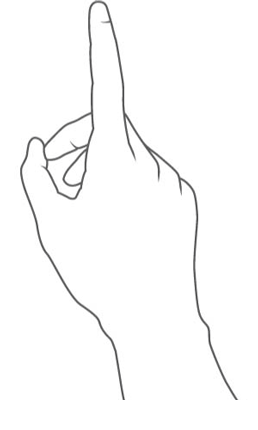
Simulare il tocco e tenere premuto. Inizia con una simulazione del tocco, ma tieni il dito verso il basso invece di alzarlo di nuovo.
Frame dei gesti
HoloLens 2 include sensori in grado di vedere su ogni lato ad alcuni metri di distanza da te. Quest'area è il frame dei gesti. Quando utilizzi i gesti, devi eseguirli all'interno di tale frame. In caso contrario, HoloLens non li vede. Mentre ti muovi, il frame ti segue. Quando la tua mano è all'interno del frame, appare il raggio della mano dal tuo palmo. Se HoloLens non riesce a vedere le tue mani e stai guardando un elemento dell'interfaccia utente (UI), vedrai il puntatore dello sguardo fisso al centro dello schermo.
Utilizzare elementi dell'interfaccia utente e ologrammi in primo piano utilizzando il tocco
Per gli elementi dell'interfaccia utente e gli ologrammi in primo piano, toccali o afferrali con le mani. Quando la tua mano si avvicina abbastanza da toccare o afferrare un ologramma, un oggetto visivo viene visualizzato intorno al controllo per informarti su cosa fa quel controllo.
Selezionare un pulsante
Premi il pulsante con il dito indice.
Selezionare un ologramma
Tocca l'ologramma con il dito indice. Vengono visualizzati i controlli.
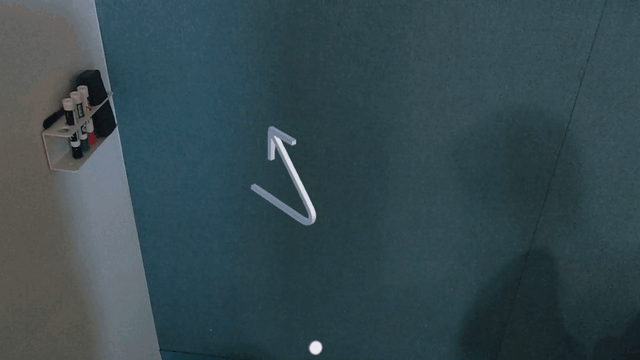
Spostare un ologramma
Afferra la grande sfera bianca al centro dei controlli con le mani e spostala dove vuoi, poi rilasciala. La sfera si illumina in base alla posizione dell'indice in relazione ad essa.
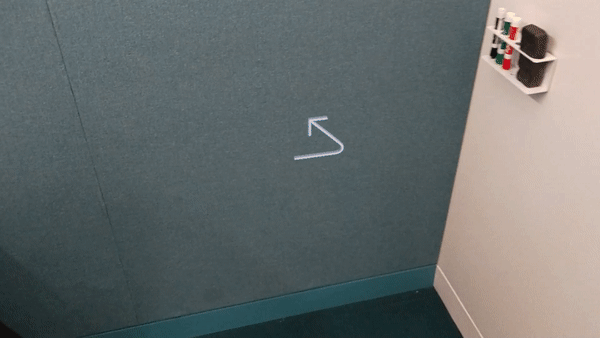
Ruotare un ologramma
Seleziona un ologramma. Pizzica una delle sfere blu (controlli di rotazione). Vengono visualizzate le frecce intorno ai controlli di rotazione per mostrare in quale direzione possono essere ruotate. Ruota l'ologramma nel modo desiderato, quindi rilascia.
Rotazione sinistra/destra
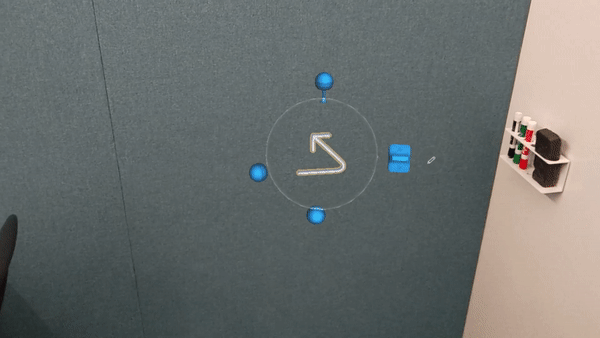
Rotazione alto/basso
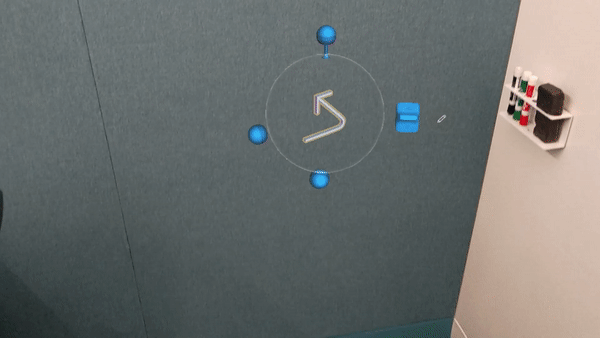
Rotazione libera
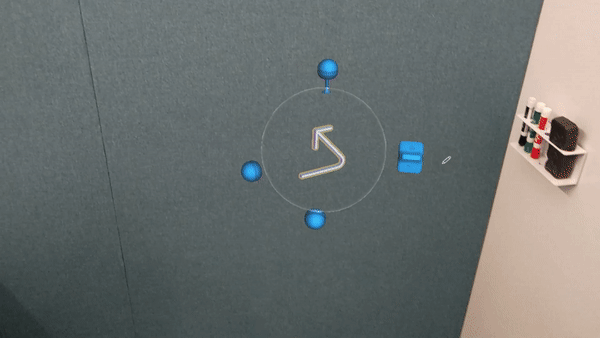
Cambiare la dimensione di un ologramma
Seleziona un ologramma. Avvicina le dita sul cursore blu (controllo Scala) sul lato destro dell'oggetto. Una traccia di scorrimento viene visualizzata sopra e sotto il controllo Scala per mostrare come ridurre o ingrandire le dimensioni.
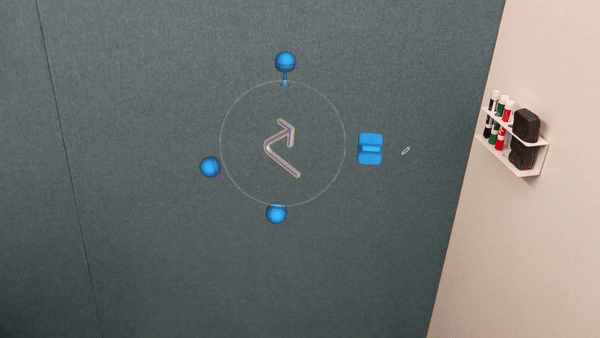
Modificare un ologramma
Seleziona un ologramma. Tocca il pulsante Modifica ologramma (matita) con il dito, quindi tocca il comando desiderato.
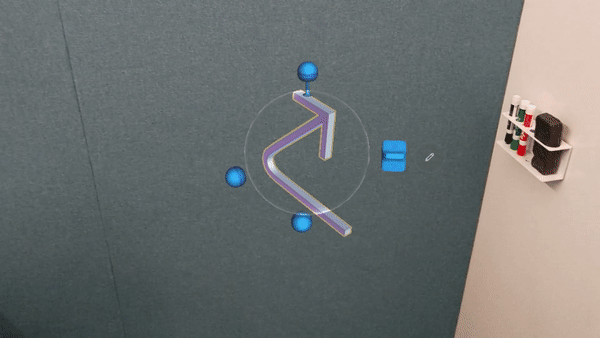
Utilizzare elementi dell'interfaccia utente e ologrammi lontani usando i raggi della mano e lo sguardo fisso
Usa i raggi della mano per utilizzare gli elementi dell'interfaccia utente e gli ologrammi a distanza. Usa lo sguardo per lavorare con la scheda di istruzioni a distanza. Non puoi usare sguardo per manipolare gli ologrammi.
Suggerimento
Quando crei una guida, se la tua mano è visibile, i raggi della mano sono abilitati e lo sguardo fisso è disabilitato. Per usare lo sguardo fisso, sposta le mani lungo i fianchi in modo che il dispositivo HoloLens 2 non possa vederle.
Selezionare un pulsante o un elemento dell'interfaccia utente con un raggio della mano
Punta il raggio della mano su un oggetto. Quindi, effettua un tocco simulato per selezionare l'oggetto oppure, se vedi una casella di selezione o un cerchio, tieni il raggio della mano sulla casella o sul cerchio finché non viene selezionato.
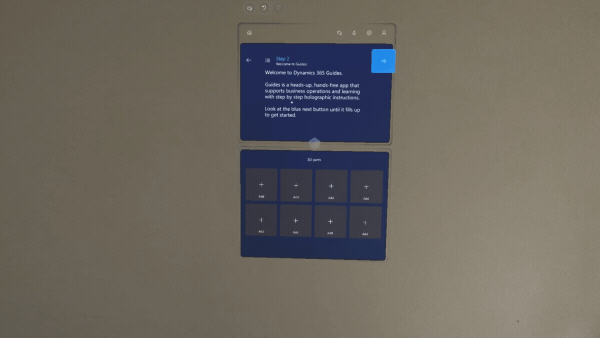
Selezionare un ologramma con il raggio della mano
Punta il raggio della mano sull'oggetto. I controlli vengono visualizzati attorno all'ologramma.
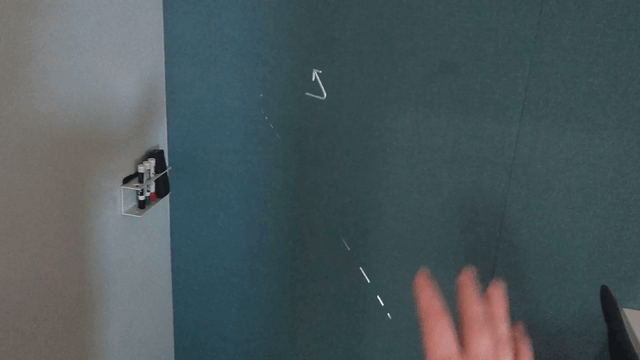
Spostare un ologramma con il raggio della mano
Seleziona un ologramma. Simula il tocco e tieni premuto il raggio della mano, sposta l'ologramma nel punto desiderato, quindi rilascia.
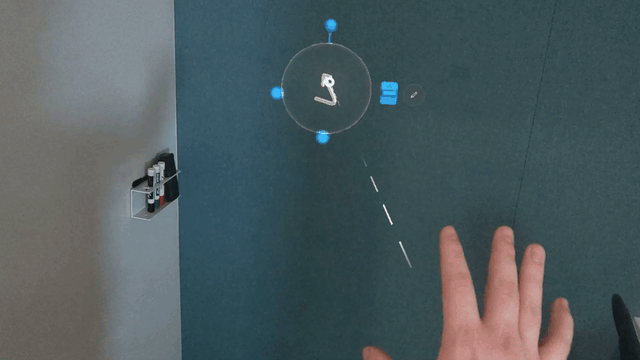
Ruotare un ologramma con il raggio della mano
Seleziona un ologramma. Simula il tocco e tieni premuta una delle sfere blu, ruota l'ologramma, quindi rilascia.
Rotazione a sinistra/destra con il raggio della mano
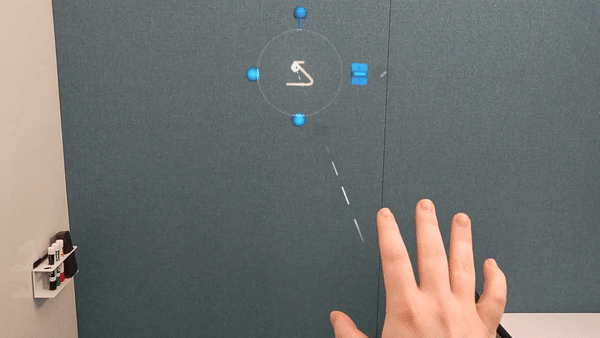
Rotazione libera con il raggio della mano
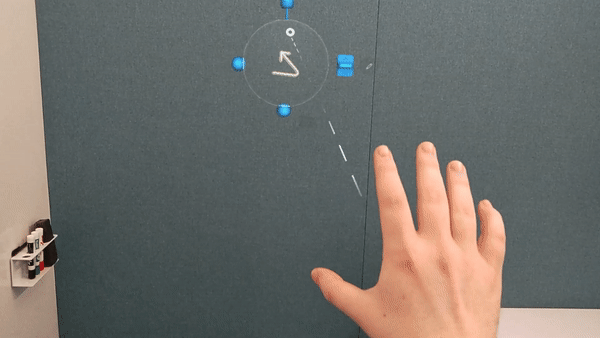
Cambiare la dimensione di un ologramma con il raggio della mano
Seleziona un ologramma. Simula il tocco e tieni premuto il controllo Ridimensiona. Mentre tieni premuto il controllo, spostalo verso l'alto o verso il basso lungo la traccia di scorrimento.

Modificare un ologramma con il raggio della mano
Seleziona un ologramma. Simula il tocco sul pulsante Modifica, quindi simula il tocco sulle selezioni che desideri.
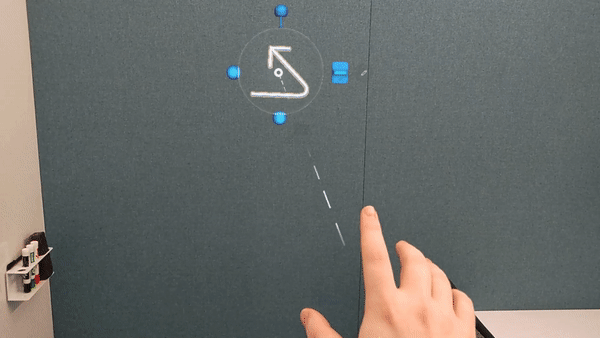
Selezionare un elemento sulla scheda di istruzioni usando lo sguardo fisso
Metti le mani lungo i fianchi e fissa il pulsante o l'elemento dell'interfaccia utente. Continua a fissare fino al completamento della selezione del pulsante.
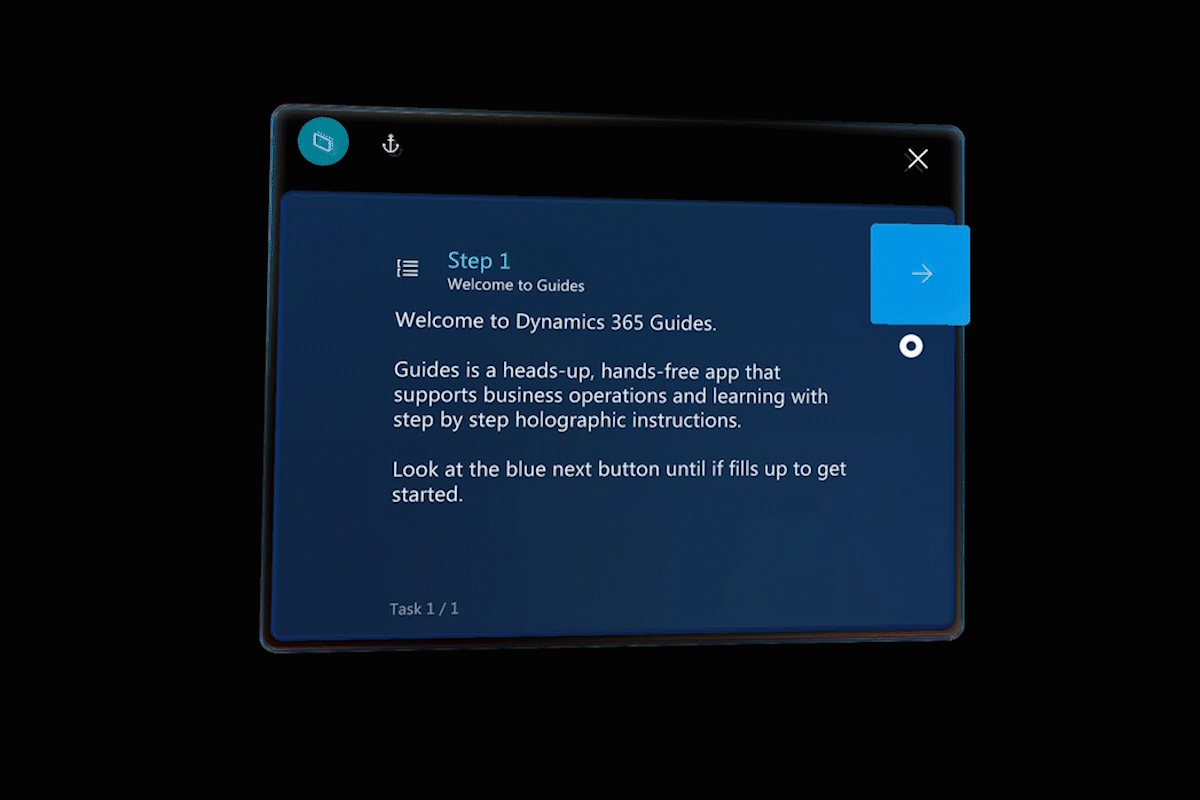
Aprire il menu Start
In HoloLens 2, usa una o due mani per aprire il menu Start. Se hai dubbi su cosa devi fare, aprire il menu Start è un buon modo per orientarti nuovamente.
Aprire il menu Start con una mano
Tieni una mano con il palmo rivolto verso l'alto e guarda il polso. Viene visualizzato un logo Microsoft Windows olografico.
Tocca il dito indice con il pollice della mano con un movimento di avvicinamento delle dita.
Aprire il menu Start con due mani
Tieni una mano con il palmo rivolto verso l'alto e guarda il polso. Viene visualizzato un logo Windows olografico.
Con l'indice dell'altra mano, tocca il logo Windows.
Esercitazione sui gesti
Per un'esercitazione sui gesti di base, apri il menu Start e seleziona Suggerimenti. Questa azione chiude l'app Dynamics 365 Guides.
Vedi anche
Commenti e suggerimenti
Presto disponibile: Nel corso del 2024 verranno gradualmente disattivati i problemi di GitHub come meccanismo di feedback per il contenuto e ciò verrà sostituito con un nuovo sistema di feedback. Per altre informazioni, vedere https://aka.ms/ContentUserFeedback.
Invia e visualizza il feedback per
