Ancorare una guida nell'app Dynamics 365 Guides HoloLens (operatori)
La prima cosa che vedi quando apri una guida in Microsoft Dynamics 365 Guides sono le istruzioni per l'ancoraggio della guida. Ad esempio, se usi un codice a matrice per ancorare la guida, viene visualizzata la pagina Scansione codice a matrice.
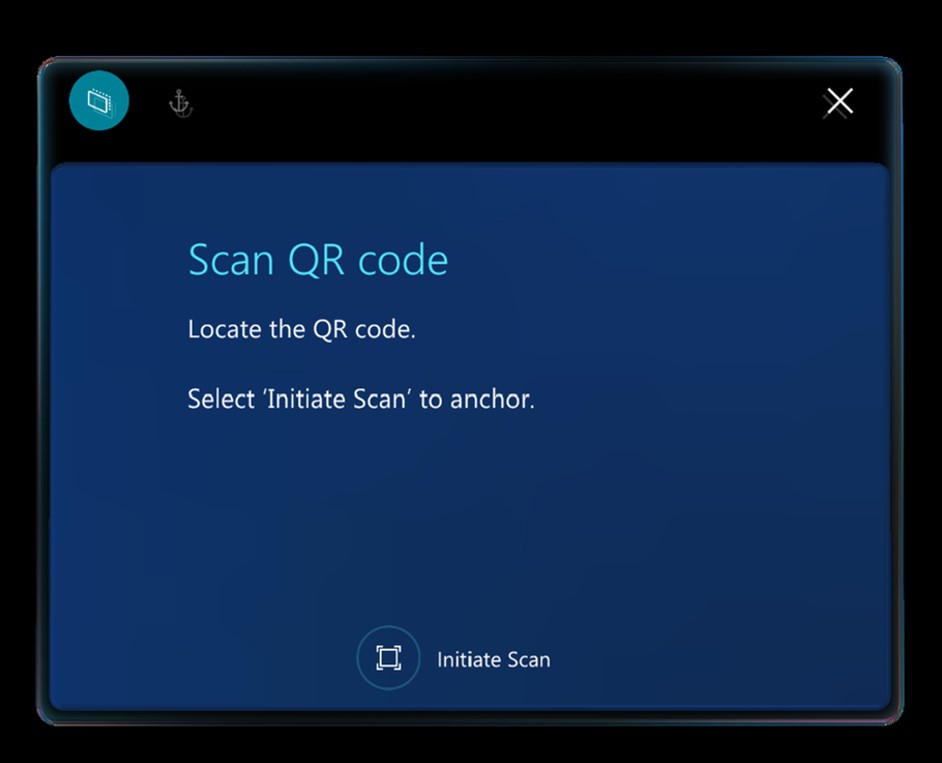
L'ancoraggio della guida è un passaggio fondamentale, esattamente come la calibrazione di Microsoft HoloLens. L'ancoraggio di una guida viene effettuato per fare in modo che le istruzioni olografiche siano perfettamente allineate con l'ambiente del mondo reale. Il mancato allineamento degli ologrammi potrebbe confonderti quando tenti di eseguire un'attività, Al punto da indurti a causare danni. Potresti ad esempio eseguire un foro nella posizione errata.
Quattro tipi di ancore
Il modo utilizzato per ancorare la guida dipende dal tipo di ancora che l'autore ha selezionato per la guida. Esistono quattro tipi di ancore:
Ancora oggetto
Ancora codice a matrice: un'ancora codice a matrice stampata che è collegata a un oggetto fisico nel mondo reale.
Ancora codice circolare: un'ancora codice circolare stampata che è collegata a un oggetto fisico nel mondo reale.
Ancora olografica: una rappresentazione digitale sovrapposta a un oggetto fisico nel mondo reale. La rappresentazione digitale può essere un modello CAD o un modello di cui è stata eseguita la scansione.
In questo argomento vengono fornite istruzioni dettagliate per ogni tipo di ancora.
Ancorare una guida utilizzando un'ancora oggetto
Indossa il dispositivo HoloLens e individua l'oggetto di destinazione nel tuo ambiente fisico.
Nella finestra di dialogo Scansiona l'oggetto di destinazione seleziona Inizia scansione.
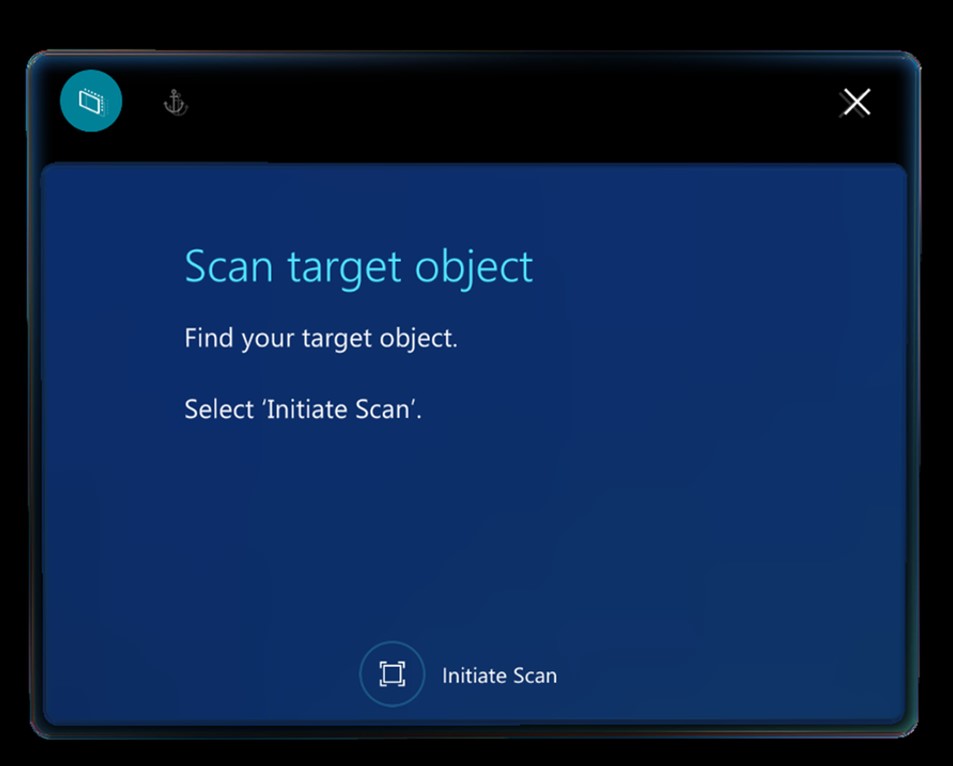
Inquadra l'oggetto di destinazione con HoloLens, quindi spostati intorno all'oggetto per scansionarlo.
HoloLens riconosce automaticamente l'oggetto in base all'ancoraggio dell'oggetto.
Continua a muoverti intorno all'oggetto, se richiesto.
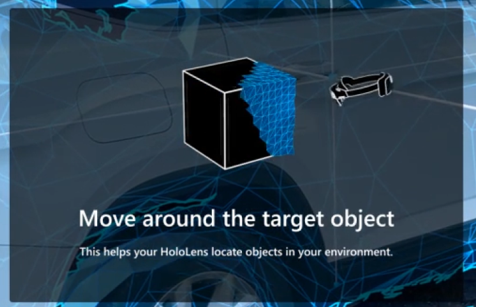
Quando la scansione ha esito positivo, l'oggetto diventerà di colore verde.
Nota
Gli oggetti in movimento o non fissi possono determinare un calo di precisione. Se hai problemi con il rilevamento degli oggetti e l'allineamento del contenuto, prova a cancellare la mesh e tutti gli ologrammi. Per fare ciò, su HoloLens, accedi a Impostazioni>Sistema>Ologrammi>Rimuovi tutti gli ologrammi. L'operazione cancellerà la posizione di tutti gli ologrammi collocati nell'ambiente, e non soltanto dell'ancoraggio dell'oggetto.
Se è la prima volta che esegui la scansione dell'oggetto, seleziona Conferma o Nuova scansione. Se l'oggetto è stato scansionato in precedenza, la guida sarà ancorata correttamente all'ancoraggio dell'oggetto. HoloLens passa automaticamente alla prima fase della guida.
Ancorare la guida utilizzando un'ancora codice a matrice
Cerca un'ancora codice a matrice collegata a un oggetto fisico nell'ambiente del mondo reale. L'ancora codice a matrice è simile a questa illustrazione.
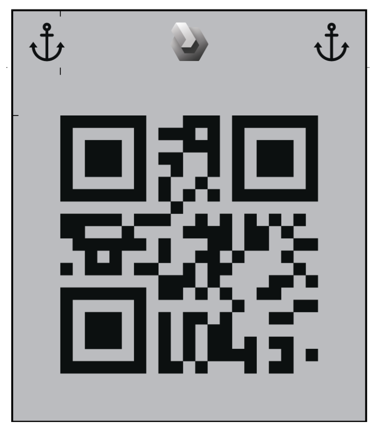
Indossa il tuo dispositivo HoloLens e apri la guida. Se usi un codice a matrice per ancorare la guida, viene visualizzata la pagina Scansione codice a matrice.
Nella pagina Scansione codice a matrice seleziona Inizia scansione.
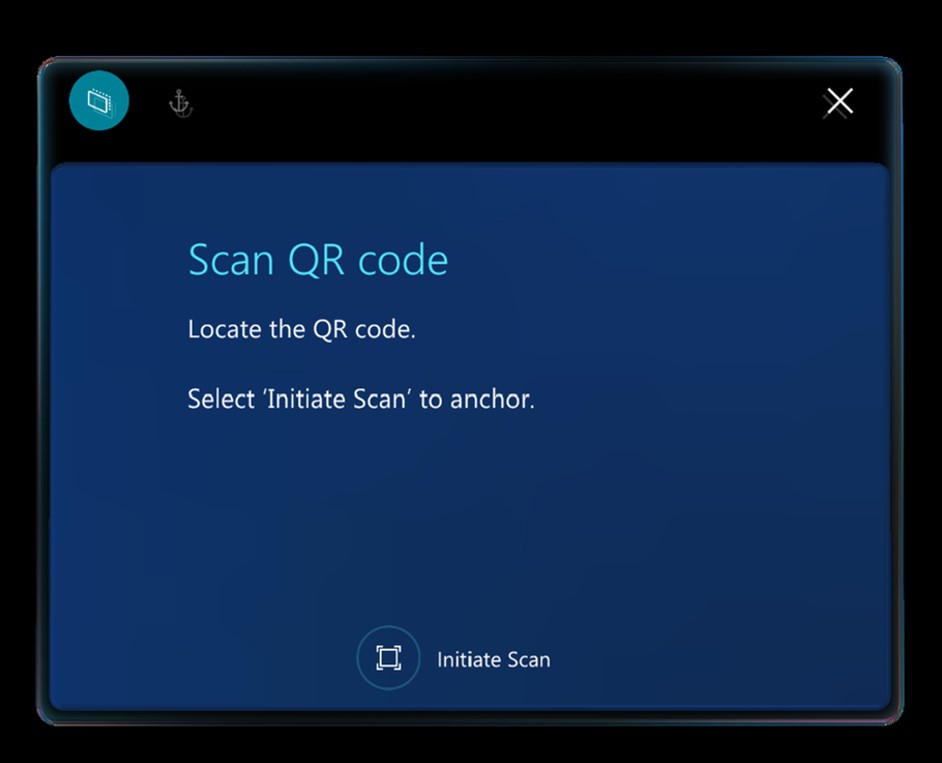
Sul tuo HoloLens vedrai un ologramma che ricorda l'ancora codice a matrice. Allinea l'ologramma dell'ancora all'ancora codice a matrice. Quando la casella verde è allineata, fissa Conferma per selezionarlo.
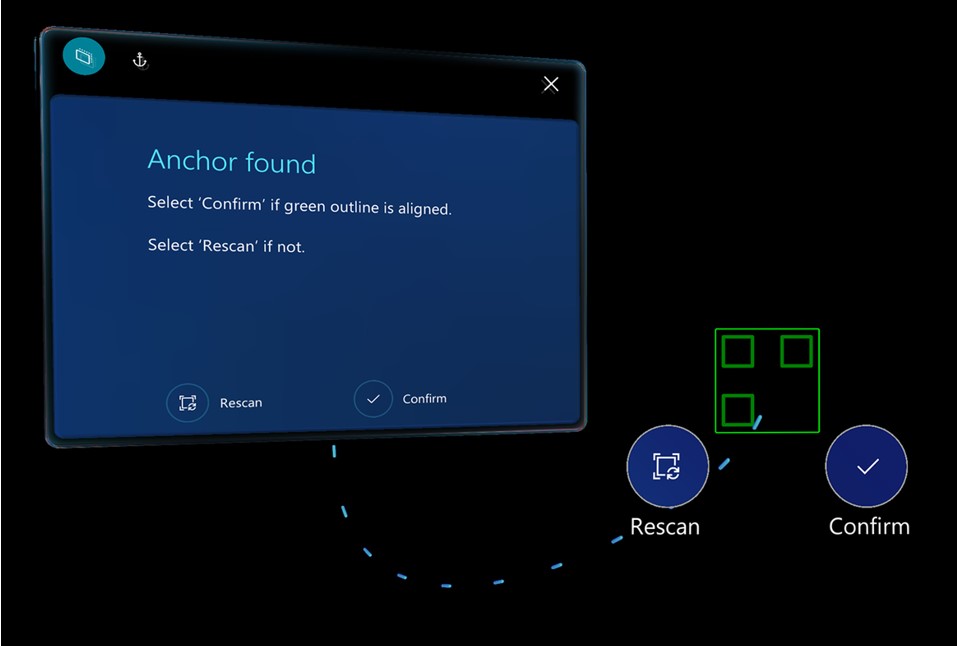
Suggerimento
È possibile riallineare il contenuto olografico che sembra scostato rispetto al mondo reale, ad esempio un rettangolo che anziché fare riferimento a uno strumento, è sospeso nell'aria lontano dal banco degli strumenti. Quando utilizzi un'ancora codice a matrice, un modo efficace per controllare lo scostamento dell'ologramma è assicurarsi che il contorno verde sia allineato con il codice a matrice. Se il contorno verde non è allineato, potrebbe essere necessario toccare il pulsante Ancora per ripetere la scansione.
Ancorare una guida utilizzando un'ancora codice circolare
Cerca un'ancora codice circolare collegata a un oggetto fisico nell'ambiente del mondo reale. L'ancora codice circolare è simile a questa illustrazione.
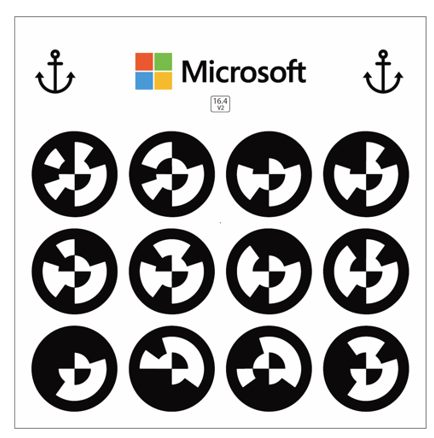
Indossa il tuo dispositivo HoloLens e apri la guida. Se usi un codice circolare per ancorare la guida, viene visualizzata la pagina Scansiona codice circolare.
Nella pagina Scansione codice circolare seleziona Inizia scansione.
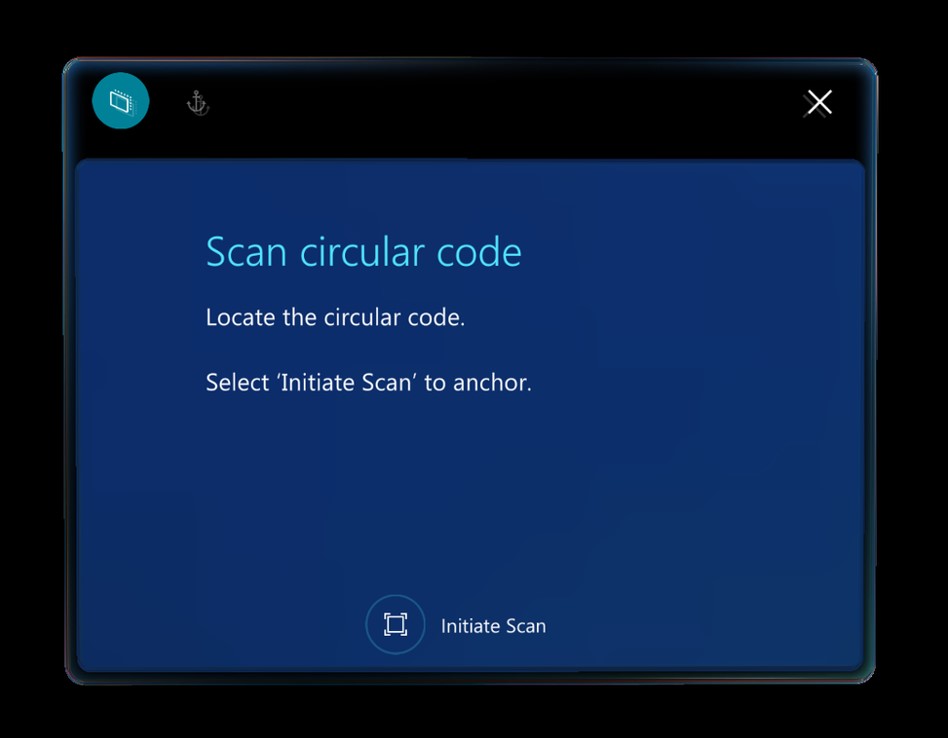
Sul tuo HoloLens vedrai un ologramma che ricorda l'ancora codice circolare. Allinea l'ologramma dell'ancora all'ancora codice circolare. Quando la casella verde è allineata, fissa Conferma per selezionarlo.
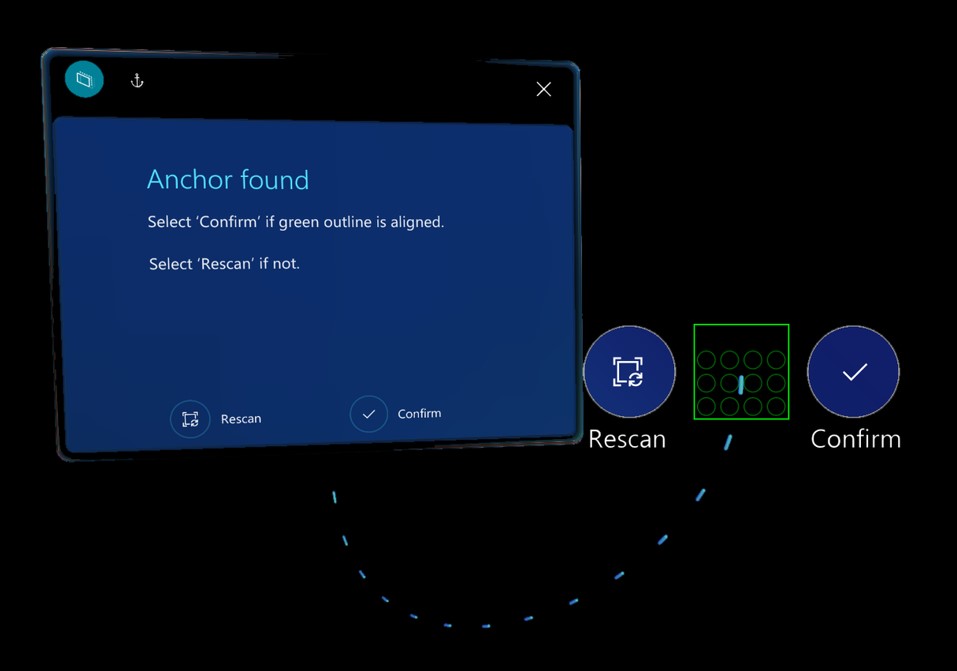
Suggerimento
È possibile riallineare il contenuto olografico che sembra scostato rispetto al mondo reale, ad esempio un rettangolo che anziché fare riferimento a uno strumento, è sospeso nell'aria lontano dal banco degli strumenti. Quando utilizzi un'ancora codice circolare, un modo efficace per controllare lo scostamento dell'ologramma è assicurarsi che il contorno verde sia allineato con il codice circolare. Se il contorno verde non è allineato, potrebbe essere necessario toccare il pulsante Ancora per ripetere la scansione.
Ancorare la guida utilizzando un'ancora olografica
Per l'ancora olografica allinei un ologramma in HoloLens a un oggetto analogo nel mondo reale.
Per allineare l'ancora olografica alla controparte fisica nel mondo reale, simula il tocco e tieni premuto per spostare l'ologramma. Tieni premute le sfere blu per ruotare l'ologramma secondo le necessità.
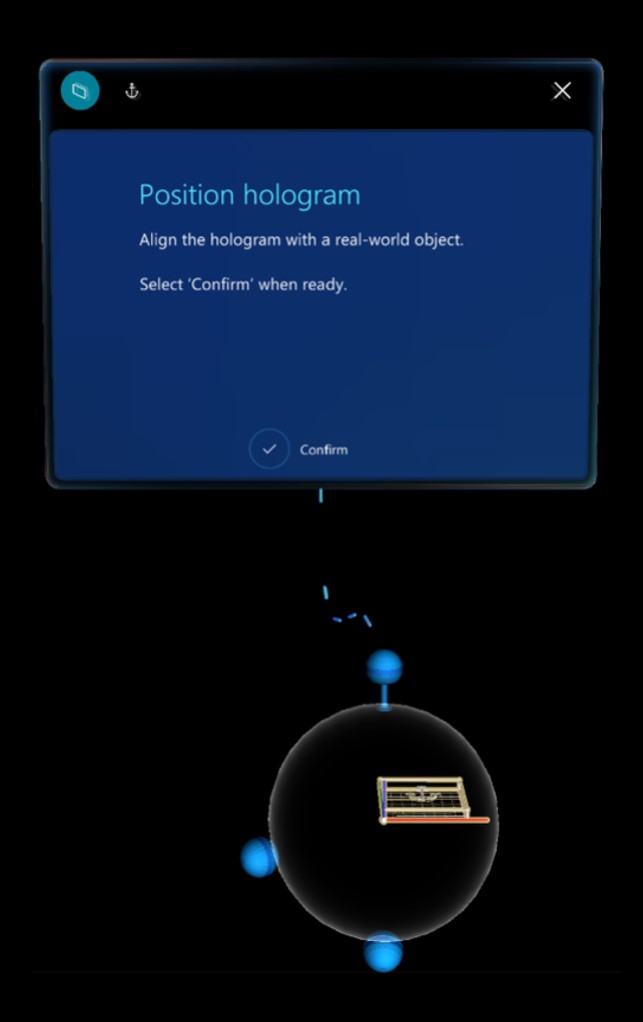
Suggerimento
È possibile riallineare il contenuto olografico che sembra scostato rispetto al mondo reale, ad esempio un rettangolo che anziché fare riferimento a uno strumento, è sospeso nell'aria lontano dal banco degli strumenti. Quando utilizzi un'ancora olografica, seleziona il pulsante Ancora per assicurarti che la versione digitale dell'oggetto reale e l'oggetto stesso siano ancora allineati.
Archiviare le informazioni di allineamento
Quando allinei la guida, se utilizzi Microsoft HoloLens Commercial Suite, le informazioni sull'allineamento vengono memorizzate in HoloLens in modo che non sia necessario riallineare la guida ogni volta che la apri. Tuttavia, puoi riallineare una guida in qualsiasi momento il pulsante Ancora se ritieni che gli ologrammi non siano allineati utilizzando. Per altre informazioni, vedi Utilizzare una guida.