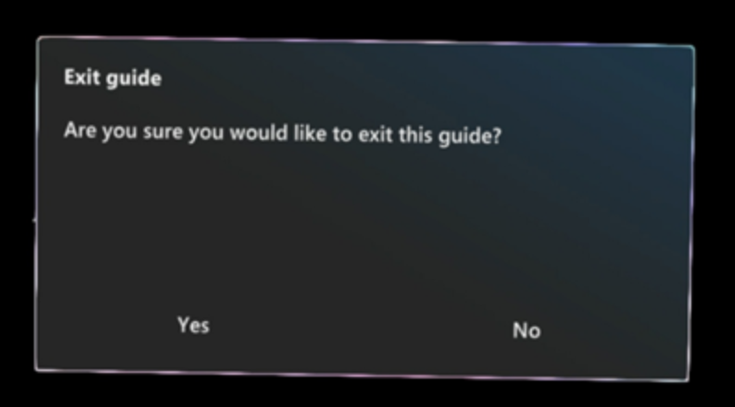Nota
L'accesso a questa pagina richiede l'autorizzazione. È possibile provare ad accedere o modificare le directory.
L'accesso a questa pagina richiede l'autorizzazione. È possibile provare a modificare le directory.
Puoi utilizzare i comandi vocali in Microsoft Dynamics 365 Guides al posto del tocco o dello sguardo fisso. I comandi vocali ti fanno risparmiare tempo e puoi concentrarti sul flusso di lavoro perché non devi fissare o toccare i pulsanti per eseguire le azioni.
Per una maggiore precisione, la maggior parte dei comandi vocali sono contestuali. In altre parole, funzionano solo quando la pagina appropriata è aperta.
Prerequisiti
Il servizio Voce deve essere abilitato sul dispositivo.
Devi concedere a Dynamics 365 Guides l'autorizzazione per utilizzare il microfono alla prima esecuzione dell'app. In alternativa, vai a Impostazioni>Privacy>Microfono, e imposta l'opzione Dynamics 365 Guides su Attivato.
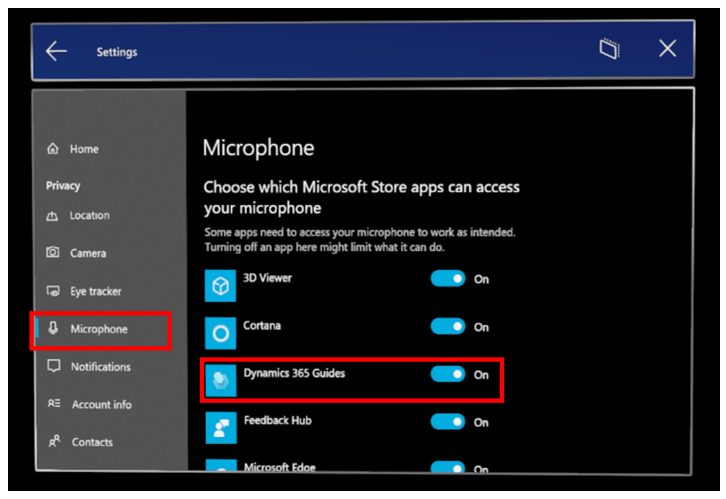
Nota
I comandi vocali sono supportati per tutte le lingue supportate da Dynamics 365 Guides, tranne lo svedese, il norvegese, il portoghese brasiliano e il coreano. La lingua si basa sulla lingua di visualizzazione di Windows e non sulla lingua della tastiera. Puoi verificare la lingua di visualizzazione di Windows in Impostazioni>Tempo e lingua>Lingua.
Utilizzare i comandi vocali
Le sezioni seguenti mostrano le pagine di Dynamics 365 Guides e i relativi comandi vocali.
Suggerimento
Indipendentemente da dove ti trovi nell'app, il comando vocale Seleziona funziona come la simulazione del tocco.
Accedi
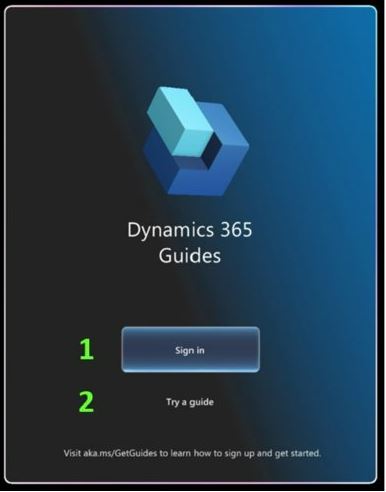
| Numero nello screenshot | Comando vocale da pronunciare | Operazione da eseguire |
|---|---|---|
| 1 | "Accedi" | Avviare il processo di accesso. |
| 2 | "Prova una guida" | Aprire la demo di Dynamics 365 Guides. |
Selezione ambiente
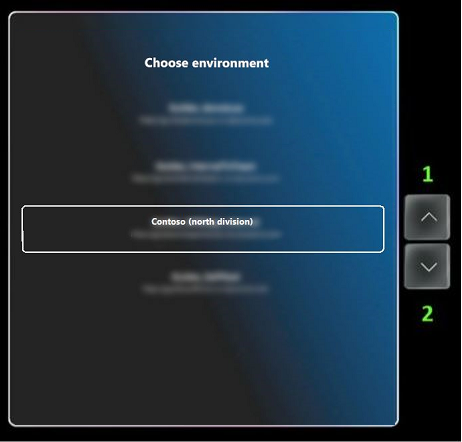
| Numero nello screenshot | Comando vocale da pronunciare | Operazione da eseguire |
|---|---|---|
| 1 | "Scorri verso l'alto" | Scorrere l'elenco verso l'alto. |
| 2 | "Scorri verso il basso" | Scorrere l'elenco verso il basso. |
Menu principale
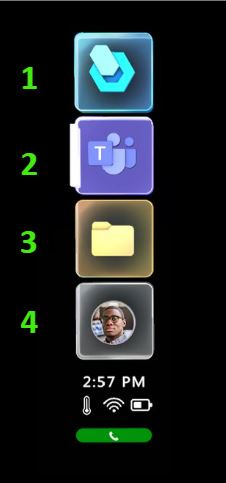
| Numero nello screenshot | Comando vocale da pronunciare | Operazione da eseguire |
|---|---|---|
| Non mostrato | "Mostra menu principale" | Apre il menu Principale o lo visualizza. |
| 1 | "Mostra lavoro" | Aprire la schermata per l'impegno lavoro per vedere le guide e le cartelle. |
| 2 | "Mostra Teams" | Aprire la schermata delle attività di Teams per iniziare a collaborare. |
| 3 | "Mostra file" | Aprire la schermata OneDrive. |
| 4 | "Mostra profilo" | Aprire la schermata Profilo/Impostazioni. |
Impegno lavoro
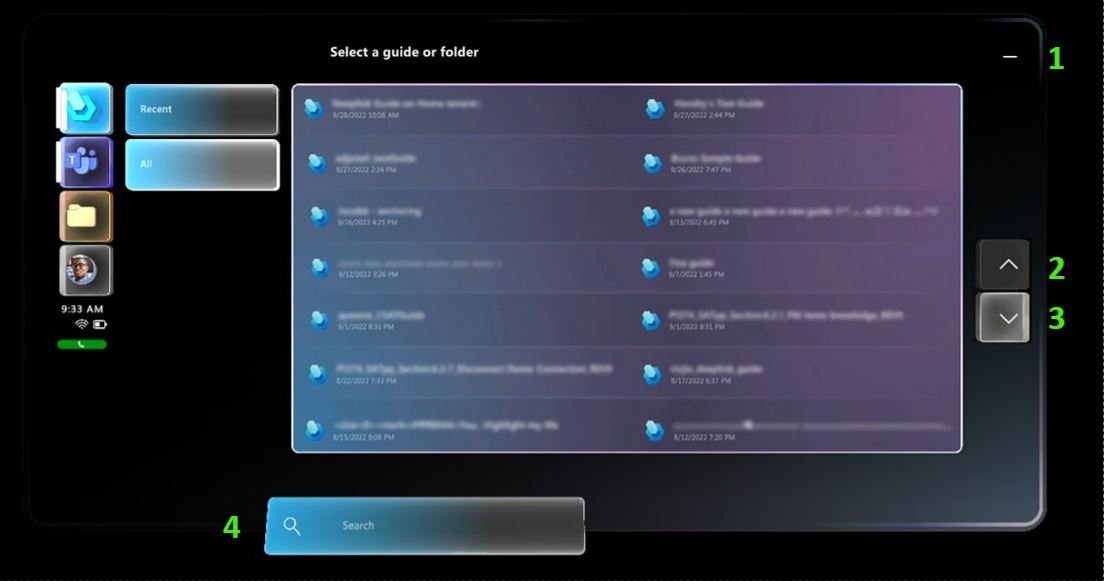
| Numero nello screenshot | Comando vocale da pronunciare | Operazione da eseguire |
|---|---|---|
| 1 | "Riduci a icona" | Nascondere il pannello dei contenuti e il menu Principale. |
| 2 | "Scorri verso l'alto" | Scorrere l'elenco verso l'alto. |
| 3 | "Scorri verso il basso" | Scorrere l'elenco verso il basso. |
| 4 | "Avvia ricerca" | Attivare la ricerca e aprire la tastiera olografica. |
| Non mostrato | "Cancella ricerca" | Eliminare il testo nella casella di ricerca. |
| Non mostrato | "Cartella precedente" | Tornare alla cartella precedente. |
Attività Teams (collaborazione)
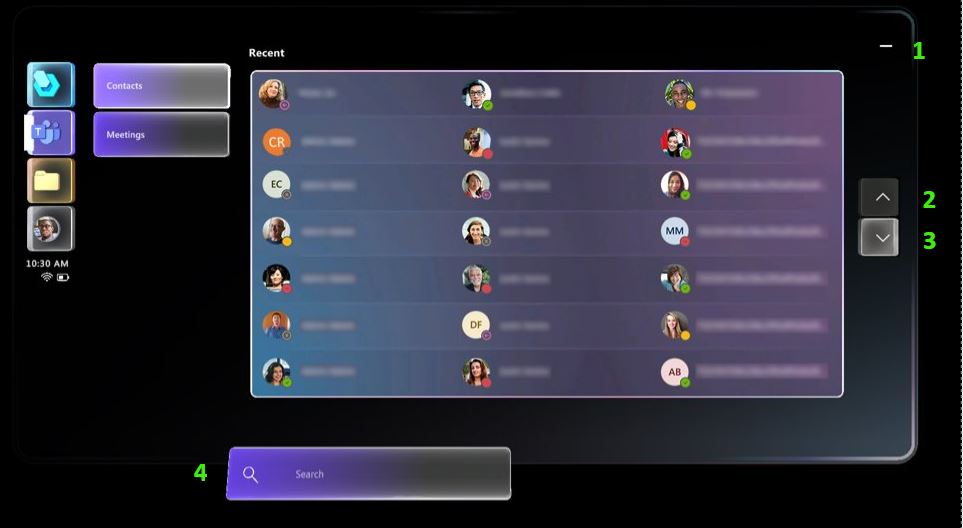
| Numero nello screenshot | Comando vocale da pronunciare | Operazione da eseguire |
|---|---|---|
| 1 | "Riduci a icona" | Ridurre a icona la schermata Attività Teams e il menu Principale. |
| 2 | "Scorri verso l'alto" | Scorrere l'elenco verso l'alto. |
| 3 | "Scorri verso il basso" | Scorrere l'elenco verso il basso. |
| 4 | "Avvia ricerca" | Attivare la ricerca e aprire la tastiera olografica. |
| Non mostrato | "Cancella ricerca" | Eliminare la stringa di ricerca attualmente presente nella casella di ricerca. |
Conferma chiamata
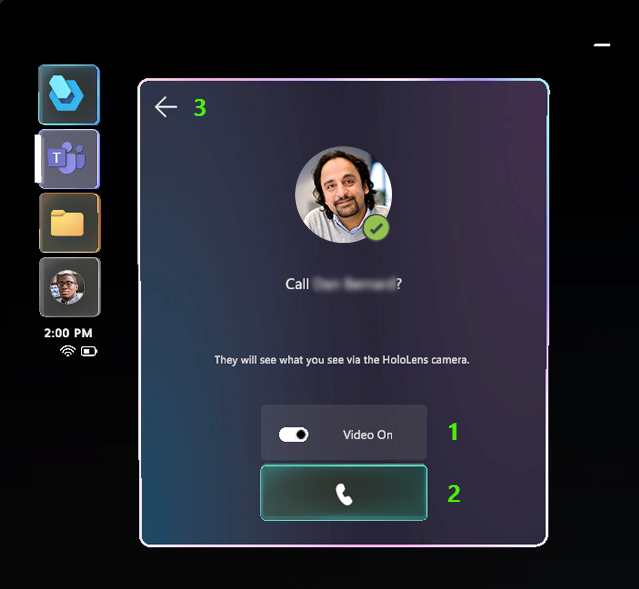
| Numero nello screenshot | Comando vocale da pronunciare | Operazione da eseguire |
|---|---|---|
| 1 | "Attiva video" o "Disattiva video" | Attivare o disattivare il video. |
| 2 | "Avvia chiamata" | Chiamare il contatto selezionato. |
| 3 | "Indietro" | Tornare all'elenco dei contatti e annullare la chiamata. |
Chiamata attiva
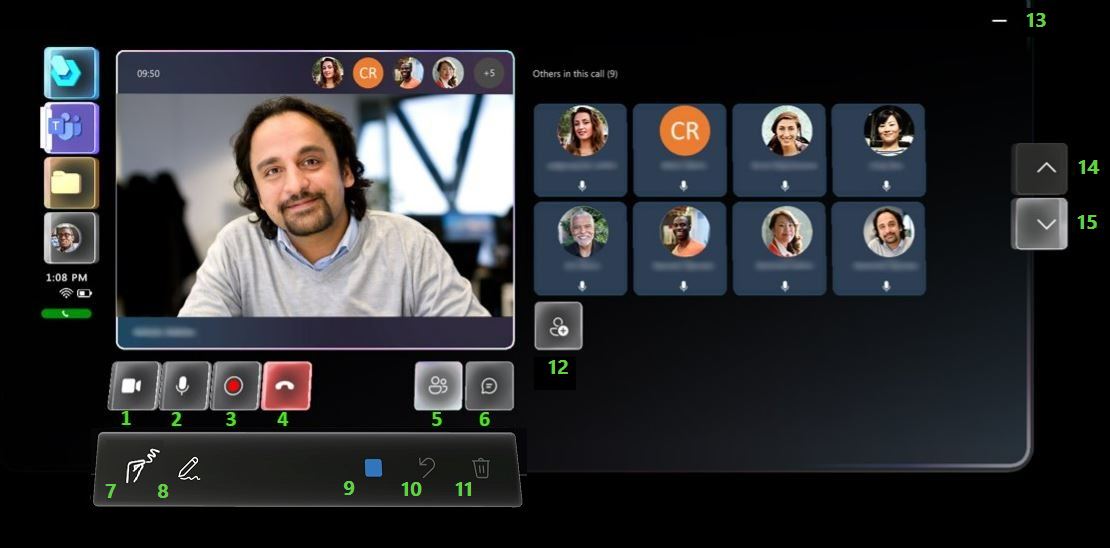
| Numero nello screenshot | Comando vocale da pronunciare | Operazione da eseguire |
|---|---|---|
| 1 | "Attiva video" o "Disattiva video" | Attivare o disattivare il video. |
| 2 | "Attiva microfono" o "Disattiva microfono" | Attivare o disattivare l'audio. |
| 3 | "Registra chiamata" o "Interrompi registrazione" | Avviare o interrompere la registrazione della chiamata. |
| 4 | "Termina chiamata" | Terminare la chiamata e ridurre a icona il menu Principale. |
| 5 | "Apri partecipanti" o "Chiudi partecipanti" | Visualizzare o nascondere i riquadri dei partecipanti attivi (lato destro del feed video). |
| 6 | "Apri chat" o "Chiudi chat" | Aprire o chiudere la finestra Chat (lato destro del feed video). |
| 7 | "Attiva Input penna" o "Disattiva Input penna" | Selezionare lo strumento per il disegno diretto o disattivare lo strumento per il disegno diretto. |
| 8 | "Attiva disegno" o "Disattiva disegno" | Selezionare lo strumento per il disegno a distanza o disattivare lo strumento per il disegno a distanza. |
| 9 | "Seleziona colore", quindi pronuncia di uno di questi colori: "blu", "grigio", "verde", "rosso" o "giallo" | Selezionare lo strumento Colore e applicare il colore selezionato al disegno. |
| 10 | "Annulla" | Annullare l'ultima azione. |
| 11 | "Elimina tutto" | Eliminare tutte le annotazioni. |
| 12 | "Aggiungi partecipanti" | Visualizzare la tastiera olografica per cercare i contatti. |
| 13 | "Riduci a icona" | Ridurre a icona lo schermo. |
| 14 | "Scorri verso l'alto" | Scorrere l'elenco verso l'alto. |
| 15 | "Scorri verso il basso" | Scorrere l'elenco verso il basso. |
Conferma riunione
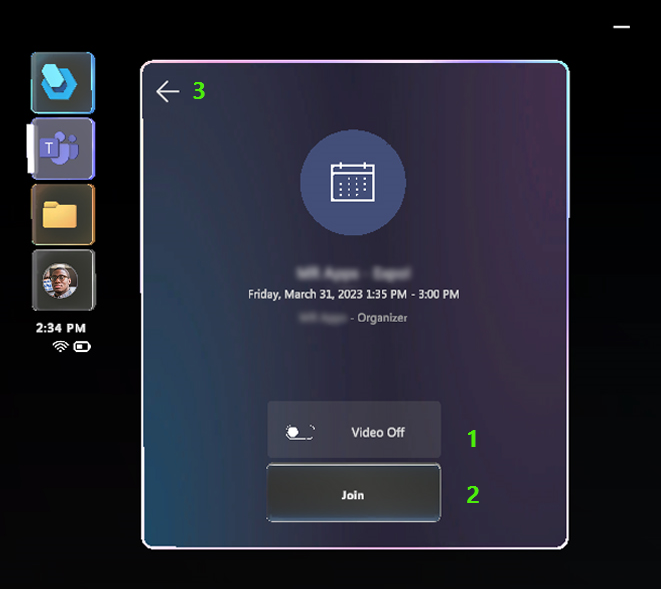
| Numero nello screenshot | Comando vocale da pronunciare | Operazione da eseguire |
|---|---|---|
| 1 | "Attiva video" o "Disattiva video" | Attivare o disattivare il video. |
| 2 | "Partecipa alla riunione" | Partecipare alla riunione. |
| 3 | "Indietro" | Tornare all'elenco dei contatti e uscire dalla riunione. |
Riunioni
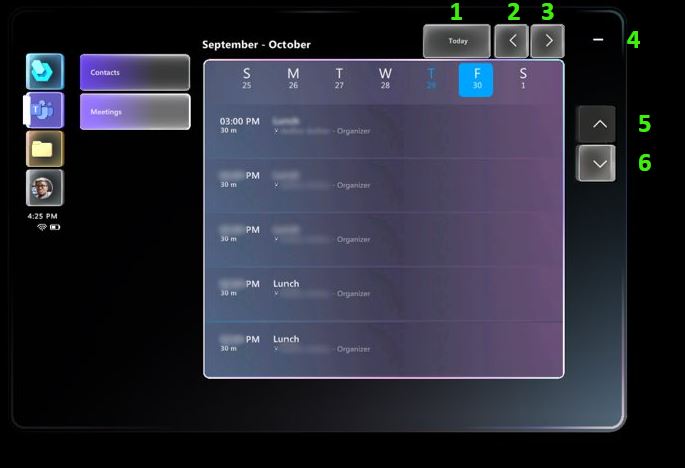
| Numero nello screenshot | Comando vocale da pronunciare | Operazione da eseguire |
|---|---|---|
| 1 | "Oggi" | Selezionare il pulsante Oggi. |
| 2 | "Ultima settimana" | Selezionare la freccia per la settimana precedente. |
| 3 | "Prossima settimana" | Selezionare la freccia per la prossima settimana. |
| 4 | "Riduci a icona" | Ridurre a icona la finestra Riunioni e il menu Principale. |
| 5 | "Scorri verso l'alto" | Scorrere l'elenco verso l'alto. |
| 6 | "Scorri verso il basso" | Scorrere l'elenco verso il basso. |
Schermata File (OneDrive)
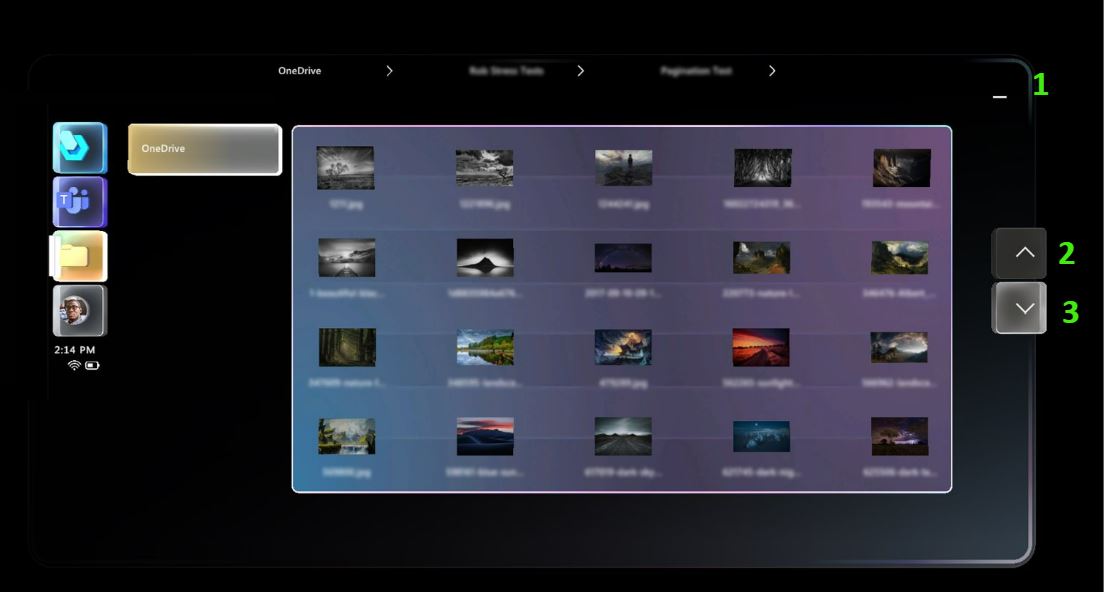
| Numero nello screenshot | Comando vocale da pronunciare | Operazione da eseguire |
|---|---|---|
| 1 | "Riduci a icona" | Nascondere il pannello dei contenuti e il menu Principale. |
| 2 | "Scorri verso l'alto" | Scorrere l'elenco verso l'alto. |
| 3 | "Scorri verso il basso" | Scorrere l'elenco verso il basso. |
Profilo e impostazioni
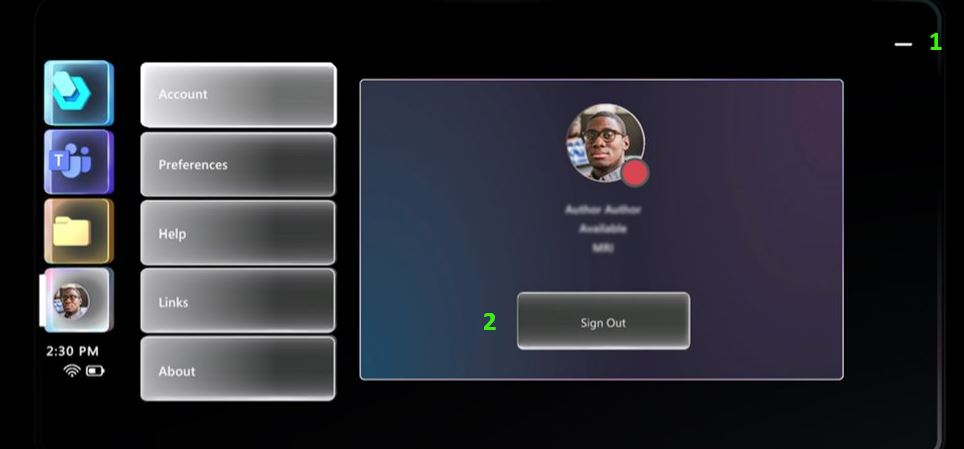
| Numero nello screenshot | Comando vocale da pronunciare | Operazione da eseguire |
|---|---|---|
| 1 | "Riduci a icona" | Nascondere il pannello dei contenuti e il menu Principale. |
| 2 | "Esci" e poi pronuncia di "Sì" o "No" nella finestra di dialogo successiva | Uscire Dynamics 365 Guides. |
Creazione/utilizzo delle guide
Seleziona modalità
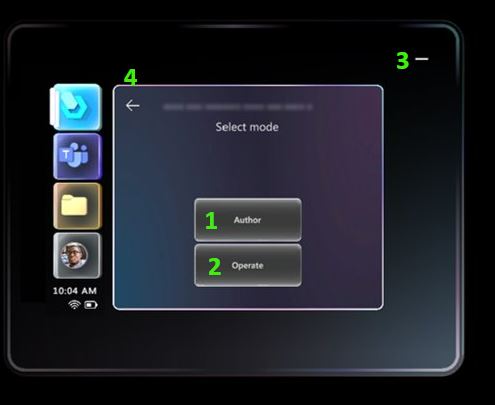
| Numero nello screenshot | Comando vocale da pronunciare | Operazione da eseguire |
|---|---|---|
| 1 | "Autore" | Seleziona la modalità Autore. |
| 2 | "Operatività" | Seleziona la modalità Operatività. |
| 3 | "Riduci a icona" | Nascondere il pannello dei contenuti e il menu Principale. |
| 4 | "Torna indietro" | Torna all'elenco delle guide e delle cartelle e annulla l'apertura della guida corrente. |
Allinea ancora olografica
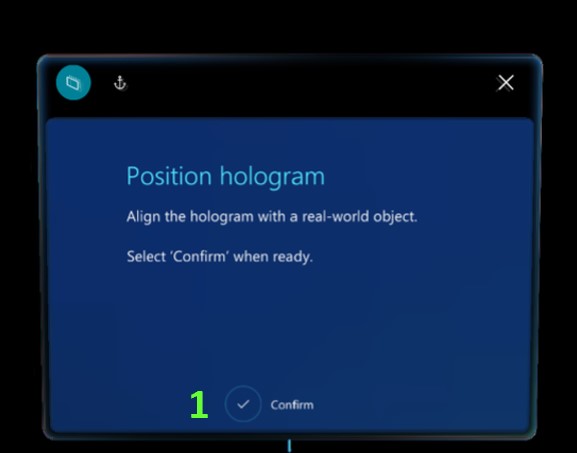
| Numero nello screenshot | Comando vocale da pronunciare | Operazione da eseguire |
|---|---|---|
| 1 | "Conferma" | Conferma la posizione dell'ancora in modo da poter iniziare a utilizzare la guida. |
Scansiona ancora (codice a matrice e codice circolare)
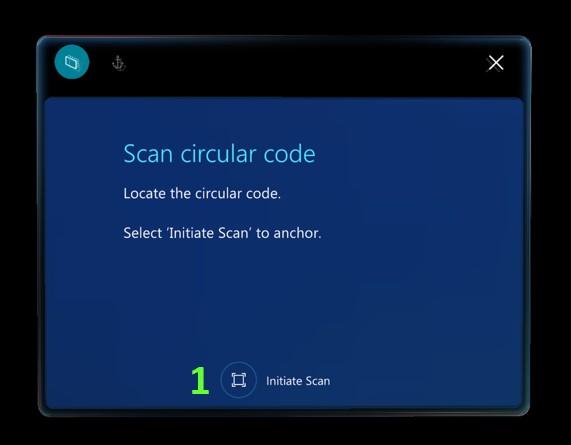
| Numero nello screenshot | Comando vocale da pronunciare | Operazione da eseguire |
|---|---|---|
| 1 | "Inizia scansione" | Avvia la scansione dell'ancora. |
Ancora trovata (codice a matrice e codice circolare)
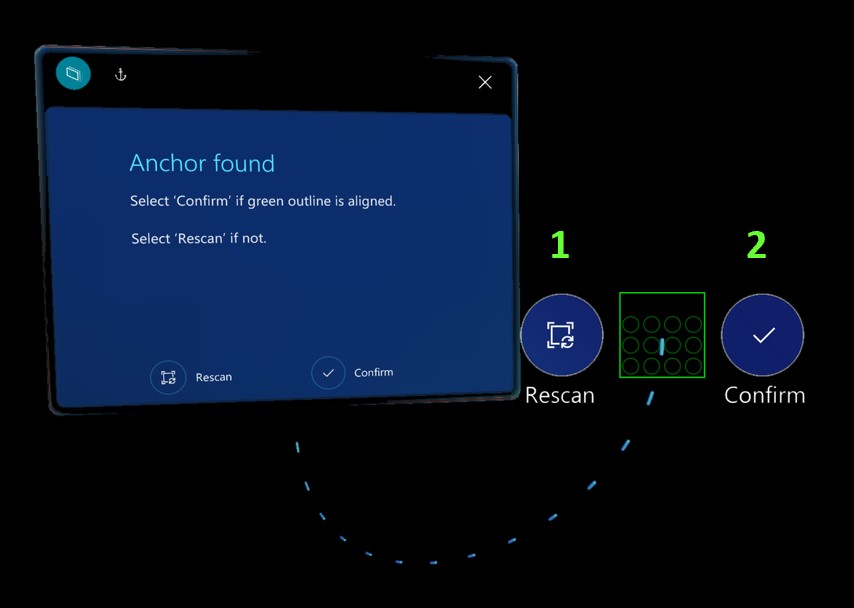
| Numero nello screenshot | Comando vocale da pronunciare | Operazione da eseguire |
|---|---|---|
| 1 | "Ripeti scansione" | Ripeti la scansione dell'ancora se gli ologrammi non sono allineati correttamente. |
| 2 | "Conferma" | Conferma la posizione dell'ancora in modo da poter iniziare a utilizzare la guida. |
Scheda passaggio
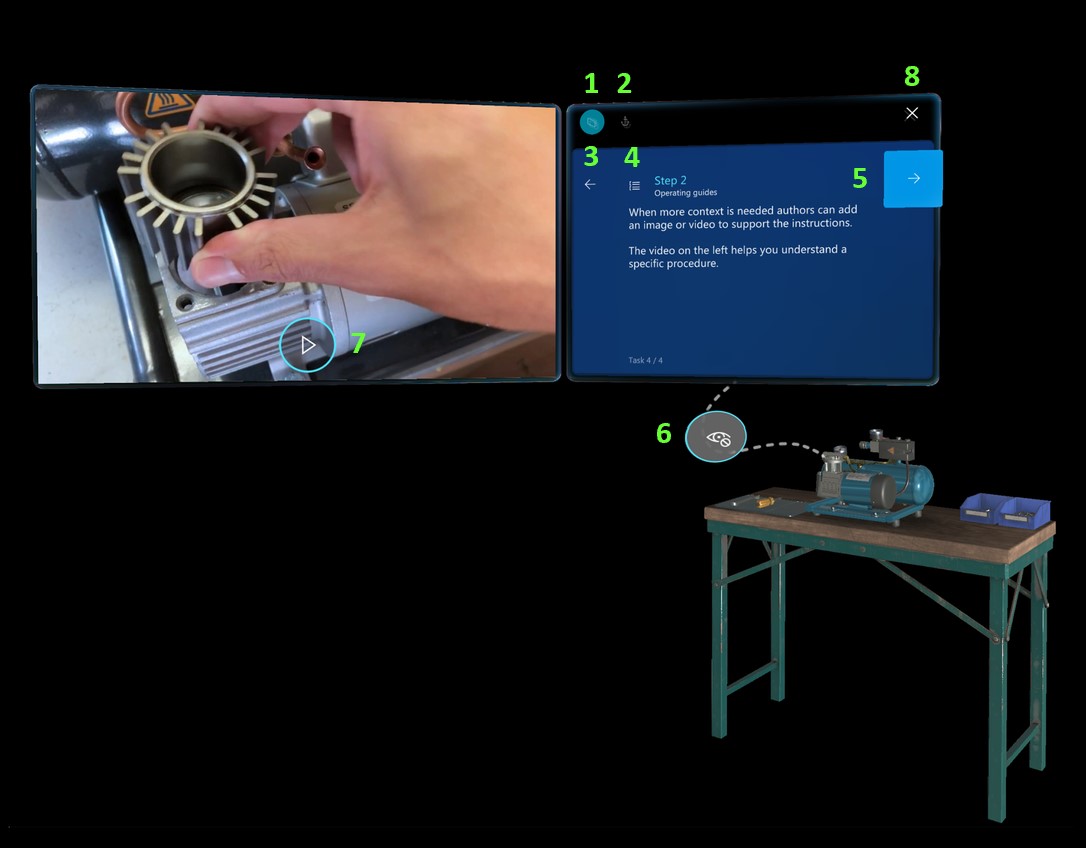
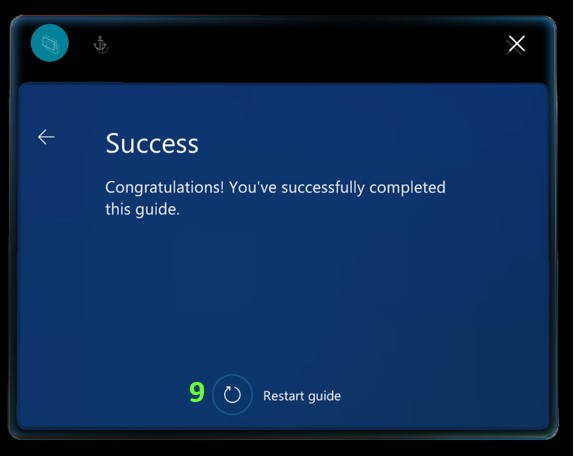
| Numero nello screenshot | Pulsante o elemento | Comando vocale da pronunciare | Operazione da eseguire |
|---|---|---|---|
| 1 |

|
"Seguimi" | Attivare la modalità Segui e porta la scheda al centro del campo visivo. |
| Non mostrato |

|
"Posiziona qui" | Disattivare la modalità Segui e porta la scheda al centro del campo visivo. |
| 2 |

|
"Vai all'ancora" | Andare al passaggio dell'ancora per ancorare nuovamente la guida. |
| 3 |

|
"Torna indietro" | Tornare al passaggio precedente. |
| 4 |

|
"Vai alla struttura" | Andare alla visualizzazione Struttura per l'attività o il passaggio. |
| 5 |

|
"Passaggio successivo" | Andare al passaggio successivo. |
| 6 |

|
"Nascondi ologrammi" | Disattivare la visibilità per gli oggetti 3D (se gli oggetti 3D sono posizionati e visibili). |
| Non mostrato |

|
"Mostra ologrammi" | Attivare la visibilità per gli oggetti 3D (se gli oggetti 3D sono posizionati ma sono nascosti). |
| 7 |

|
"Riproduci video" | Avviare il video collegato al passaggio (se il passaggio ha un video). |
| Non mostrato |

|
"Sospendi video" | Sospendi il video. |
| 8 |

|
"Esci dalla guida" | Uscire dalla guida corrente. |
| 9 |
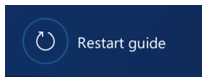
|
"Riavvia guida" | Andare al primo passaggio nella guida. Nota: devi essere nel passaggio di completamento per utilizzare questo comando vocale. |
Elenco struttura
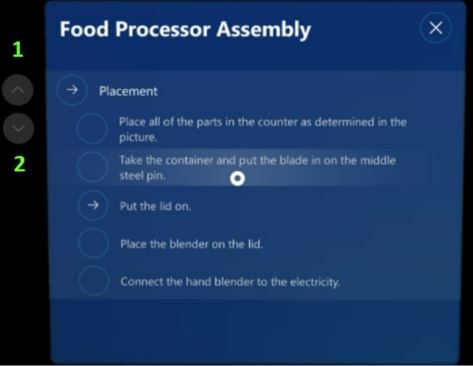
| Numero nello screenshot | Pulsante o elemento | Comando vocale da pronunciare | Operazione da eseguire |
|---|---|---|---|
| 1 |

|
"Scorri verso l'alto" | Scorrere l'elenco verso l'alto. |
| 2 |

|
"Scorri verso il basso" | Scorrere l'elenco verso il basso. |
Comandi della modalità Autore
| Pulsante o elemento | Comando vocale da pronunciare | Operazione da eseguire |
|---|---|---|

|
"Annulla modifica" | Annullare l'ultima modifica. |

|
"Ripeti modifica" | Ripetere l'ultima modifica. |

|
"Salva la guida" | Salvare le modifiche più recenti. |
| Nessuno | "Copia posizione 3D" | Copia la posizione 3D (posizione, orientamento e scala) di un ologramma da utilizzare con un altro ologramma. |
| Nessuno | "Incolla posizione 3D" | Incolla la posizione 3D (posizione, orientamento e scala) di un ologramma su un altro ologramma. |
Narrazione
Puoi utilizzare il sistema di sintesi vocale integrato in HoloLens per consentire a HoloLens di leggere le istruzioni ad alta voce.
Utilizzare i comandi vocali per attivare o disattivare la narrazione o per selezionare una risposta in una scheda domanda
Utilizza i comandi nella tabella seguente per attivare o disattivare la narrazione o per selezionare una risposta in una scheda domanda.
| Comando vocale | Azione |
|---|---|
| Attiva narrazione | Inizia la narrazione per i passaggi correnti e successivi. Se la narrazione è già attivata quando pronunci questo comando vocale, l'Assistente vocale ripeterà le istruzioni per il passaggio corrente. |
| Disattiva narrazione | Disattiva la narrazione per i passaggi corrente e successivi. |
| Narra passaggio | Narra il passaggio corrente. |
| Risposta numero | Seleziona la risposta in una scheda domanda indicata dal numero specificato. Ad esempio, pronuncia Risposta 1 per andare all'elemento etichettato "Risposta 1". |
Finestre di dialogo
Per le finestre di dialogo, leggi l'etichetta del pulsante (ad esempio pronuncia "Sì" o "No").