Utilizzare Agisoft Metashape per creare oggetti 3D da usare in Dynamics 365 Guides e nei componenti di realtà mista inclusi in app create con Power Apps
Questa esercitazione illustra come usare il software di fotogrammetria Agisoft Metashape per creare un oggetto 3D utilizzabile in Microsoft Dynamics Guides e nei componenti di realtà mista inclusi nelle app create con Microsoft Power Apps.
Questa esercitazione è stata creata solo a scopo informativo, per mostrare il funzionamento di Agisoft Metashape con Dynamics 365 Guides e Power Apps. Microsoft Corporation non è associata ad Agisoft né è sua partner e non promuove né sponsorizza Agisoft o alcuno dei suoi prodotti.
Cos'è Agisoft Metashape?
Agisoft Metashape è un prodotto software autonomo che elabora a livello di fotogrammetria immagini digitali e genera dati spaziali 3D che possono essere utilizzati in applicazioni del sistema informativo geografico (GIS), nella documentazione del patrimonio culturale, per la produzione di effetti visivi e per misurazioni indirette di oggetti di varia grandezza. Altre informazioni su Agisoft Metashape.
Suggerimenti per la fotografia
I seguenti suggerimenti ti aiuteranno a scattare foto di qualità per la fotogrammetria:
Se puoi, scatta foto in un luogo in cui l'illuminazione è uniforme e non proietta ombre.
Cerca di mantenere la tua ombra fuori dall'immagine.
Assicurati che non ci siano oggetti in movimento sullo sfondo quando scatti le foto.
Se la fotocamera che stai utilizzando include un'impostazione HDR (High Dynamic Range), disattiva la funzione e cerca di non regolare l'esposizione delle foto mentre acquisisci le immagini.
Scatta foto a circa un metro di distanza l'una dall'altra mentre giri intorno all'oggetto.
Se puoi, mantieni una posizione perpendicolare rispetto all'oggetto mentre scatti le foto.
Se l'oggetto è grande, spostati lateralmente da un'estremità all'altra e modifica l'altezza ad ogni passaggio, finché non hai catturato tutte le superfici.
Impostare le preferenze
Per la maggior parte puoi utilizzare le preferenze predefinite. Tuttavia, ci sono alcune modifiche che devi apportare prima di iniziare.
Nel menu Tools seleziona Preferences.
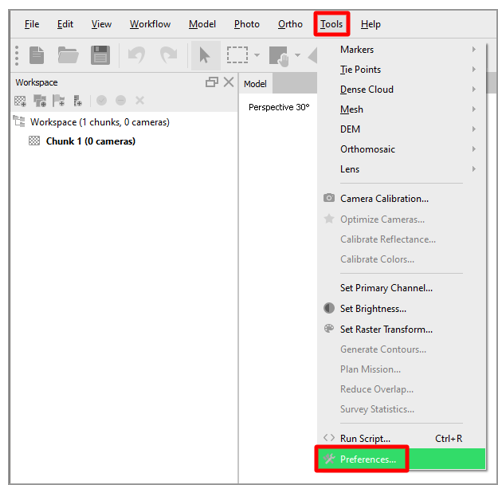
Nella finestra di dialogo Metashape Preferences, nella scheda GPU seleziona la casella di controllo per qualsiasi unità di elaborazione grafica (GPU) disponibile. Se è disponibile solo una GPU, seleziona la casella di controllo Usa CPU durante elaborazione accelerata con GPU nella parte inferiore della finestra di dialogo. Al termine, seleziona Apply.
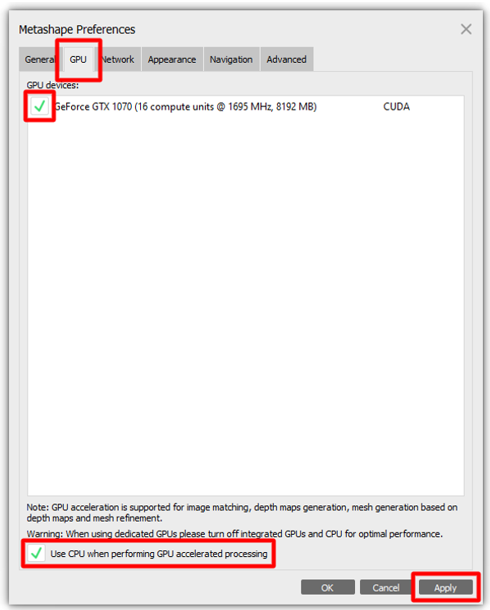
Nella scheda Advanced, nella sezione Miscellaneous segui questi passaggi:
Seleziona la casella di controllo Abilita suddivisione particolareggiata. Questa opzione produce un modello più preciso con più triangoli.
Seleziona la casella di controllo Enable VBO support. Questa opzione fornisce un modo più preciso di archiviare le informazioni nella struttura della memoria della scheda grafica. Il risultato è un modello poligonale più dettagliato.
Seleziona OK per applicare le modifiche e chiudere la finestra di dialogo Metashape Preferences.
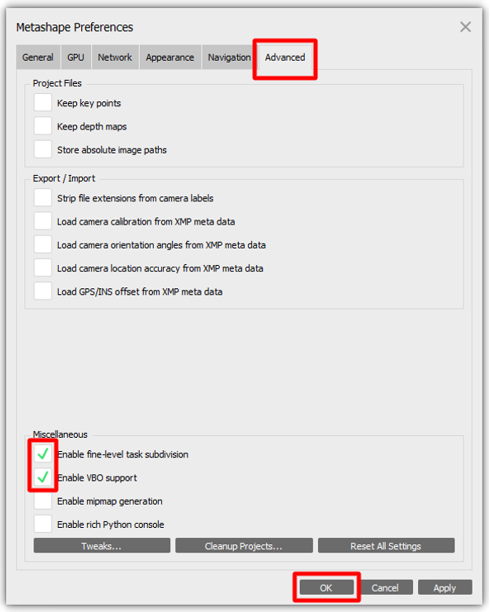
Nota
Se la fotocamera che stai utilizzando dispone di metadati estesi su posizione, orientamento e così via, potresti valutare anche di sperimentare con le opzioni della sezione Export/Import della scheda Advanced.
Importare le foto
Dopo aver finito di impostare le preferenze, il primo passaggio consiste nell'importare le foto che Metashape utilizzerà per costruire l'oggetto 3D.
Nel menu Workflow seleziona Add Photos, quindi seleziona le foto da importare.
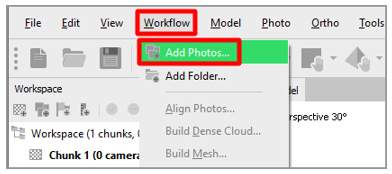
Mascherare le foto
Puoi "mascherare" gli eventuali elementi irrilevanti contenuti nelle foto di origine che potrebbero confondere il programma o produrre risultati indesiderati. Limitando il numero di pixel di cui l'applicazione deve essere consapevole, aiuti a ridurre il profilo di memoria di ciascuna immagine. Il risultato è un oggetto 3D migliore. Potresti voler completare questo passaggio da diverse angolazioni nelle tue foto. Sebbene non sia necessario mascherare gli oggetti in ogni foto, più fotografie si mascherano, più accurato sarà il risultato.
Fai doppio clic su un'immagine per aprirla, quindi scegli uno strumento di selezione, ad esempio Forbici intelligenti.
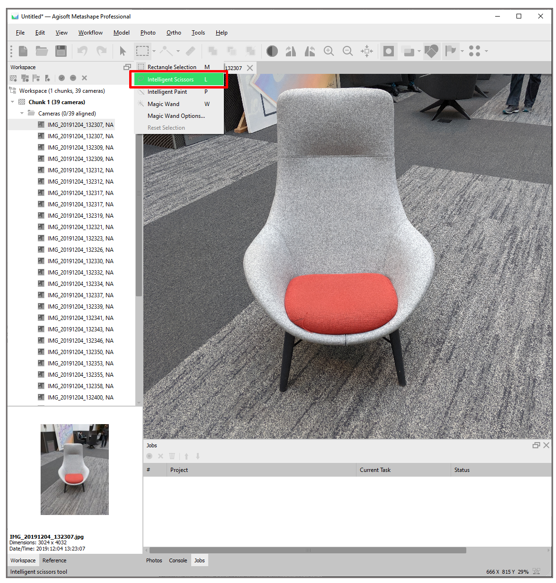
Delinea il contorno del soggetto dell'oggetto 3D, quindi seleziona Add Selection per creare la maschera.

Il modello dovrebbe ora somigliare alla seguente figura.

Per ottenere i migliori risultati, ripeti questa procedura in più foto, da più angolazioni.

Allineare le foto
La fotogrammetria utilizza oggetti che sono costantemente presenti in più immagini per creare una mappa della presunta posizione della fotocamera quando la foto è stata scattata. Per questa fase del processo va utilizzato il comando Align Photos.
Nel menu Workflow seleziona Align Photos.
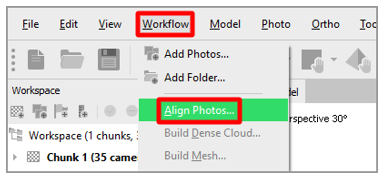
Nella finestra di dialogo Align Photos utilizza le impostazioni predefinite (vedi la figura seguente) o modifica le impostazioni in base alle esigenze. Al termine, seleziona OK.
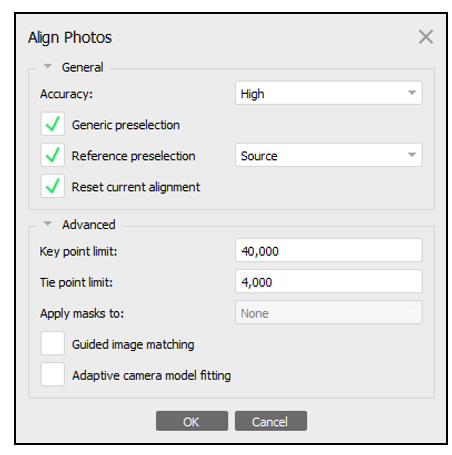
Seleziona il menu Model per visualizzare i risultati. Il modello dovrebbe ora somigliare alla seguente figura.
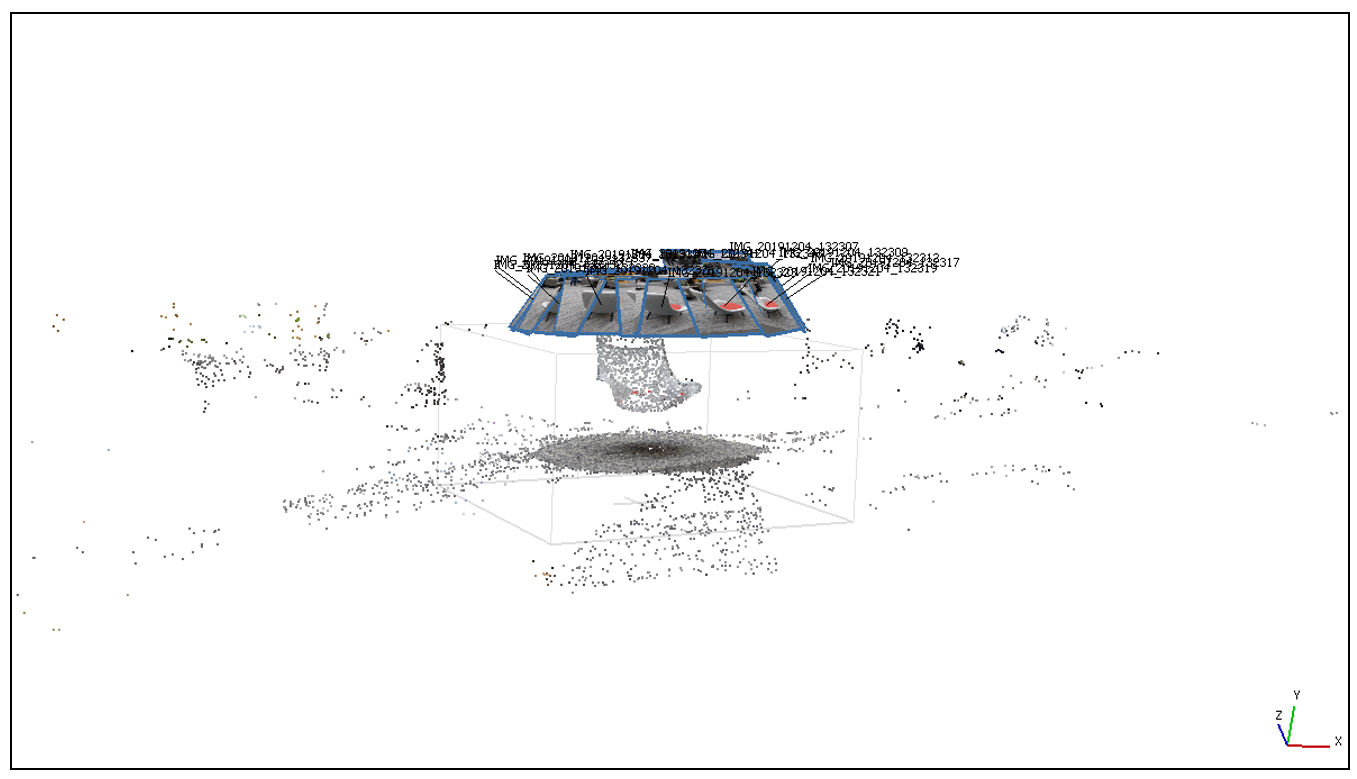
Allineare la zona
Dopo aver finito di allineare le foto, puoi utilizzare il rettangolo di selezione per ritagliare le dimensioni del tuo oggetto 3D.
Nota
Questo passaggio non è obbligatorio, ma accelera i passaggi successivi.
Nella barra degli strumenti seleziona lo strumento Resize Region.
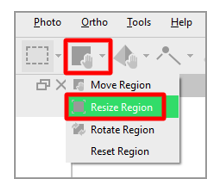
Trascina le sfere sul bordo della zona per selezionare l'area che desideri convertire.
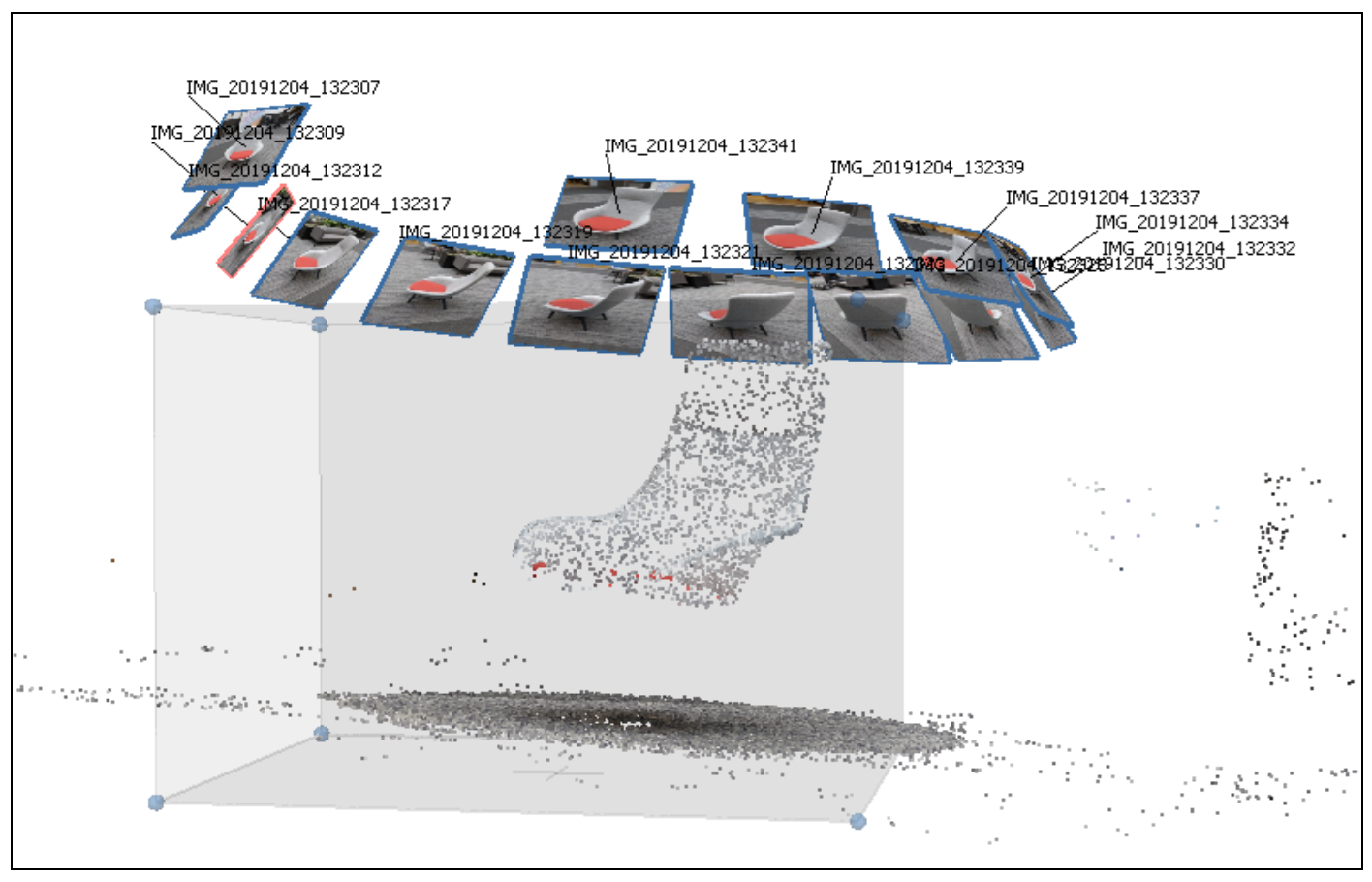
Creare una nuvola di punti densa
Il passaggio successivo consiste nel generare una nuvola di punti. È quindi possibile utilizzare la nuvola di punti per generare i dati poligonali usati per formare una mesh. Aumentando il numero di punti generati dalle foto allineate, contribuisci a definire una rappresentazione 3D accurata della superficie.
Nel menu Workflow seleziona Build Dense Cloud.
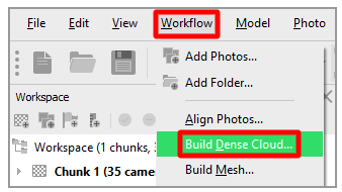
Nella finestra di dialogo Build Dense Cloud utilizza le seguenti impostazioni:
Quality: seleziona Medium.
Nota
Se hai un computer potente, puoi impostare il campo Quality su High. Tuttavia, per molte operazioni l'impostazione Medium produce risultati di qualità.
Deep filtering: seleziona Aggressive.
Calcola colori punti: seleziona la casella di controllo.
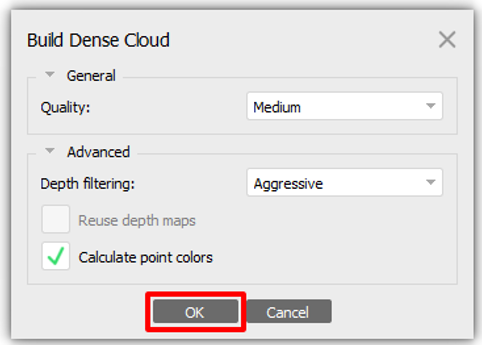
Queste impostazioni sono un buon punto di partenza. Sperimenta con altre opzioni per vedere i diversi risultati che producono. I risultati potrebbero variare a seconda del soggetto e delle caratteristiche della superficie dell'oggetto con cui stai lavorando.
Al termine, seleziona OK.
Creare la mesh
Il passaggio successivo consiste nel creare la mesh.
Nel menu Workflow seleziona Build Mesh.
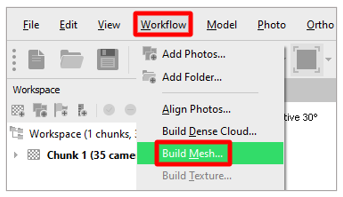
Nella finestra di dialogo Build Mesh utilizza le seguenti impostazioni:
Source data: seleziona Dense cloud.
Surface type: seleziona Arbitrary (3D).
Face count: seleziona Medium (89,796).
Interpolazione: seleziona Abilitata (predefinita).
Calcola colori vertici: seleziona la casella di controllo.
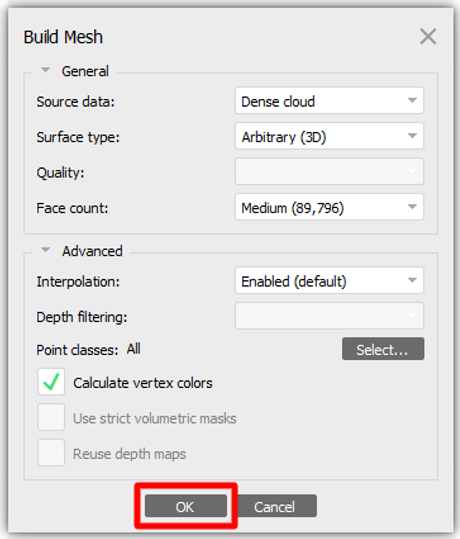
Nota
Queste impostazioni funzionano per i casi generali. Sperimenta con altre opzioni per trovare la combinazione più adatta alle tue esigenze. Potresti valutare di cambiare l'impostazione Face count per soddisfare i requisiti di prestazioni per la tua piattaforma di destinazione.
Al termine, seleziona OK per convertire la nuvola di punti in un oggetto 3D.
Esamina i risultati e quindi attieniti a uno di questi passaggi:
Se i risultati sono soddisfacenti, vai direttamente alla procedura Esportare l'oggetto 3D più avanti in questa esercitazione.
Se desideri un livello di dettaglio della superficie più elevato, passa alla procedura successiva, Creare la texture.
Se non ti piace la forma dell'oggetto, considera di aggiungere altre maschere alle aree in cui mancano i dettagli.
Creare la texture
Aggiungendo una texture map all'oggetto 3D, puoi aumentare in modo significativo la fedeltà visiva ma anche mantenere il livello di prestazioni.
Nota
Questo passaggio è facoltativo.
Nel menu Workflow seleziona Build Texture.
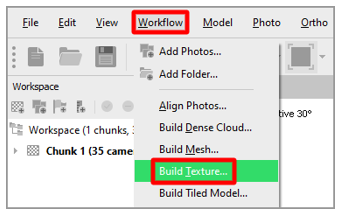
Utilizza le impostazioni predefinite (vedi la figura seguente). Al termine, seleziona OK.
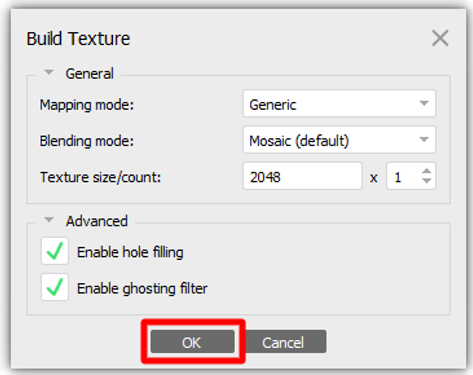
Nota
A seconda della piattaforma di destinazione, potrebbe essere opportuno ridurre le dimensioni della texture.
Esportare l'oggetto 3D
L'ultimo passaggio consiste nel convertire il modello nel formato di file GLB, in modo da poterlo utilizzare in Dynamics 365 Guides e Power Apps.
Nel menu File seleziona Export>Export Model.
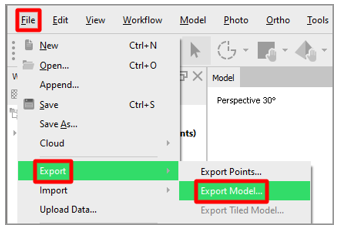
Nella finestra di dialogo Save As specifica un nome e un percorso per l'oggetto 3D. Quindi, nel campo Save as type seleziona Binary glTF (*.glb). Al termine, seleziona Save.
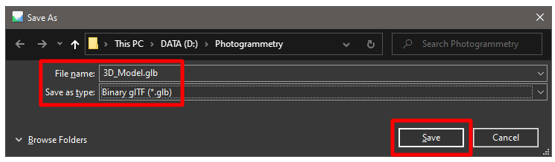
Nella finestra di dialogo Export Model, nel gruppo del campo Export texture è consigliabile selezionare PNG. Lascia le altre impostazioni predefinite.
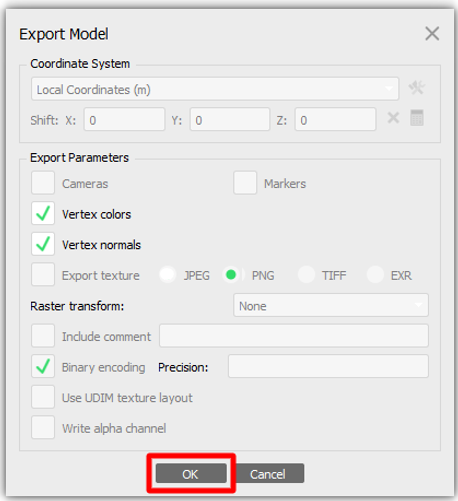
Al termine, seleziona OK.
Il modello è ora completo e pronto per essere utilizzato in Dynamics 365 Guides e Power Apps.
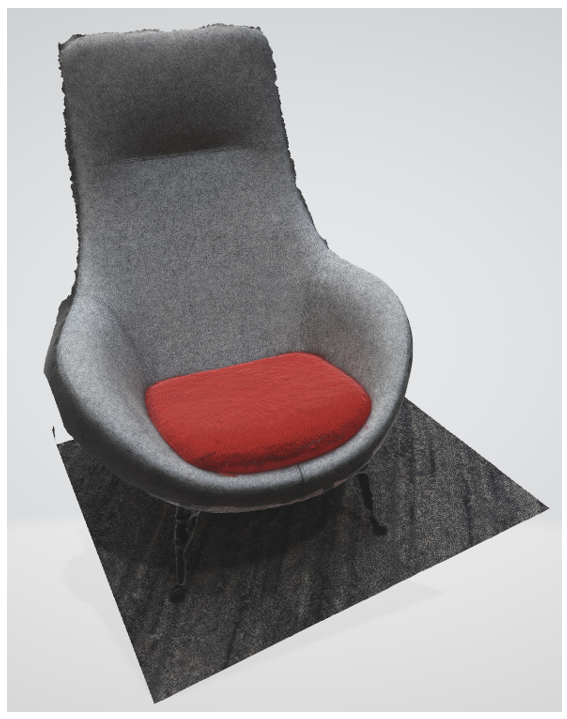
Visualizzare un oggetto 3D in Dynamics 365 Guides o Power Apps
Dopo aver preparato un oggetto 3D, utilizza i seguenti collegamenti per altre informazioni sull'utilizzo del modello in Dynamics 365 Guides o Power Apps:
Altre informazioni
Gli screenshot in questa esercitazione sono stati tratti dal programma software Agisoft Metashape allo scopo di fornire istruzioni chiare su come utilizzare il software Agisoft. Altre informazioni su Agisoft Metashape.
Microsoft Corporation non è responsabile e declina espressamente ogni responsabilità per danni di qualsiasi tipo derivanti dall'uso di Agisoft Metashape o dalla fiducia riposta in queste istruzioni. Questo documento è stato creato al solo scopo di fornire informazioni generali ai nostri clienti e non prende in considerazione alcun piano aziendale né specifiche personalizzate.
L'uso in questo documento di nomi e immagini protetti da marchio di fabbrica è strettamente a scopo informativo e descrittivo e Microsoft Corporation non rilascia alcuna rivendicazione commerciale sul loro utilizzo né alcun suggerimento di sponsorizzazione o promozione.