Utilizzare Autodesk ReCap Photo per creare oggetti 3D da usare in Dynamics 365 Guides o nei componenti di realtà mista inclusi in app create con Power Apps
Questa esercitazione ti aiuta a utilizzare il software di fotogrammetria Autodesk ReCap Photo per creare oggetti 3D che possono essere utilizzati con Dynamics 365 Guides. Il software può essere usato per componenti di realtà mista inclusi in app create con Microsoft Power Apps.
Questa esercitazione è stata creata solo a scopo informativo, per mostrare il funzionamento di ReCap Photo con Dynamics 365 Guides e Power Apps. Microsoft Corporation non è associata a Autodesk né è sua partner e non promuove né sponsorizza Autodesk o alcuno dei suoi prodotti.
Cos'è Autodesk ReCap Photo?
Autodesk ReCap Photo elabora le fotografie scattate dai droni per creare rappresentazioni 3D delle condizioni attuali di siti, oggetti e altro. Altre informazioni su Autodesk ReCap Photo.
Installazione di Autodesk ReCap Photo
Puoi iscriverti per ricevere una versione di valutazione gratuita di Autodesk ReCap Photo.
Suggerimenti per la fotografia
I seguenti suggerimenti ti aiutano a scattare foto di qualità per la fotogrammetria:
Se puoi, scatta foto in un luogo in cui l'illuminazione è uniforme e non proietta ombre.
Cerca di mantenere la tua ombra fuori dall'immagine.
Assicurati che non ci siano oggetti in movimento sullo sfondo quando scatti le foto.
Se la fotocamera che stai utilizzando include un'impostazione HDR (High Dynamic Range), disattiva la funzione e cerca di non regolare l'esposizione delle foto mentre acquisisci le immagini.
Scatta foto a circa un metro di distanza l'una dall'altra mentre giri intorno all'oggetto.
Se puoi, mantieni una posizione perpendicolare rispetto all'oggetto mentre scatti le foto.
Se l'oggetto è grande, spostati con un movimento laterale da un'estremità all'altra dell'oggetto. Modifica l'altezza a ogni passaggio fino a catturare tutte le superfici.
Iniziare un nuovo progetto
Apri Autodesk ReCap Photo. Alla prima apertura di Autodesk ReCap Photo viene visualizzato il dashboard.
Nota
Nel dashboard puoi selezionare uno Aerial o Object per creare un nuovo progetto 3D. Questa esercitazione descrive il flusso il lavoro Object.
In Create 3D seleziona Object.
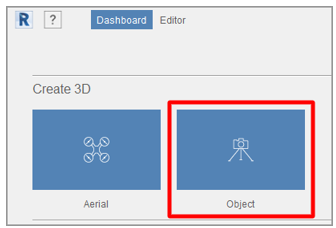
Seleziona un punto qualsiasi della pagina visualizzata, in base al prompt, quindi aggiungi le foto che desideri utilizzare per creare l'oggetto 3D. Dopo aver finito di importare le foto, seleziona Create.
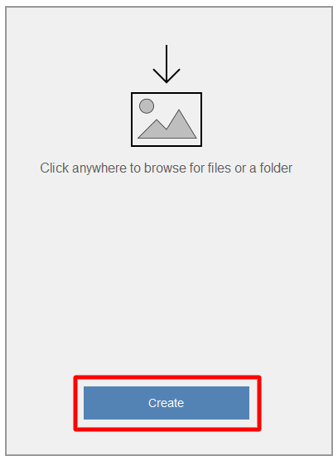
Nella pagina Create project immetti un nome per il progetto, quindi seleziona Start per elaborare le foto. L'elaborazione può richiedere del tempo, a seconda del numero di foto che hai aggiunto e della velocità della connessione Internet.
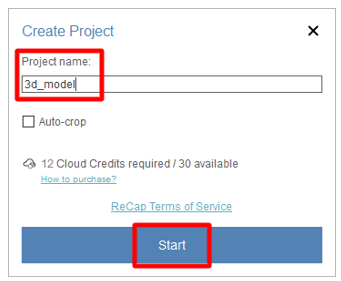
Nota
A questo punto, se vuoi, puoi usare la funzionalità Autocrop. Questa esercitazione mostra come ritagliare l'oggetto 3D più avanti nel processo.
Al termine dell'elaborazione, l'oggetto 3D appare nella sezione My Cloud Drive del dashboard. Seleziona il pulsante Scarica questo progetto dal cloud (freccia giù) per scaricare l'oggetto 3D.
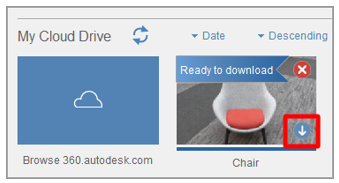
Seleziona un percorso in cui salvare il modello, quindi seleziona Select Folder.
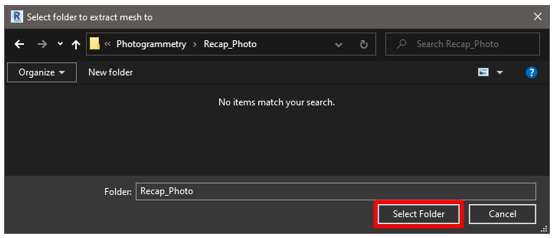
Il nuovo oggetto 3D ha il nome che hai immesso. Seleziona il modello per aprirlo nell'editor.
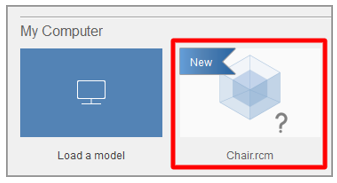
L'oggetto 3D viene caricato nella pagina dell'editor.
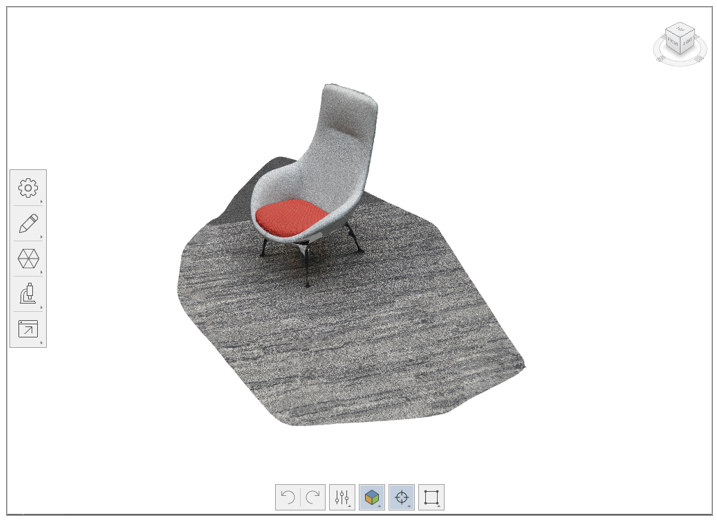
Modificare l'oggetto 3D
Diversi strumenti sono disponibili sul lato sinistro e nella parte inferiore della pagina dell'editor. Puoi utilizzarli per pulire l'oggetto 3D. Sperimenta con questi strumenti per pulire le parti dell'oggetto 3D che non vuoi mantenere. In questa esercitazione viene mostrato come rimuovere il pavimento dal modello.
Nella parte inferiore della pagina dell'editor seleziona lo strumento Lasso/Fence.
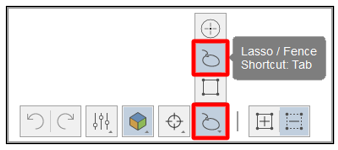
Utilizza lo strumento Lasso/Fence per selezionare tutto tranne l'oggetto che vuoi mantenere.
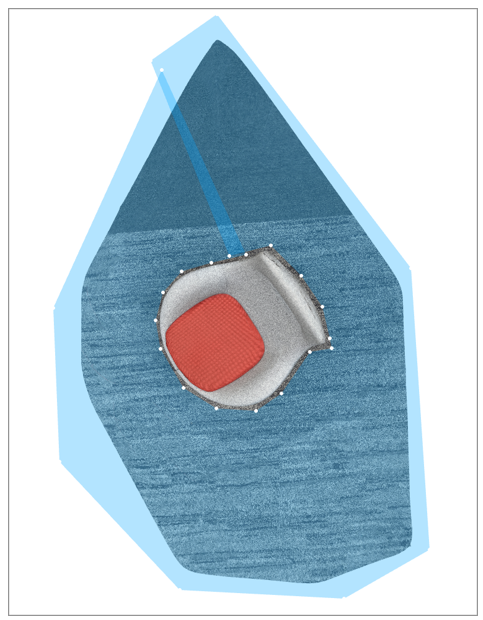
Premi INVIO, quindi premi CANC. Potrebbe essere necessario ripetere questi passaggi alcune volte per rimuovere la maggior parte del pavimento.
Seleziona lo strumento Slice per rimuovere il resto del pavimento. Questo strumento crea un piano di taglio che puoi utilizzare per tagliare la geometria sotto un punto specifico. Nella finestra di dialogo Slice sono disponibili le impostazioni seguenti:
Fill: seleziona questa opzione per chiudere il modello, in base al contorno dell'area aperta del modello. In alcuni casi, il riempimento potrebbe non essere facile.
No fill: seleziona questa opzione per lasciare il modello come modello aperto.
Transform plane: seleziona questa casella di controllo per allineare il piano in modo che il pavimento non sia visibile.
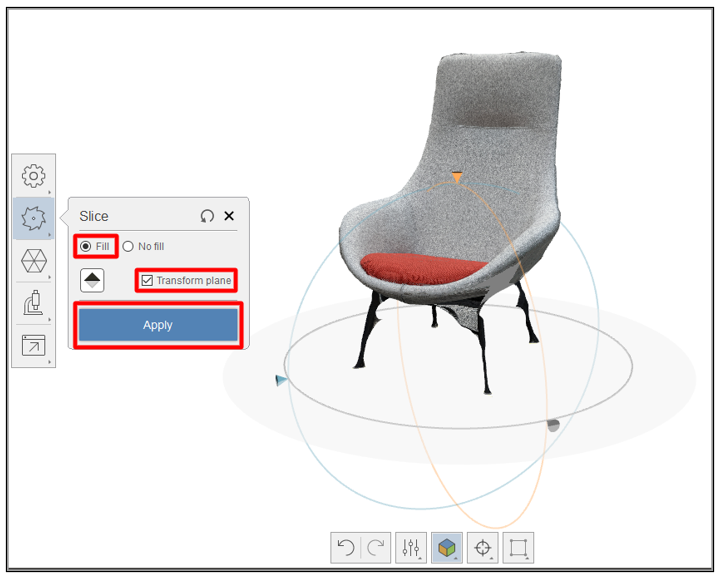
Quando il modello ha l'aspetto desiderato, seleziona Apply.
Il resto del pavimento viene rimosso dall'oggetto 3D e la mesh nella parte inferiore viene riempita.
Decimare l'oggetto 3D per migliorare le prestazioni
Dopo aver finito di rimuovere le parti della mesh che non desideri tenere, puoi decimare la mesh in un numero di poligoni tale da soddisfare gli obiettivi di prestazioni per Dynamics 365 Guides e Power Apps.
Sul lato sinistro della pagina dell'editor seleziona lo strumento Decimate mesh.
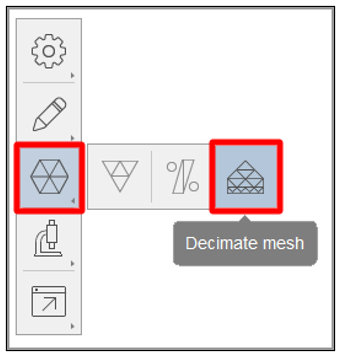
Nella finestra di dialogo Decimate, nel campo Target face count specifica un numero di poligoni che bilanci la fedeltà visiva con i requisiti di prestazioni.
Nota
A meno che non sia molto importante una geometria precisa, non selezionare la casella di controllo Best geometry perché questo rimuoverebbe le texture. Le texture prodotte attraverso la fotogrammetria aggiungono dettagli significativi all'oggetto 3D.
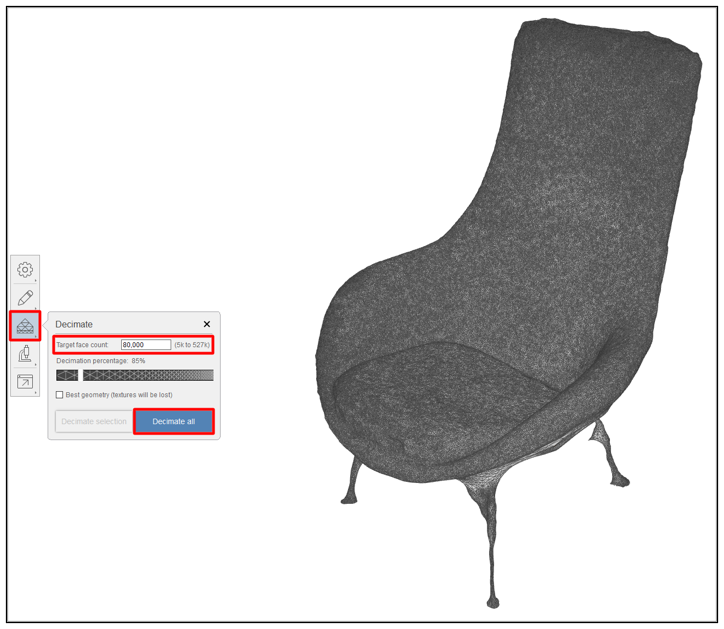
Seleziona Decimate all.
L'oggetto 3D è ottimizzato e pronto per l'esportazione.

Esportare l'oggetto 3D come file OBJ
Per potere essere utilizzato in Dynamics 365 Guides o Power Apps, l'oggetto 3D deve essere nel formato file GLB. In questo passaggio esporti il modello come file OBJ che può quindi essere convertito in file GLB.
Sul lato sinistro della pagina dell'editor seleziona il pulsante Export, quindi seleziona il pulsante Export model per aprire le impostazioni di esportazione.
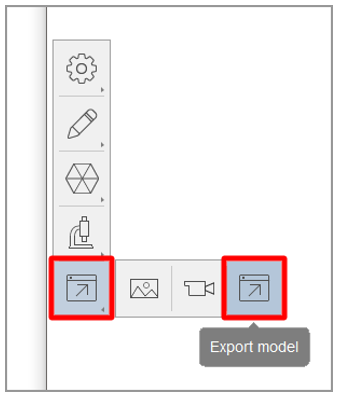
Nella finestra di dialogo Export model, nel campo Export as seleziona OBJ come tipo di file di esportazione, quindi nel campo Size seleziona 4096x4096 come dimensioni della texture. Al termine, seleziona Export.
Nota
Sebbene sia possibile selezionare dimensioni di texture superiori o inferiori, tieni presente che le dimensioni influiranno sulle prestazioni o sulla fedeltà visiva.
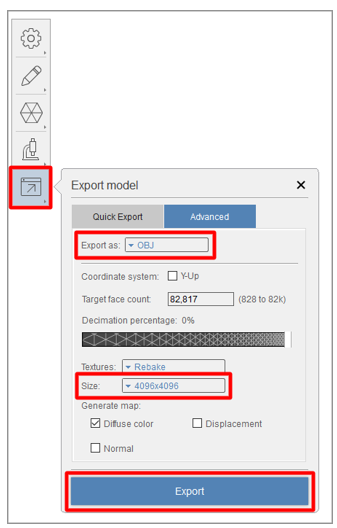
Seleziona un percorso in cui salvare il file, quindi seleziona Select Folder.
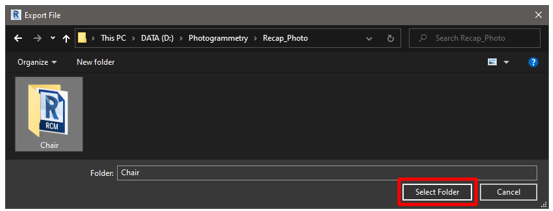
L'oggetto 3D viene esportato nella cartella selezionata.
Utilizzare Blender per convertire il file OBJ in un file GLB
Esistono diverse applicazioni che è possibile utilizzare per convertire un file OBJ in un file GLB. Questa esercitazione mostra come utilizzare Blender.
Cos'è Blender?
Blender è una suite open source e gratuita per la creazione di contenuti 3D. Supporta l'intera pipeline 3D: modellazione, rigging, animazione, simulazione, rendering, compositing e motion tracking, montaggio video e creazione di giochi.
Se usi Blender per preparare i tuoi oggetti 3D, consulta le informazioni sul sito Web di Blender e scarica l'ultima versione per Windows.
Importare l'oggetto 3D in Blender
Apri Blender. Viene creata automaticamente una nuova scena.
Fai clic con il pulsante destro del mouse sul cubo, quindi seleziona Delete per eliminarlo.
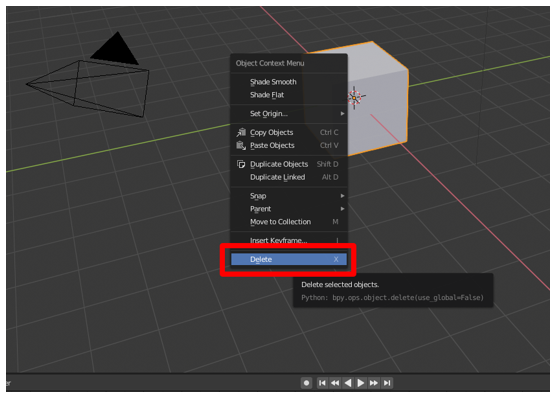
Nel menu File seleziona Import>Wavefront (.obj) per importare il file OBJ.
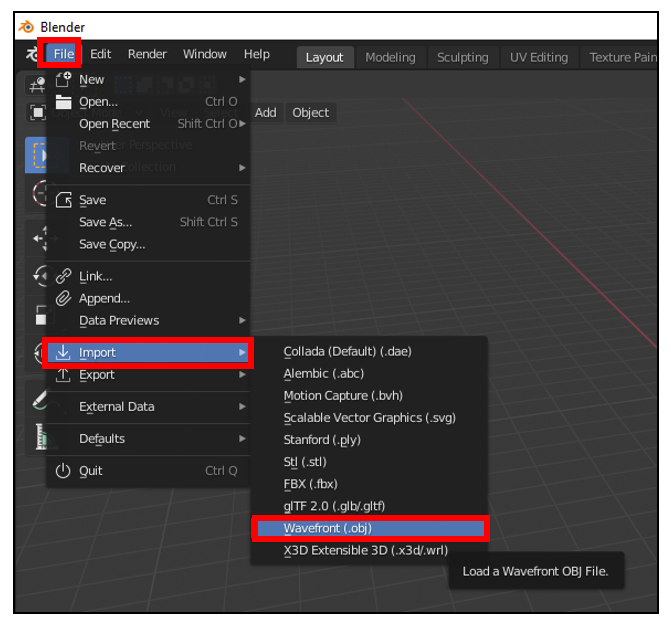
In Import OBJ segui questi passaggi:
Deseleziona le caselle di controllo Object e Group e seleziona la casella di controllo Image Search.
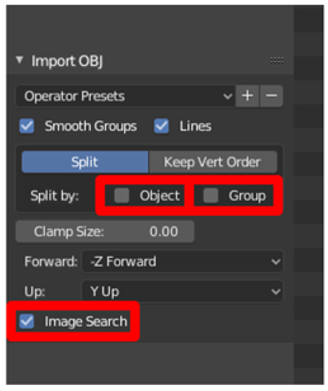
Seleziona Import OBJ. Blender importa l'oggetto 3D come un unico elemento e cerca eventuali materiali nella sottocartella.
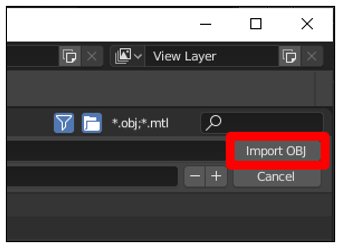
Esportare l'oggetto 3D come file GLB
L'ultimo passaggio consiste nell'esportare il modello come file GLB in modo che possa essere utilizzato con Dynamics 365 Guides o Power Apps.
In Blender, nel menu File seleziona Export>glTF 2.0 (.glb/.gltf).
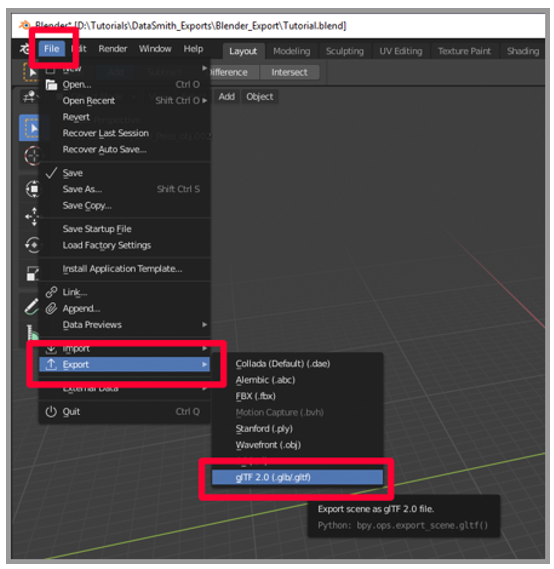
In Export glTF 2.0, nel campo Format seleziona glTF Binary (.glb), quindi seleziona la casella di controllo Selected Objects.
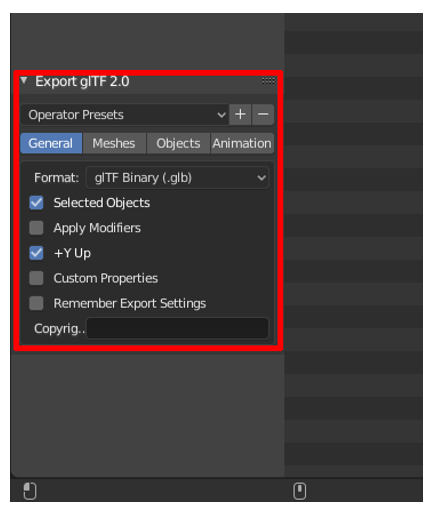
Immetti un nome per il file.
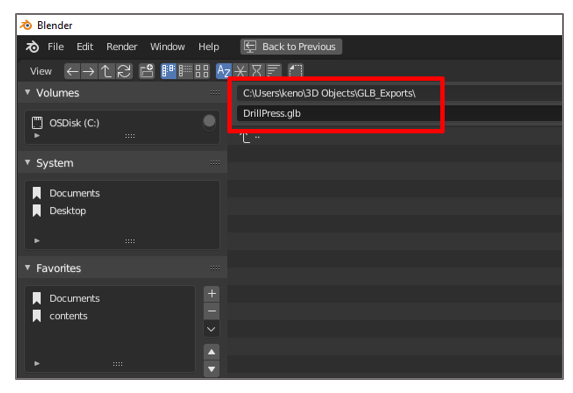
Seleziona Export glTF 2.0.
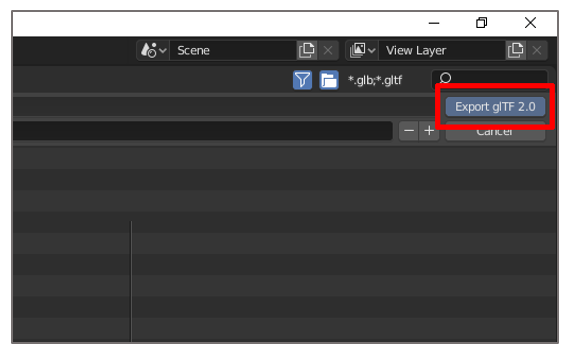
Visualizzare un oggetto 3D in Dynamics 365 Guides o Power Apps
Dopo aver preparato un oggetto 3D, utilizza i seguenti collegamenti per altre informazioni sull'utilizzo del modello in Dynamics 365 Guides o Power Apps:
Altre informazioni
Gli screenshot in questa esercitazione sono stati tratti dal programma software Autodesk ReCap Photo allo scopo di fornire istruzioni chiare su come utilizzare il software ReCap Photo. Per altre informazioni su ReCap Photo e Blender, vedi le pagine seguenti:
Microsoft Corporation non è responsabile e declina espressamente ogni responsabilità per danni di qualsiasi tipo derivanti dall'uso di Autodesk ReCap Photo o dalla fiducia riposta in queste istruzioni. Questo documento è stato creato al solo scopo di fornire informazioni generali ai nostri clienti e non prende in considerazione alcun piano aziendale né specifiche personalizzate.
L'uso in questo documento di nomi e immagini protetti da marchio di fabbrica è strettamente a scopo informativo e descrittivo e Microsoft Corporation non rilascia alcuna rivendicazione commerciale sul loro utilizzo né alcun suggerimento di sponsorizzazione o promozione.