Utilizzare Blender per preparare oggetti 3D da usare in Dynamics 365 Guides e nei componenti di realtà mista inclusi in app create con Power Apps
Questa esercitazione fornisce istruzioni dettagliate per le attività seguenti:
Ridurre il numero di poligoni di un oggetto 3D in modo che soddisfi gli specifici obiettivi di prestazioni per Microsoft Dynamics 365 Guides e i componenti di realtà mista inclusi nelle app create con Microsoft Power Apps.
Combinare più materiali (colori) dell'oggetto 3D in un'unica texture che può essere applicata al modello.
Esportare l'oggetto 3D ottimizzato come file GLB utilizzabile in Dynamics 365 Guides e Power Apps.
La combinazione della riduzione dei poligoni e della trasformazione di più materiali in un'unica texture può trasformare un oggetto 3D complesso e ad alto impiego di risorse in un oggetto 3D che funziona bene in Dynamics 365 Guides e Power Apps.
Importante
Questo documento è stato creato esclusivamente a scopo informativo per dimostrare il funzionamento di Blender con Dynamics 365 Guides e Power Apps. Il tuo utilizzo di applicazioni di terze parti è soggetto alle condizioni vigenti tra te e le terze parti. Microsoft Corporation non è associata a Blender né è sua partner e non promuove né sponsorizza Blender o alcuno dei suoi prodotti. Sono disponibili altre app per la creazione di contenuti che puoi utilizzare per preparare i tuoi oggetti 3D.
Cos'è Blender?
Blender è una suite open source e gratuita per la creazione di contenuti 3D. Supporta l'intera pipeline 3D: modellazione, rigging, animazione, simulazione, rendering, compositing e motion tracking, montaggio video e creazione di giochi.
Se Blender è il software che decidi di utilizzare per preparare i tuoi oggetti 3D, consulta il sito Web di Blender e scarica la versione stabile per Windows più recente.
Passaggi generali per la preparazione di un oggetto 3D con Blender
La preparazione di un oggetto 3D per la realtà mista con Blender include i seguenti passaggi:
Importare il modello in Blender.
Decimare il modello.
Eseguire l'unwrapping del modello (unwrapping UV).
Assegnare i materiali.
Fissare le texture.
Esportare il modello come file GLB.
Importare il modello in Blender
Apri Blender. Quando apri l'app, viene creata automaticamente una nuova scena.
Fai clic con il pulsante destro del mouse sul cubo, quindi seleziona Delete per eliminarlo.
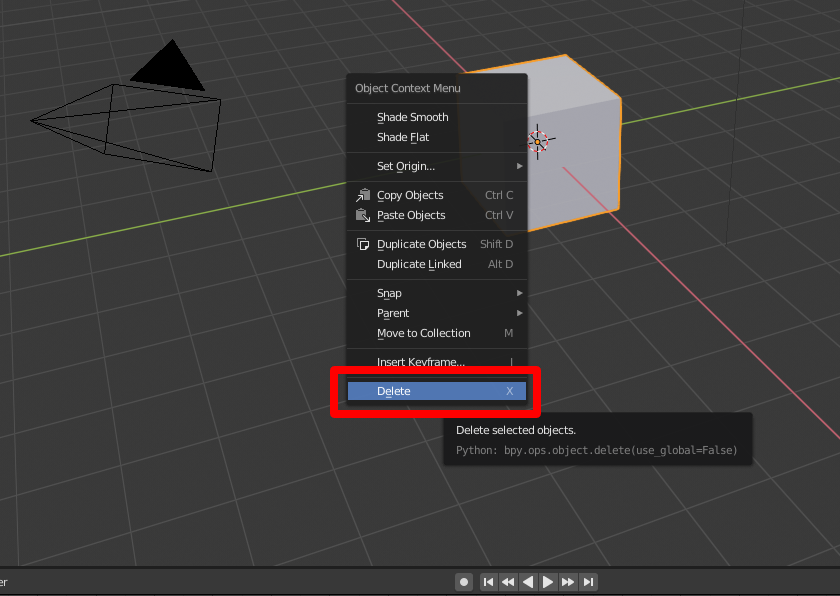
Seleziona File>Import>Wavefront (.obj) per importare il file OBJ.
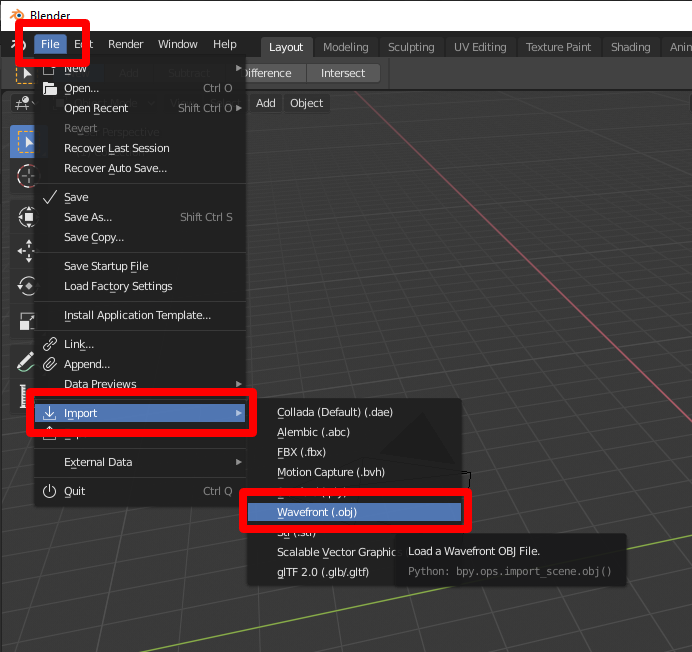
In Importa OBJ procedi come segue:
a. Deseleziona le caselle di controllo Object e Group e seleziona la casella di controllo Image Search.
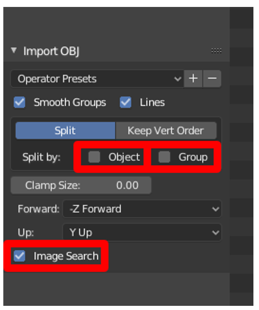
b. Seleziona Import OBJ sul lato destro della schermata. In questo modo l'oggetto 3D viene importato come un unico elemento ed eventuali materiali vengono cercati nella sottocartella.
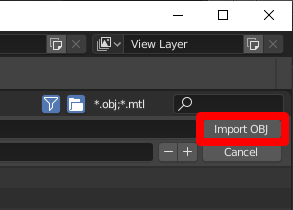
Quando selezioni Import OBJ, viene visualizzato l'oggetto 3D con i materiali importati.
Suggerimento
Se l'oggetto 3D è estremamente grande o piccolo, difficile da vedere o fuori dalla schermata come mostrato nella figura seguente, puoi utilizzare la rotellina del mouse per ingrandire o ridurre fino a quando il modello è visibile.
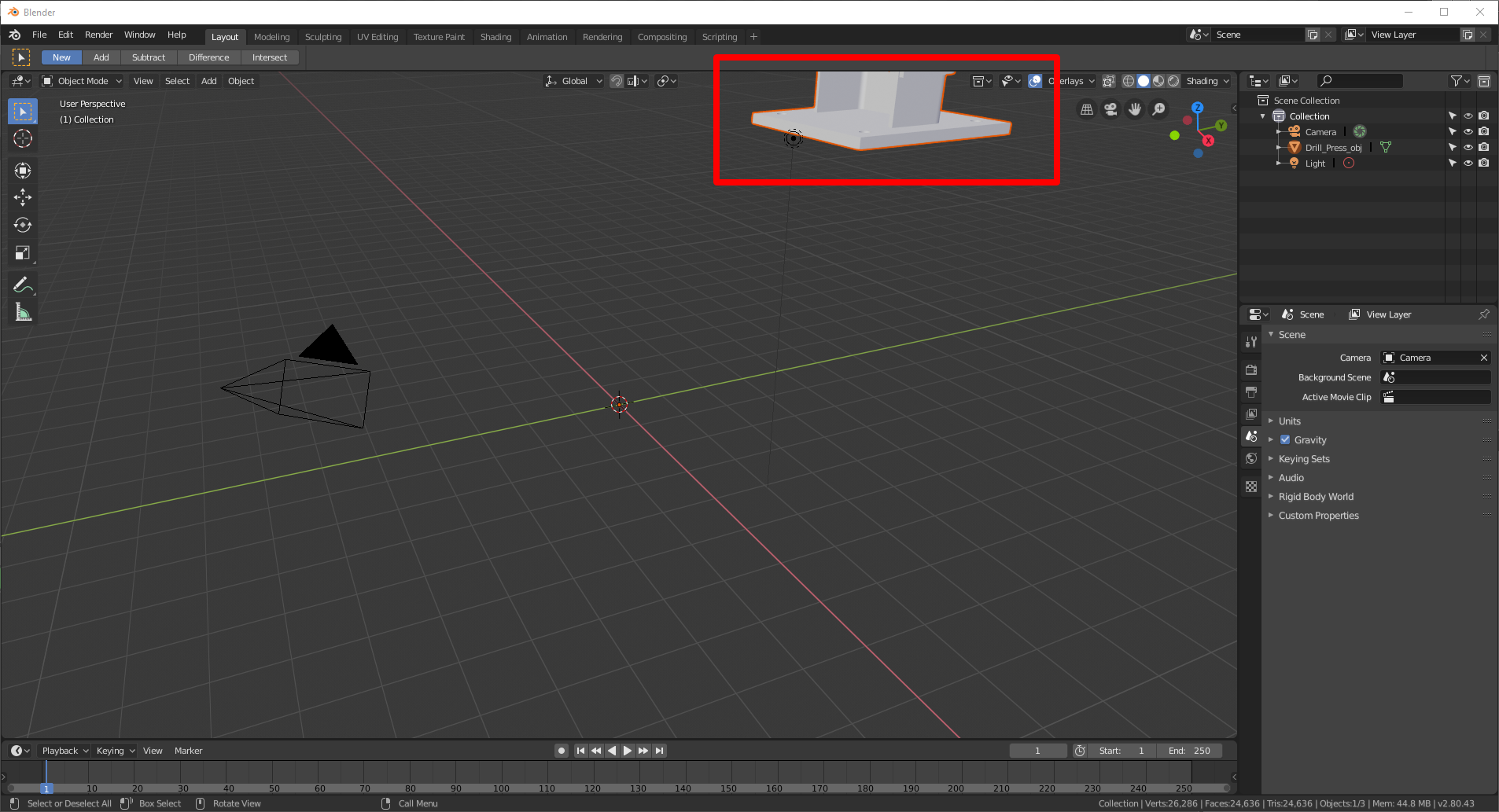
Se l'oggetto 3D appare grigio, seleziona l'opzione di ombreggiatura Look Dev per visualizzare i colori.
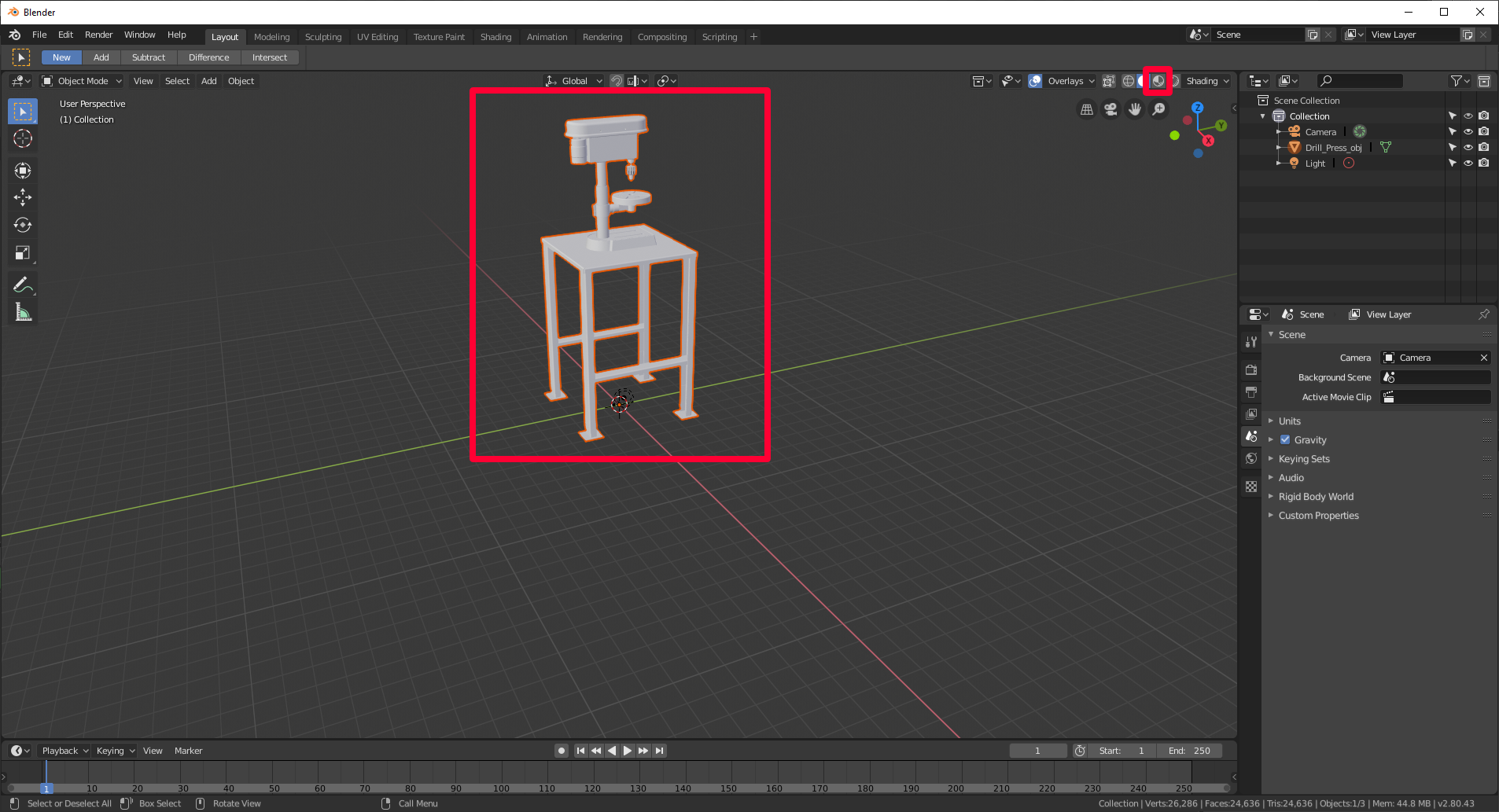
c. Esamina il conteggio Tris (numero di poligoni) nella parte inferiore destra della schermata.
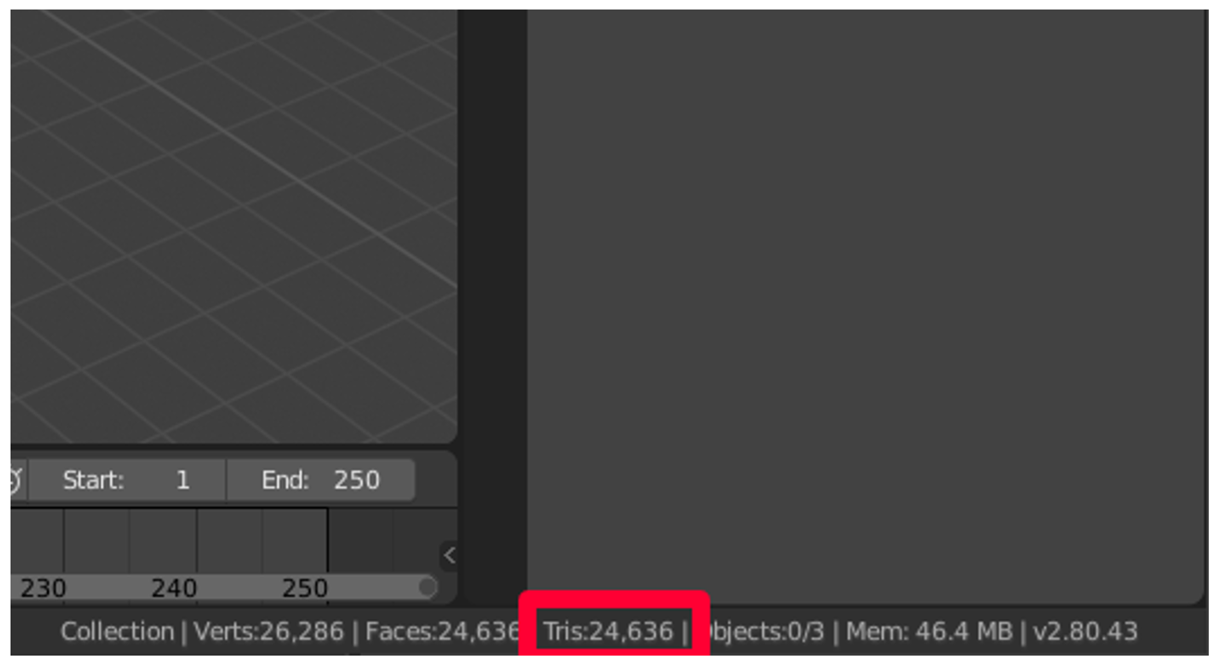
Se questo numero soddisfa gli obiettivi di prestazioni, puoi saltare il passaggio di decimazione e andare direttamente a Eseguire l'unwrapping del modello più avanti in questa esercitazione. Se l'obiettivo di risoluzione non è soddisfatto, continua con la sezione successiva per decimare il modello.
Decimare il modello
Per raggiungere obiettivi di prestazioni specifici dell'applicazione, potrebbe essere necessario "decimare" il modello. Per decimazione si intende il processo di ricalcolo dei poligoni di superficie del modello per creare una forma simile utilizzando un numero inferiore di poligoni. Questa operazione riduce la fedeltà visiva, ma aumenta le prestazioni. Le immagini di esempio seguenti mostrano un modello ad alta fedeltà che può essere utilizzato quando si visualizzano uno o due oggetti 3D alla volta in Microsoft HoloLens e un oggetto 3D di bassa qualità utilizzato quando si visualizzano dieci o più oggetti contemporaneamente in HoloLens.
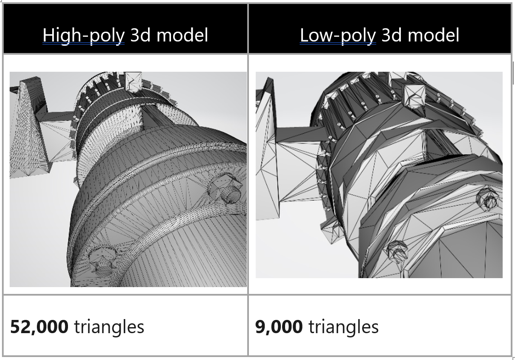
Seleziona il modello, quindi vai al menu Modifiers menu
 nella colonna degli strumenti a destra.
nella colonna degli strumenti a destra.Nel menu Modifiers, nell'elenco Add Modifier seleziona Decimate.
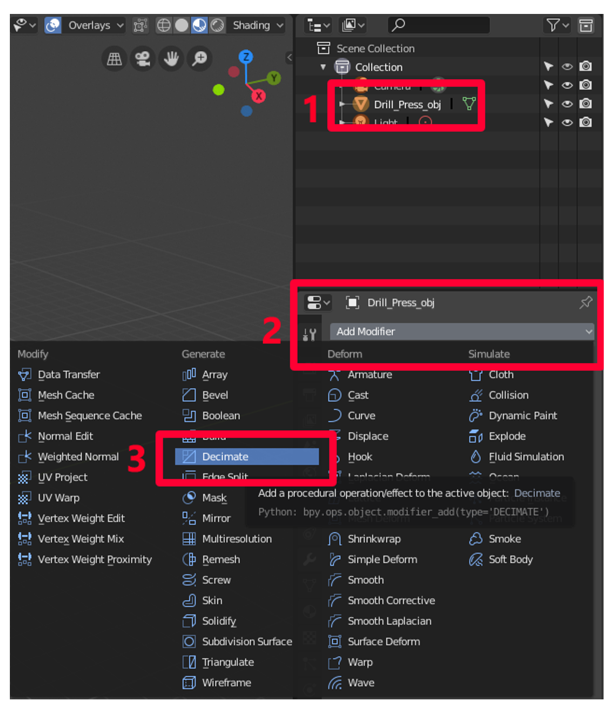
Con il modello selezionato, cambia il valore Ratio in un numero compreso tra 0.0 e 1.0. Questa impostazione determina la percentuale di poligoni (triangoli) che vengono rimossi. Ad esempio, un valore di 0.5 riduce il numero originale di poligoni al 50%. Vedrai il valore Tris in basso a destra nella finestra di Blender diminuire man mano che cambi il rapporto. Quando il numero raggiunge un valore che corrisponde al tuo obiettivo di prestazioni e sembra accettabile, seleziona Apply.
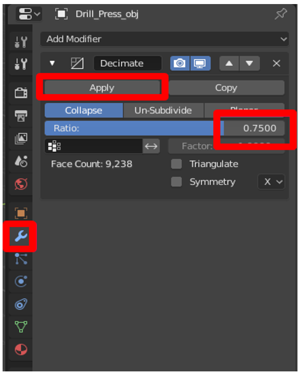
Eseguire l'unwrapping del modello (unwrapping UV)
Puoi saltare questo passaggio se il tuo modello ha un solo colore.
Per visualizzare il concetto di unwrapping UV, immagina di ritagliare tutte le superfici di un oggetto 3D e di posizionarle piatte su un foglio di carta. Le dimensioni U e V rappresentano gli assi verticale e orizzontale del foglio di carta nello stesso modo in cui X, Y e Z rappresentano gli assi tridimensionali di un oggetto 3D. Eseguire l'unwrapping delle coordinate UV consente di dipingere le parti appiattite con i colori dei materiali del modello. La carta dipinta è chiamata texture e viene successivamente "riavvolta" sopra il modello, dando l'illusione che sia realizzato con parti di colore diverso quando in realtà è un unico elemento con una texture che lo avvolge. Questo processo è chiamato fissaggio di texture ed è trattato più avanti in questa esercitazione.
Seleziona il modello, passa con il mouse sul menu principale, premi il tasto TAB per entrare in Edit Mode, premi a per selezionare tutto, quindi nel menu UV seleziona Smart UV Project.
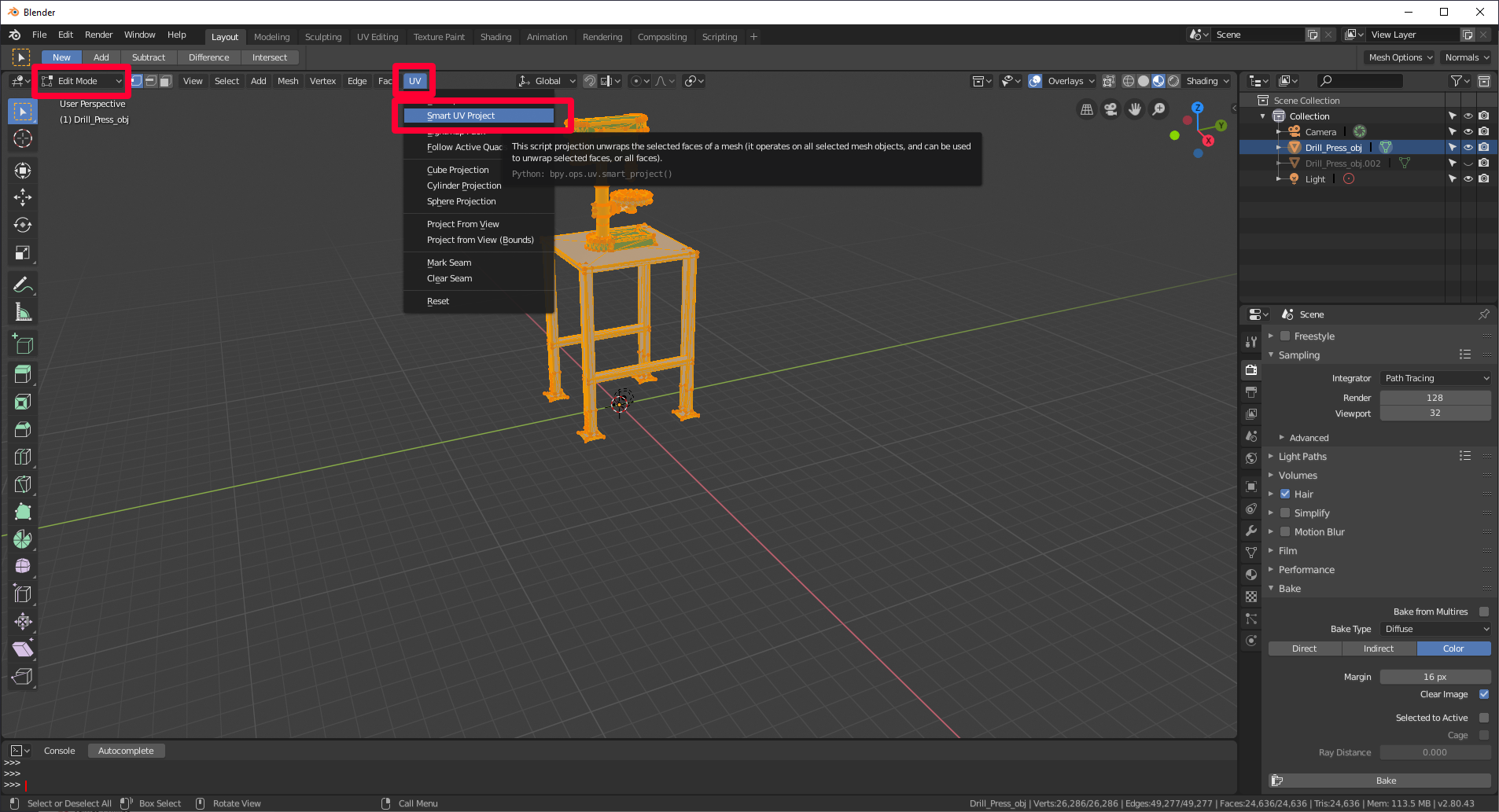
Suggerimento
Entra in Edit Mode selezionando l'elenco Edit Mode nell'angolo superiore sinistro; in alternativa, premi il tasto TAB. Se premi il tasto TAB mentre sei già in Edit Mode, vieni riportato in Object Mode, come mostrato nella figura seguente.
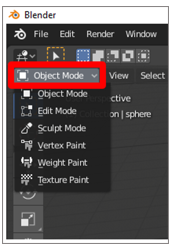
Mantieni le impostazioni predefinite per le proprietà, quindi seleziona OK.
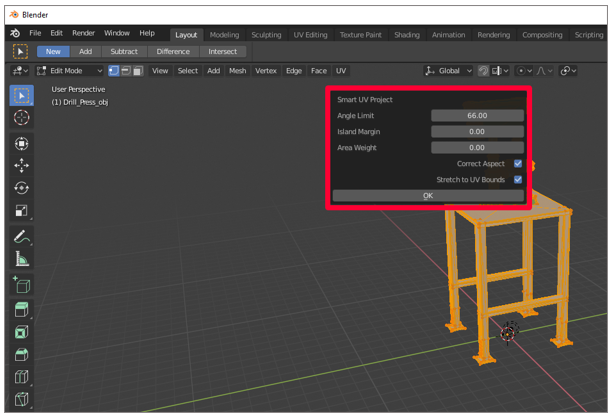
Assicurati di essere in Edit Mode (premi il tasto TAB) e che l'intero modello sia ancora selezionato (premi a). Quando l'intero modello è selezionato, è arancione.
Seleziona il menu UV Editor (o premi MAIUSC+F10).
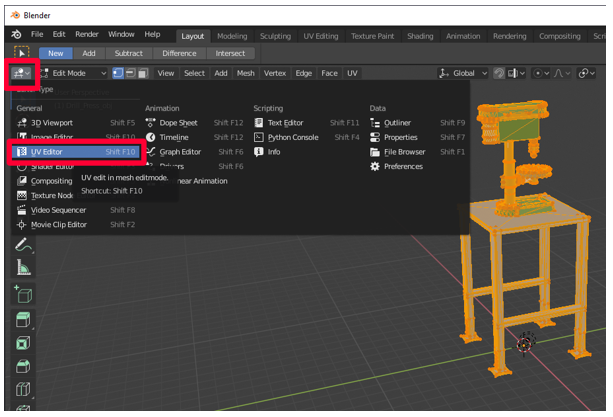
Nel menu UV seleziona Pack Islands.
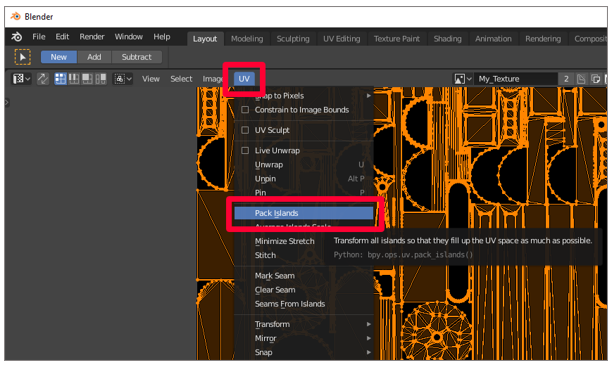
Le parti delineate vengono riorganizzati per rappresentare la superficie del modello nel modo più efficiente possibile. Dopo aver eseguito l'operazione, le coordinate UV hanno questo aspetto:
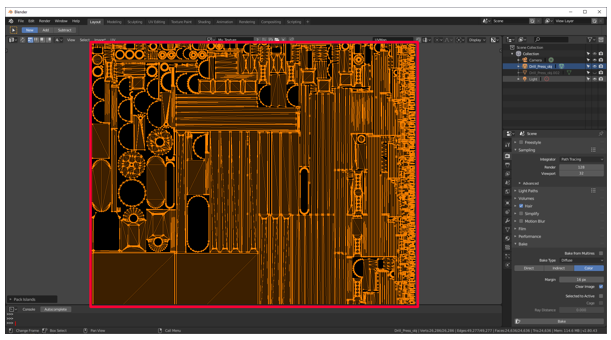
Crea una copia della mesh su cui fissare la texture. A questo scopo:
a. Seleziona il modello.
b. Fai clic con il pulsante destro del mouse sul modello per aprire il menu.
c. Seleziona Duplicate Objects.
d. Premi la BARRA SPAZIATRICE.
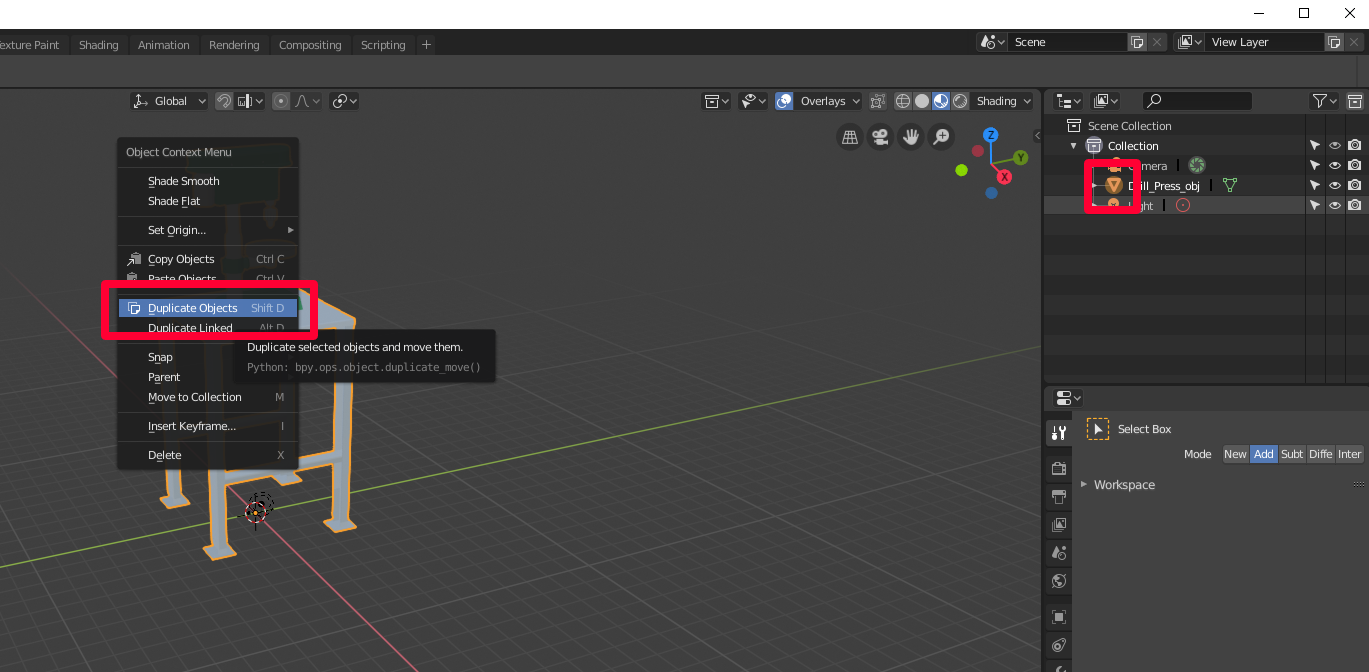
Preparare i materiali per il fissaggio della texture
Seleziona il modello duplicato, quindi seleziona la scheda Materiali
 per andare al pannello Materiali.
per andare al pannello Materiali.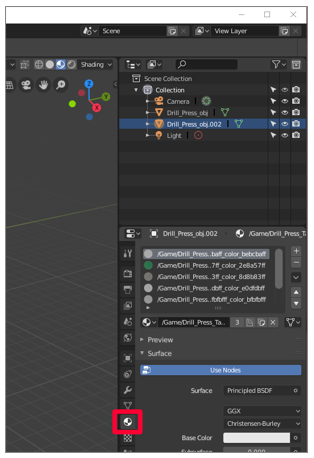
Elimina tutti i materiali per l'oggetto 3D duplicato selezionando il segno meno a destra dei materiali.
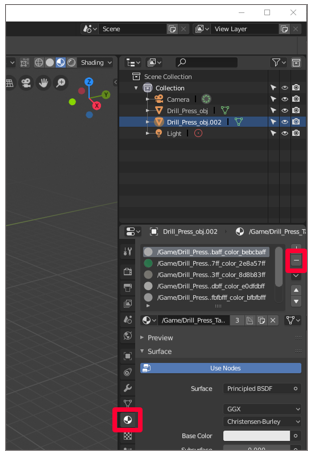
Per nascondere l'oggetto 3D originale e mostrare solo il duplicato, seleziona l'"occhio" a destra del nome dell'oggetto 3D originale. Nota che non ci sono materiali nell'oggetto 3D duplicato.
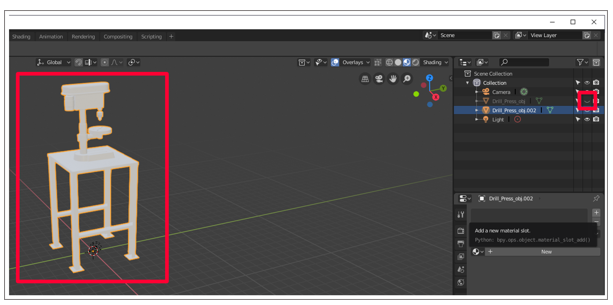
Seleziona il segno più nel pannello Materiali per aggiungere un nuovo materiale al duplicato.
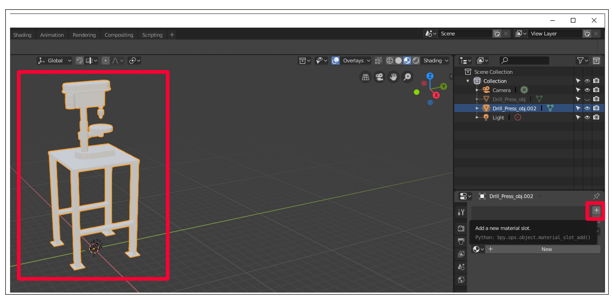
Seleziona Nuovo per aggiungere un nuovo materiale allo slot dei materiali.
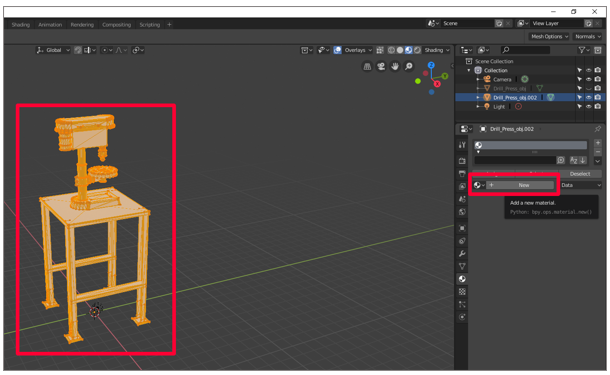
Passa il mouse sul riquadro di visualizzazione (la finestra principale in cui viene mostrato l'oggetto 3D), premi il tasto TAB per entrare in Edit Mode, premi a per selezionare tutto, quindi scegli Assign dalla scheda Materiali
 .
.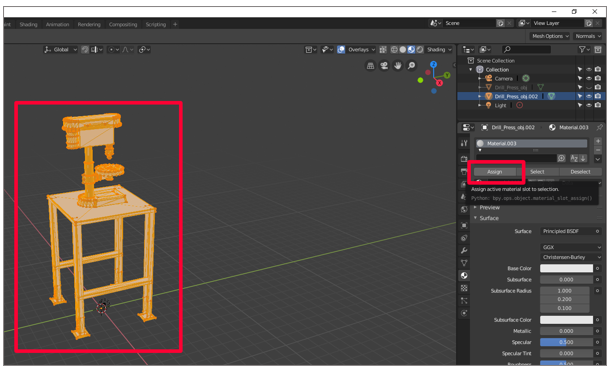
Seleziona l'icona a sinistra di Object Mode, quindi seleziona Image Editor.
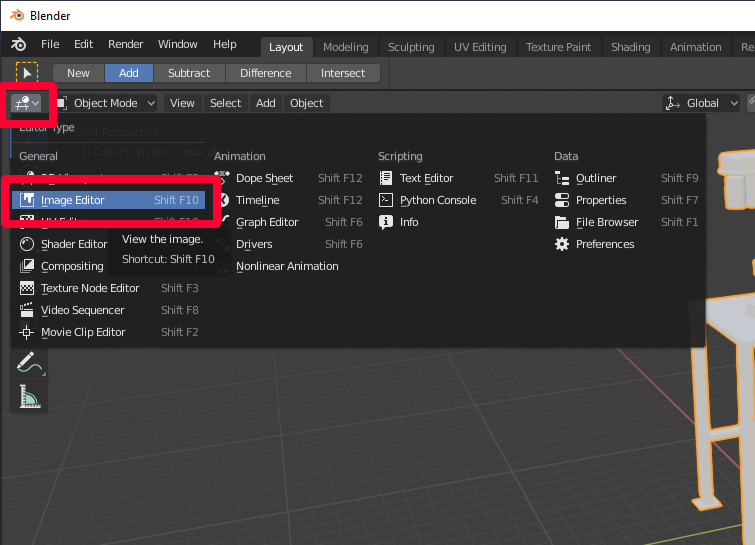
Crea una nuova immagine (seleziona Add>Image>New).
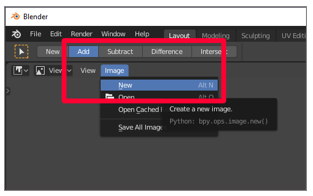
Salva la nuova immagine come My_Texture o un nome simile che sia facile da ricordare, quindi imposta la larghezza e l'altezza su 1024 × 1024 pixel. Mantieni i valori predefiniti per le altre opzioni.
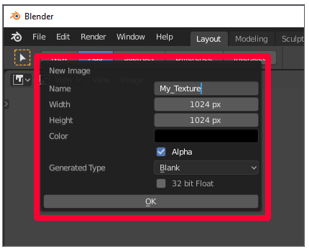
Seleziona l'icona a sinistra di View, quindi seleziona Shader Editor.
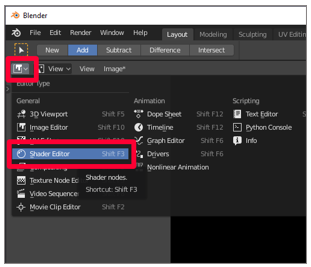
Con l'oggetto 3D duplicato selezionato, seleziona Add>Texture>Image Texture. Seleziona o fai clic per posizionare il nodo delle texture dell'immagine nella finestra.
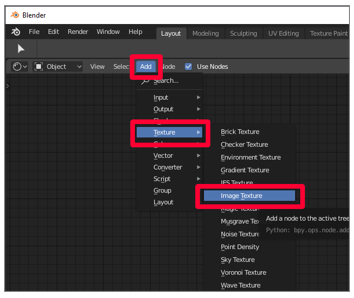
Trascina il collegamento del nodo giallo (il punto giallo) etichettato Color nella finestra della texture dell'immagine fino al nodo giallo Base Color sul nodo Principled BSDF, per collegarli.
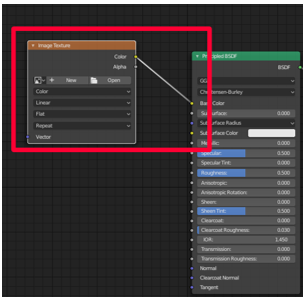
Nel menu a discesa del nodo delle texture dell'immagine trova la texture appena creata e selezionala.
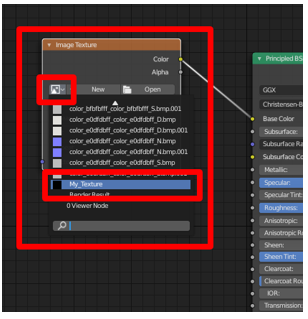
Seleziona 3D Viewport in alto a sinistra per andare al menu Riquadro di visualizzazione 3D.
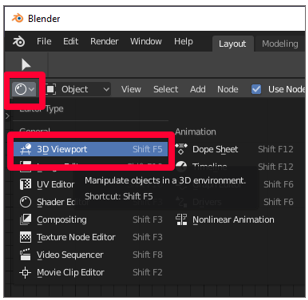
Fissare i materiali sulla texture
Una volta che texture e materiale sono stati impostati sull'oggetto 3D duplicato, è il momento di fissare i materiali dall'oggetto 3D originale su tale texture. La texture verrà avvolta attorno all'oggetto 3D duplicato, operazione che lo renderà più performante e al tempo stesso consentirà di utilizzare i colori originali.
Seleziona la scheda Render

Seleziona Cycles come motore di rendering.
Nel menu Bake imposta Bake Type su Diffuse.
Deseleziona le caselle di controllo Direct e Indirect.
Seleziona l'oggetto 3D originale, quindi tieni premuto MAIUSC mentre selezioni l'oggetto 3D duplicato.
Seleziona la casella di controllo Selected to Active.
Aggiungi un valore in Ray Distance. Inizia con .01, quindi aumentalo se nel risultato mancano zone di colore.
Seleziona Bake.
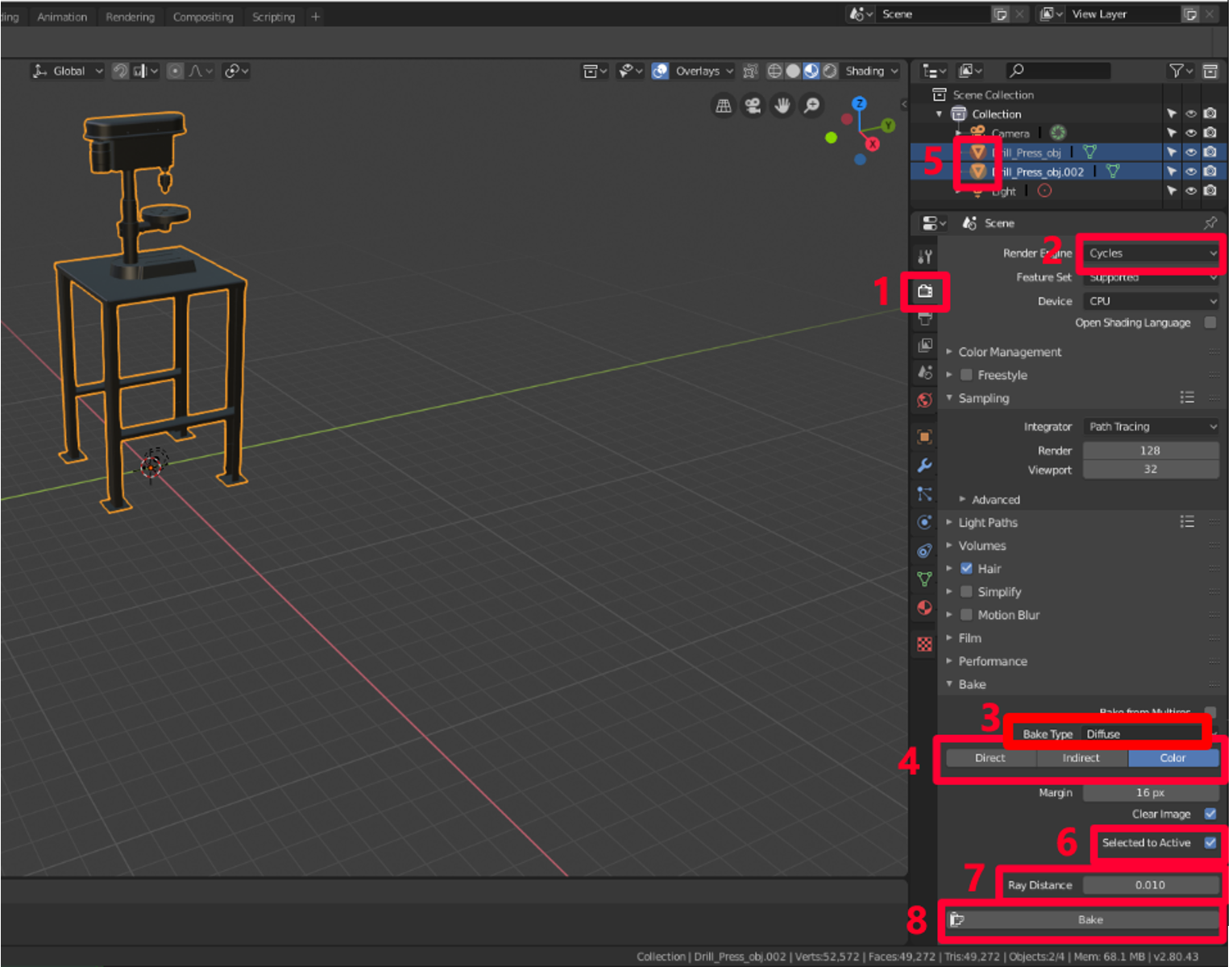
L'oggetto 3D duplicato ora ha la stessa colorazione dell'originale, ma con un solo materiale anziché diversi. Ciò può ridurre significativamente le chiamate di disegno e aumentare le prestazioni.
Per verificare che il fissaggio sia riuscito, puoi selezionare l'icona a forma di occhio
 accanto al modello originale per nasconderlo. Ora è visibile solo il duplicato con un unico materiale e la texture.
accanto al modello originale per nasconderlo. Ora è visibile solo il duplicato con un unico materiale e la texture.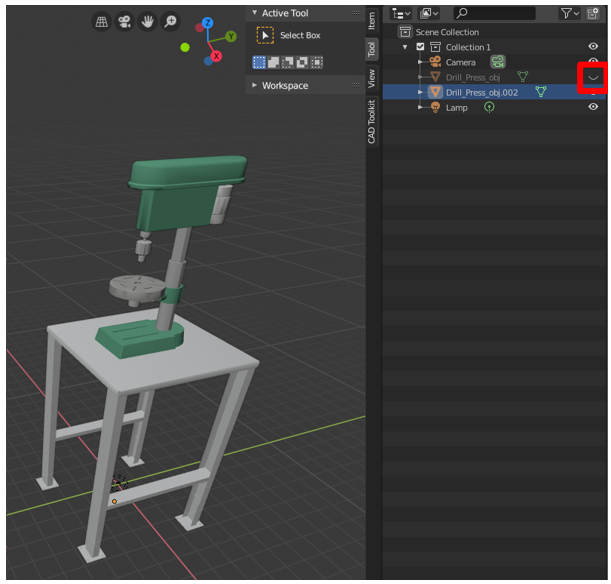
Esportare il modello in un file GLB
L'ultimo passaggio consiste nell'esportare il modello in un file GLB in modo che possa essere utilizzato con Dynamics 365 Guides e Power Apps.
In Blender seleziona File>Export>glTF 2.0.
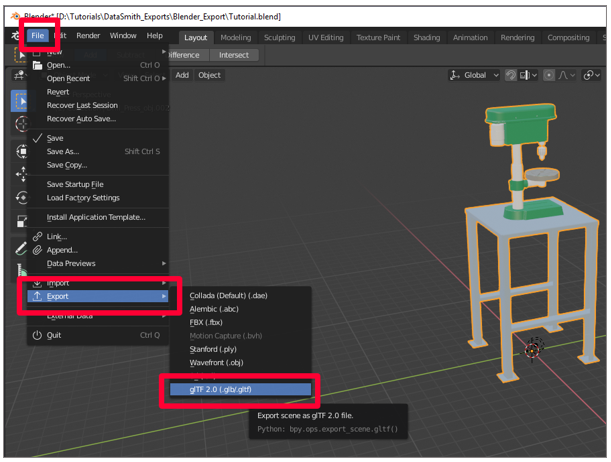
Nel menu Export assicurati che sia selezionato il formato GLB e che la casella di controllo Selected Objects sia selezionata. Assegna un nome al file, quindi seleziona glTF 2.0 (.glb/.gltf).
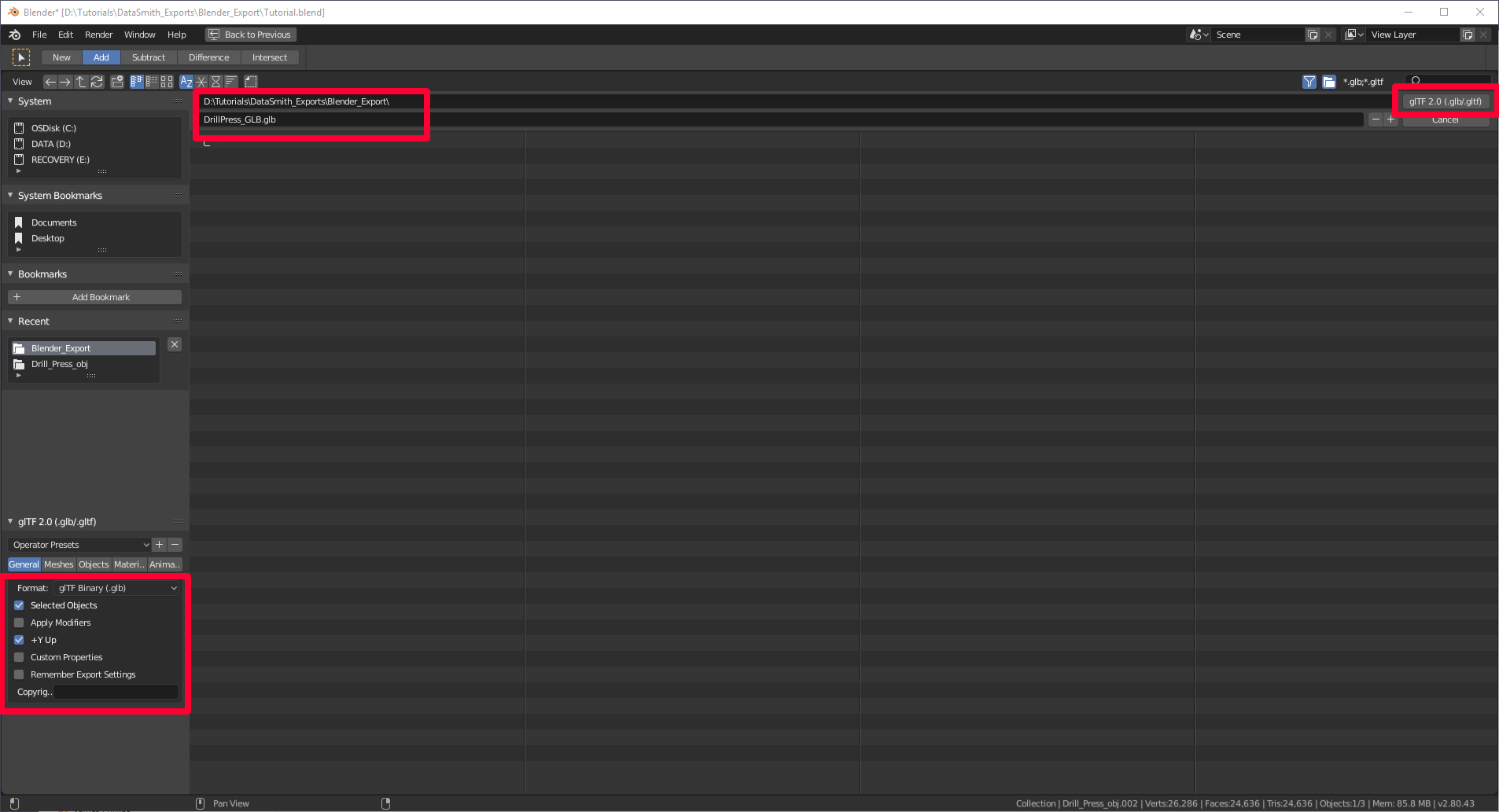
Visualizzare un oggetto 3D in Dynamics 365 Guides o Power Apps
Dopo aver preparato un oggetto 3D, utilizza i seguenti collegamenti per altre informazioni sull'utilizzo del modello in Dynamics 365 Guides o Power Apps:
Altre informazioni
Diversi screenshot in questo documento sono tratti dal programma software Blender allo scopo di fornire istruzioni chiare su come utilizzare il software Blender. Altre informazioni sulla Blender Foundation.
Microsoft Corporation non è responsabile e declina espressamente ogni responsabilità per danni di qualsiasi tipo derivanti dall'uso di Blender o dalla fiducia riposta in queste istruzioni. Questo documento è stato creato al solo scopo di fornire informazioni generali ai nostri clienti e non prende in considerazione alcun piano aziendale né specifiche personalizzate. Leggi le condizioni di licenza per Blender alla pagina Creative Commons Attribution ShareAlike.
L'uso in questo documento di nomi e immagini protetti da marchio di fabbrica è strettamente a scopo informativo e descrittivo e Microsoft non rilascia alcuna rivendicazione commerciale sul loro utilizzo né alcun suggerimento di sponsorizzazione o promozione.