Utilizzare SideFX Houdini per preparare oggetti 3D da usare in Dynamics 365 Guides e nei componenti di realtà mista inclusi in app create con Power Apps
Questa esercitazione fornisce istruzioni dettagliate per le attività seguenti:
Ottimizzare un oggetto 3D riducendo il numero di poligoni in modo che soddisfi gli obiettivi di prestazioni per Microsoft Dynamics 365 Guides e i componenti di realtà mista inclusi nelle app create con Power Apps.
Aggiungere il materiale corretto a un oggetto 3D.
Esportare un modello 3D ottimizzato come file GLB utilizzabile in Dynamics 365 Guides e Power Apps
Creare un modello, in modo da poter ottimizzare rapidamente altri oggetti 3D in futuro.
Importante
Questo documento è stato creato esclusivamente a scopo informativo per dimostrare il funzionamento di SideFX Houdini con Dynamics 365 Guides e Power Apps. Il tuo utilizzo di applicazioni di terze parti è soggetto alle condizioni vigenti tra te e le terze parti. Microsoft Corporation non è associata a SideFX né è sua partner e non promuove né sponsorizza SideFX o alcuno dei suoi prodotti. Sono disponibili altre app per la creazione di contenuti che puoi utilizzare per preparare i tuoi oggetti 3D.
Cos'è Houdini?
Houdini è un sistema procedurale che consente agli artisti di lavorare liberamente, creare più iterazioni e condividere rapidamente i flussi di lavoro con i colleghi.
Importare un oggetto 3D in Houdini
Apri Houdini 17.5.
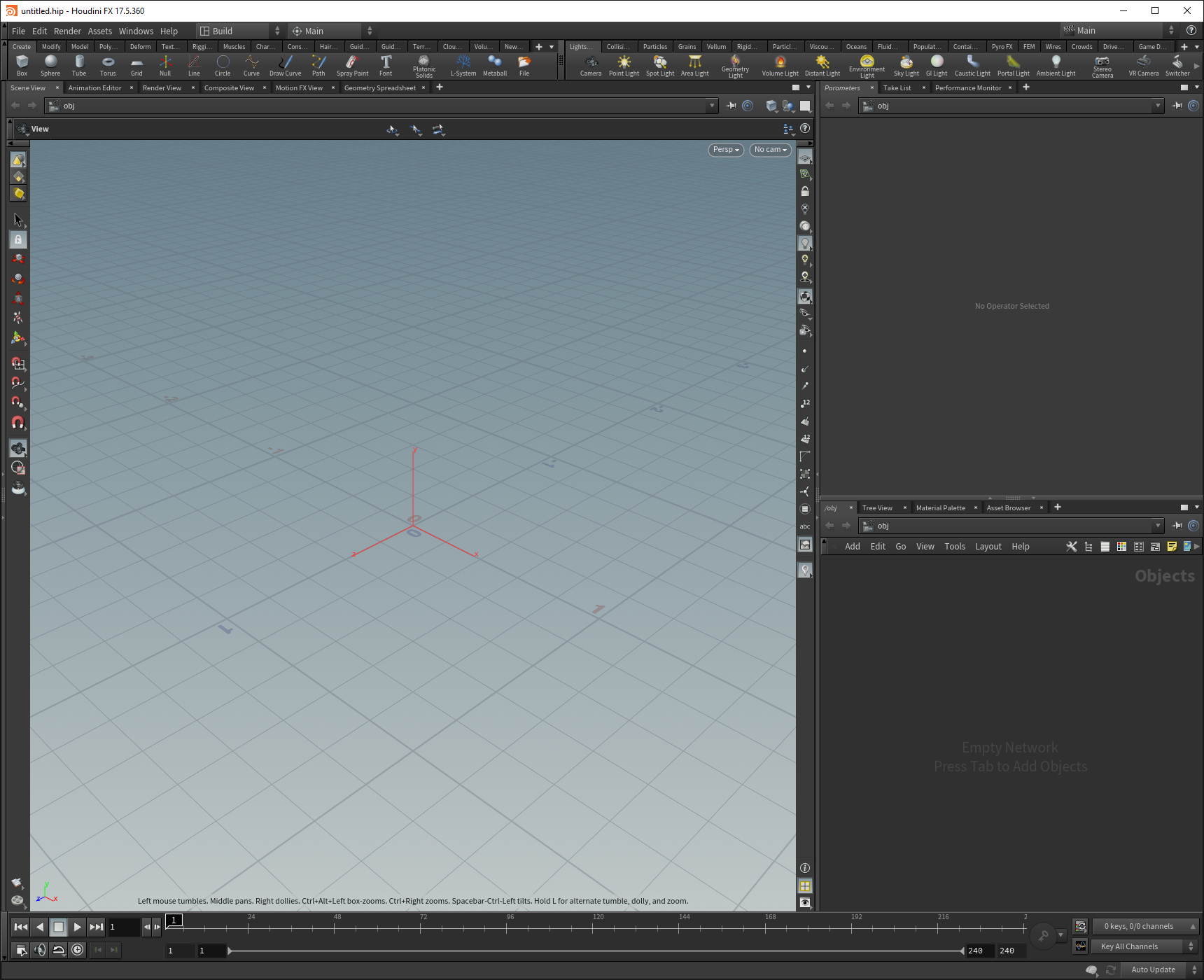
Viene creata automaticamente una nuova scena.
Fai clic con il pulsante destro del mouse nel riquadro della finestra in basso a destra per aprire il TAB Menu (in alternativa, premi il tasto TAB).
Nel TAB Menu seleziona Import, quindi seleziona File per posizionare un nodo File nel riquadro Geometry.
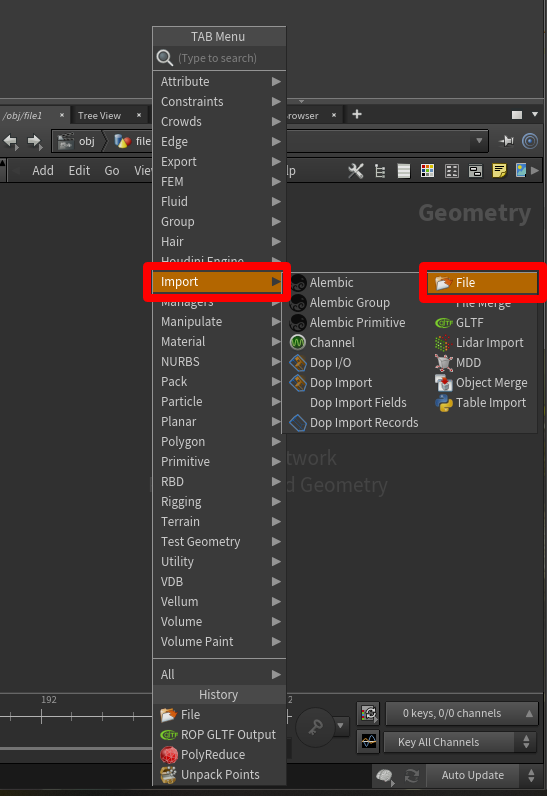
Fai doppio clic sull'icona file1 (o premi I) per eseguire il drill-down nella parte di selezione dei file di questo nodo. Seleziona il pulsante Apri selezione file mobile, quindi scegli il file che desideri importare.
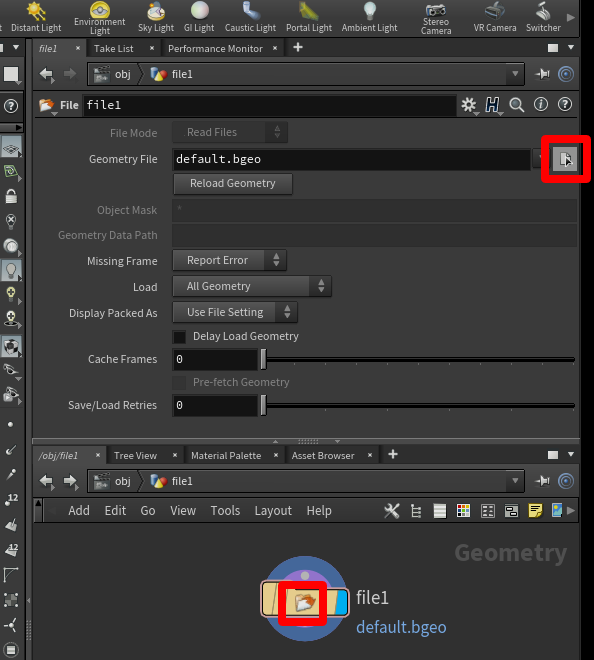
Nella finestra popup, individua il file che desideri importare, selezionalo e poi seleziona Accept.
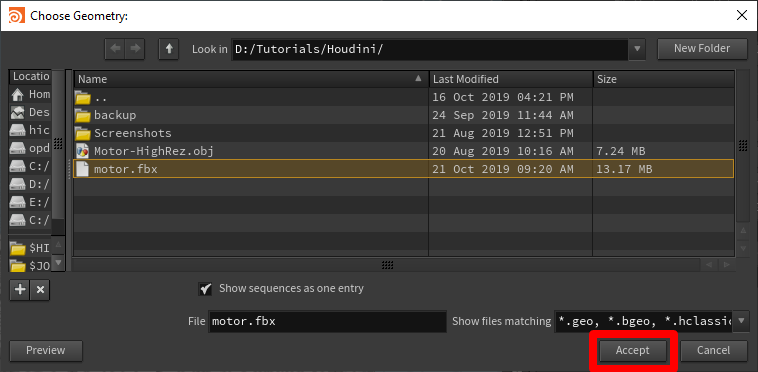
Il modello appare nel riquadro di visualizzazione.

Decimare un oggetto 3D
Per raggiungere obiettivi specifici dell'applicazione, potrebbe essere necessario "decimare" gli oggetti 3D. Per decimazione si intende il processo di ricalcolo dei poligoni di superficie del modello per creare una forma simile utilizzando un numero inferiore di poligoni. Questa operazione riduce la fedeltà visiva, ma aumenta le prestazioni. Le seguenti immagini di esempio mostrano la differenza tra un modello di alta qualità utilizzato per scene con bassa complessità in Microsoft HoloLens e un modello di bassa qualità utilizzato per scene con elevata complessità.
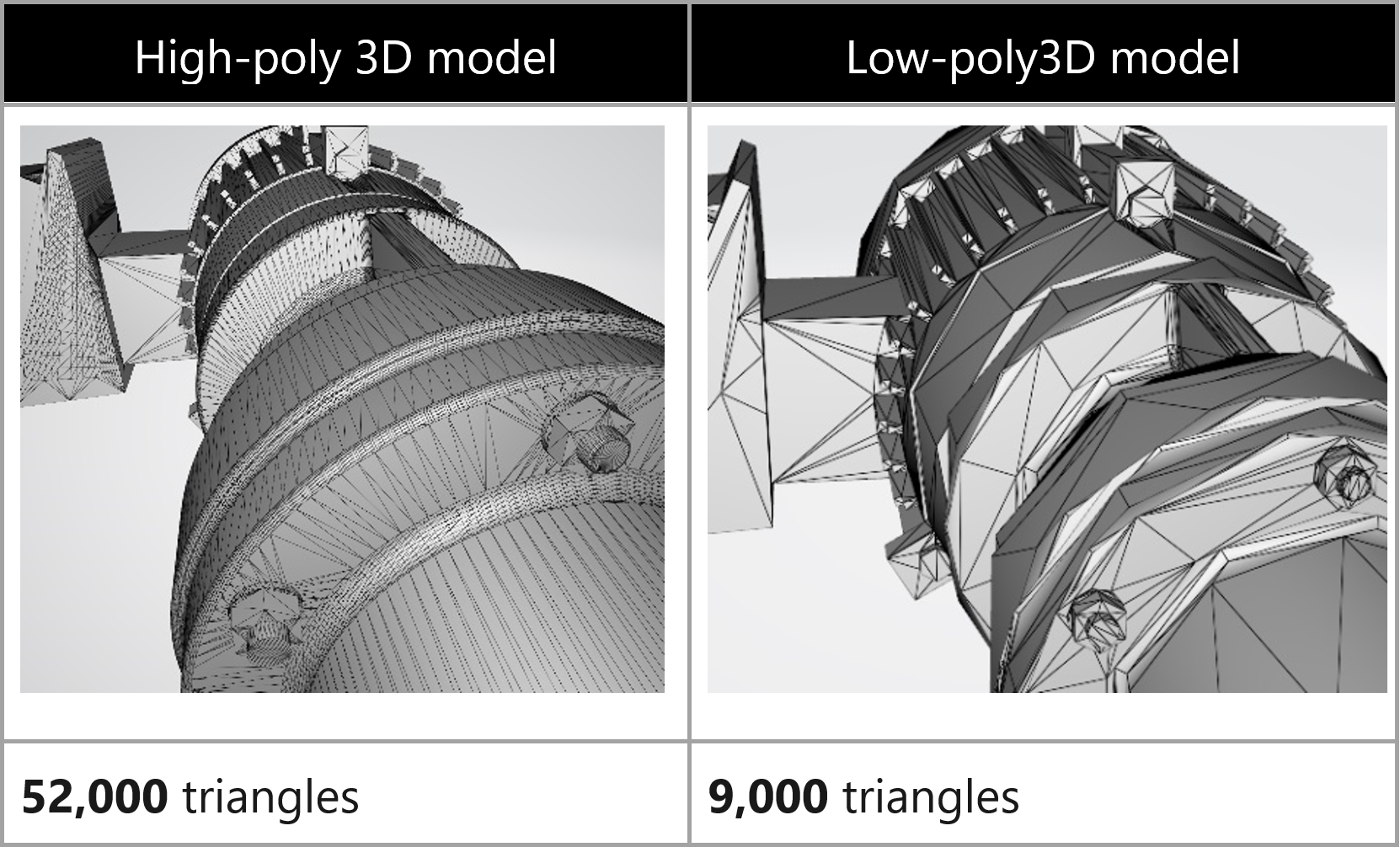
Per decimare un oggetto 3D
Nel riquadro Geometry in basso a destra premi il tasto TAB per aprire il TAB Menu.
Seleziona Polygon>PolyReduce, quindi premi INVIO per selezionare il nodo PolyReduce. Seleziona o fai clic nell'area sotto il nodo File per posizionare un nodo PolyReduce.
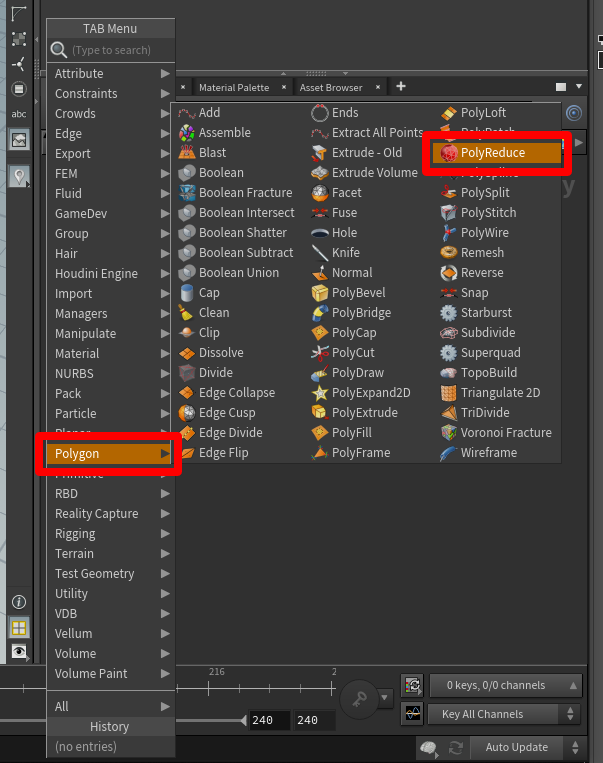
Un nuovo nodo denominato polyreduce1 appare nel riquadro Geometry accanto al nodo della geometria importata.
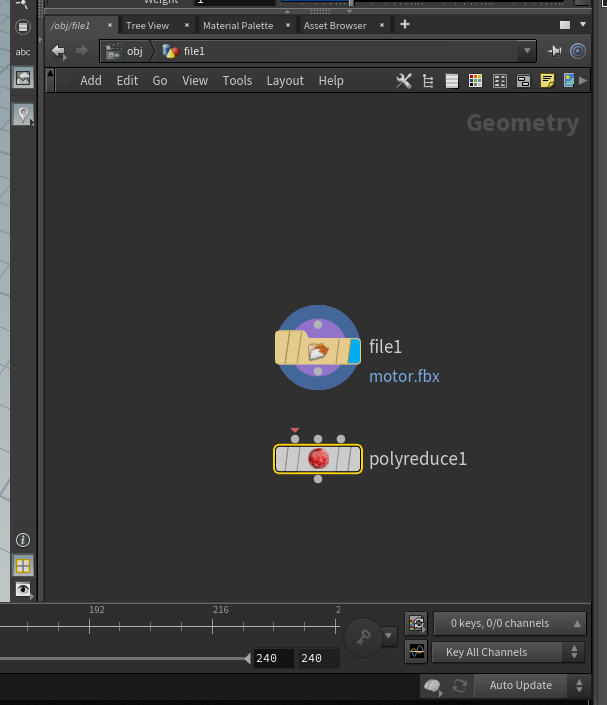
Seleziona il punto grigio inferiore sul nodo della geometria importata, quindi trascina una linea di collegamento fino al punto superiore più a sinistra del nodo polyreduce1. Una freccia rossa appare sul punto del nodo polyreduce1.
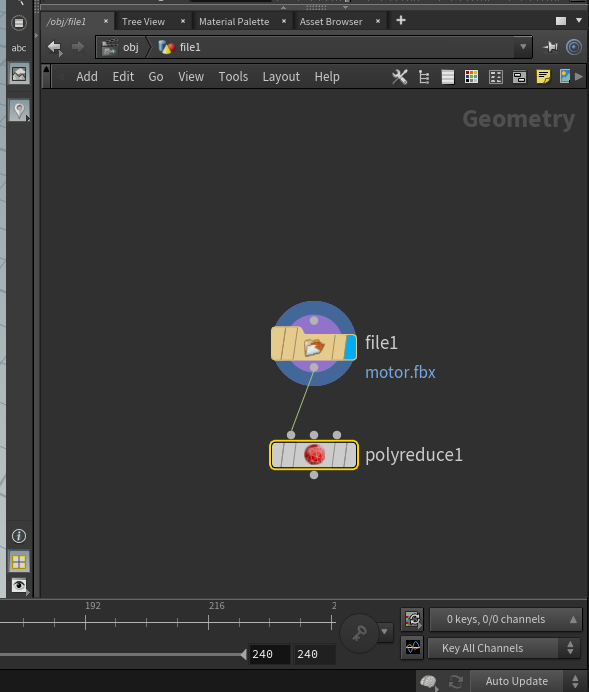
Seleziona il centro del nodo polyreduce1 ed esamina le opzioni disponibili nella scheda sopra il riquadro Geometry.
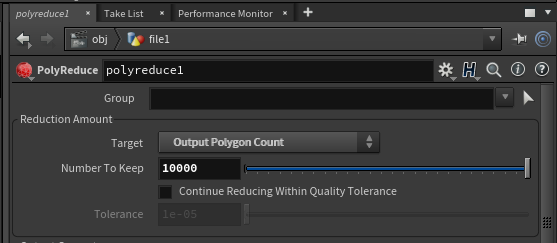
Accanto a Target seleziona Output Polygon Count. Ciò consente di specificare un numero di poligoni in grado di soddisfare gli obiettivi desiderati.
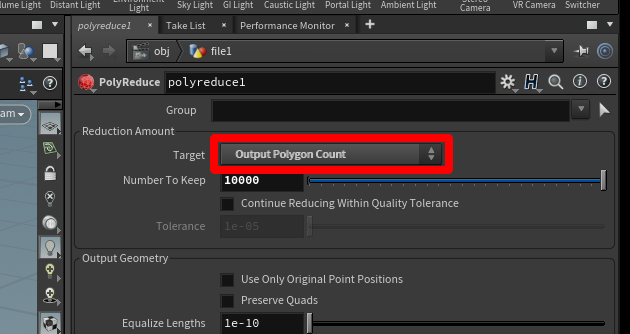
Per vedere i risultati, seleziona il nodo polyreduce1, quindi seleziona le barre Template (rosa) e Display (blu) sul lato destro del nodo.
Il modello cambia e mostra un numero molto minore di dettagli.

C'è la possibilità di sperimentare un po' con i numeri di poligoni da utilizzare nei dispositivi di realtà mista. Puoi usare il dispositivo di scorrimento Number To Keep per mettere a punto l'aspetto del modello. Sperimenta con questo dispositivo di scorrimento per ottenere l'aspetto che ti piace con il numero di poligoni di cui hai bisogno.
Aggiungere un materiale con uno shader semplificato
Per dare al modello un aspetto più realistico, è possibile aggiungere uno shader per definire il grado di lucentezza e levigatezza del modello.
Apri la scheda Material Palette (nello stesso riquadro della finestra del sistema dei nodi), seleziona Shader di principio, quindi trascinalo nello spazio aperto del riquadro a destra.
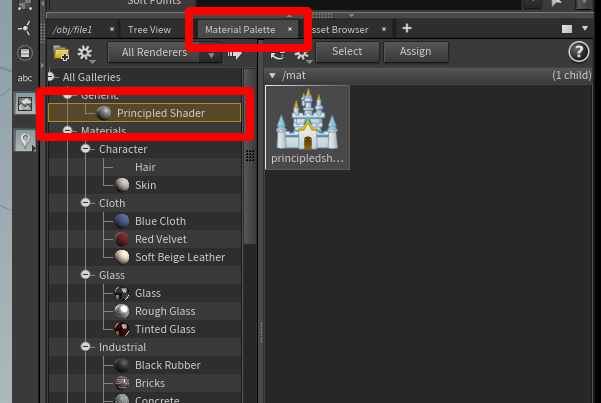
Fai clic con il pulsante destro del mouse su Shader di principio, quindi seleziona Assegna a oggetti o geometria selezionata.
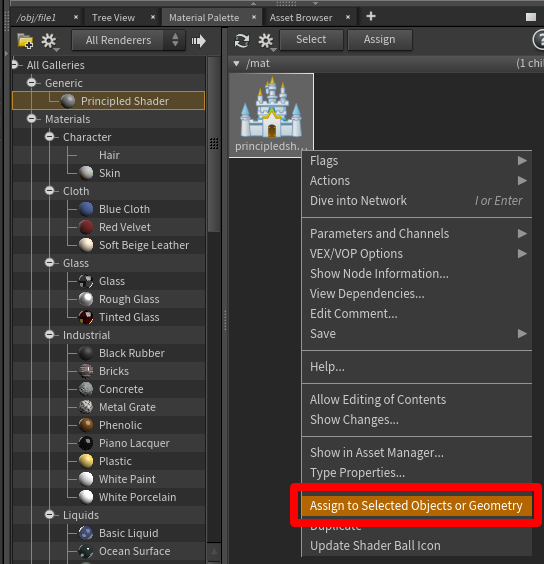
Evidenzia l'intero modello. A tale scopo, seleziona la finestra, quindi seleziona Assign.

Nel riquadro Geometry vedrai che un nodo material1 è stato creato e collegato sotto il nodo polyreduce1.
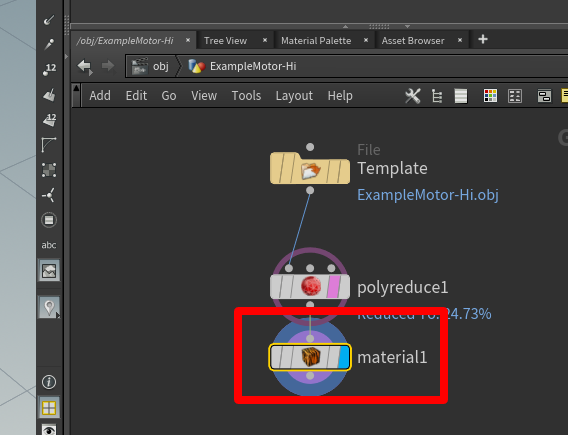
Seleziona il pulsante Apri selezione file mobile nel riquadro superiore, seleziona principledshader, quindi seleziona Accept.
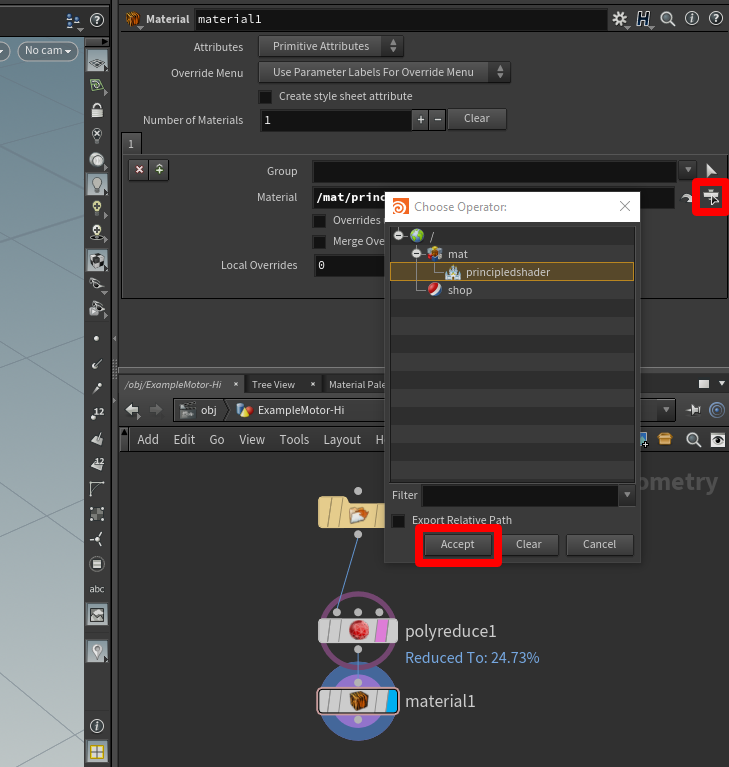
Regolare le proprietà del materiale
È possibile regolare le proprietà visibili, come il colore del materiale, nel riquadro della finestra sopra Material Palette quando Shader di principio è evidenziato. Ad esempio, inizia con Roughness a 0.8 e Metallic a 0.2 per gli oggetti CAD.
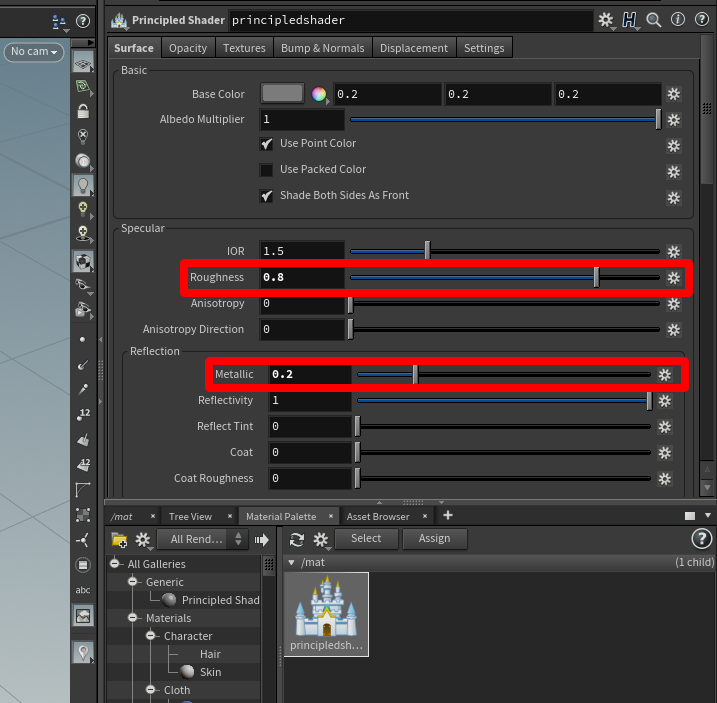
Per cambiare il colore dell'oggetto 3D
Seleziona il pulsante della palette dei colori situato a destra di Base Color.
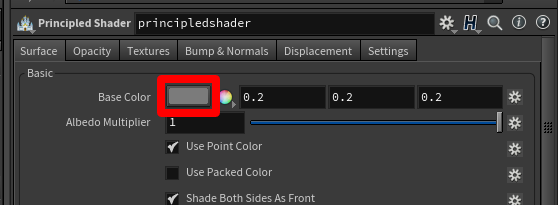
Nella finestra di dialogo Color Editor scegli un colore. Puoi scegliere tra i colori precedenti, nella ruota di miscelazione o dai dispositivi di scorrimento.
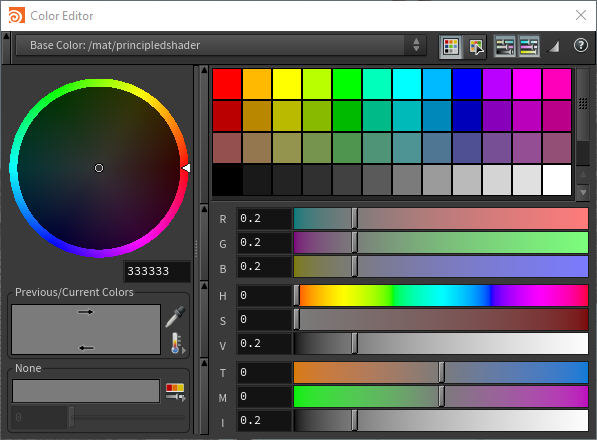
Quando hai terminato con i colori, chiudi la finestra di dialogo Color Editor.
Esportare il modello in un file GLB
È necessario esportare il modello in un file GLB per utilizzarlo con Dynamics 365 Guides e Power Apps.
Nel riquadro Geometry premi il tasto TAB per aprire il TAB Menu.
Seleziona Export>ROP GLTF Output, premi il tasto INVIO, quindi fai clic sotto il nodo material1 per posizionare il nodo rop_gltf1.
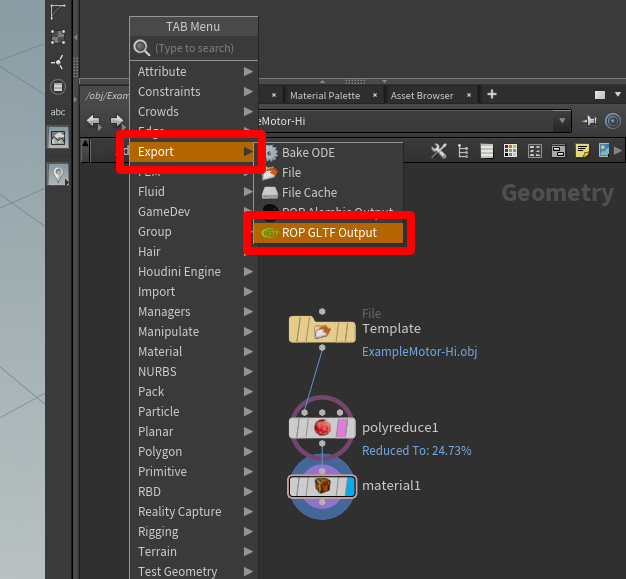
Trascina un collegamento dal nodo material1 al nodo rop_gltf1.
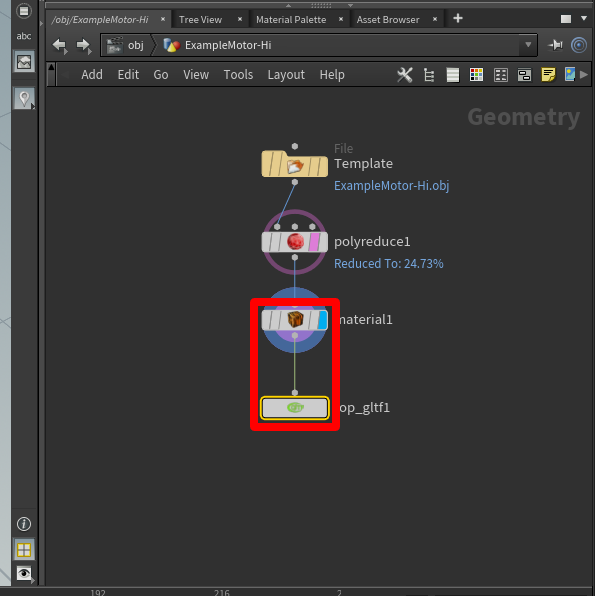
Nel riquadro superiore, nel campo Export Type seleziona glb.
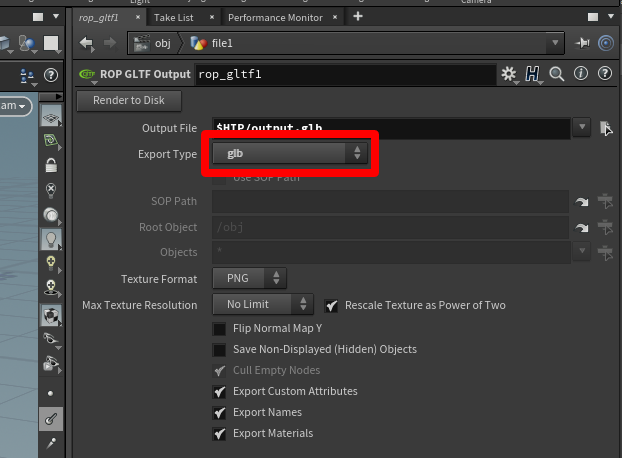
Seleziona il pulsante File Chooser accanto al campo Output File, quindi scegli un nome e una destinazione per il file GLB. Assicurati di aggiungere l'estensione .glb alla fine del nome del file.
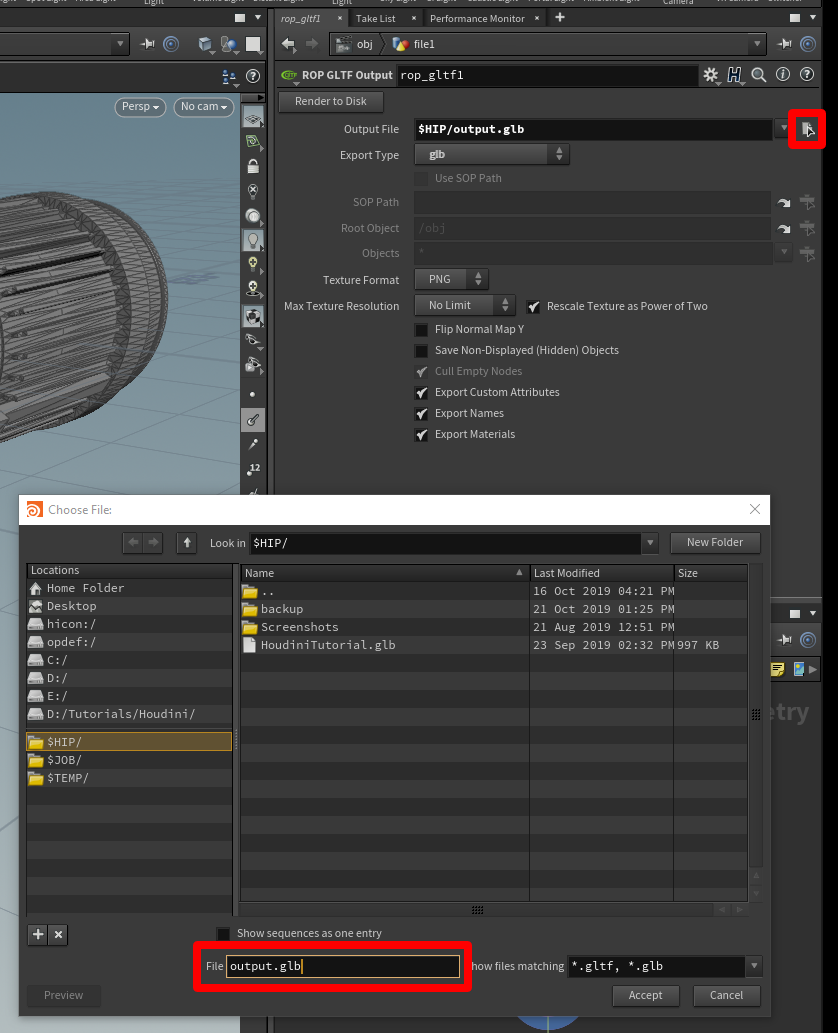
Seleziona Render to Disk per completare l'esportazione e creare il file GLB.
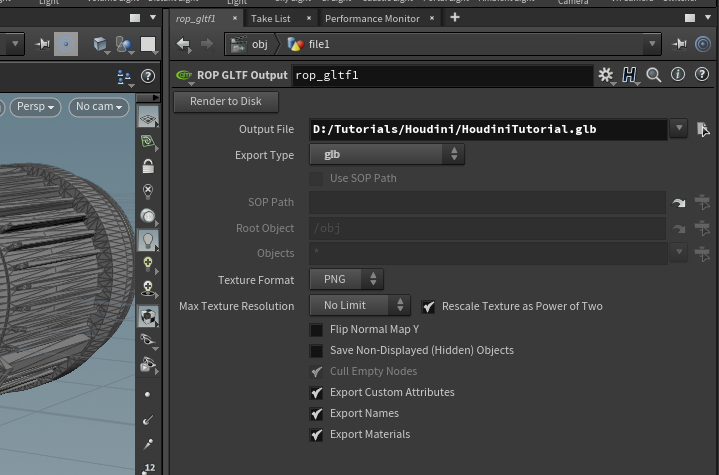
Creare un modello
Ora che l'albero dei nodi è impostato, puoi usarlo come modello per preparare rapidamente gli oggetti 3D.
La prima cosa che devi fare è sostituire la geometria attualmente in uso con una geometria predefinita. Questo passaggio rende il file del modello leggero e quindi rapidamente caricabile quando lo apri.
Seleziona l'icona del file per attivare il menu del file della geometria nel riquadro superiore.
Cambia il valore del campo Geometry File in default.bgeo, quindi seleziona Reload Geometry.
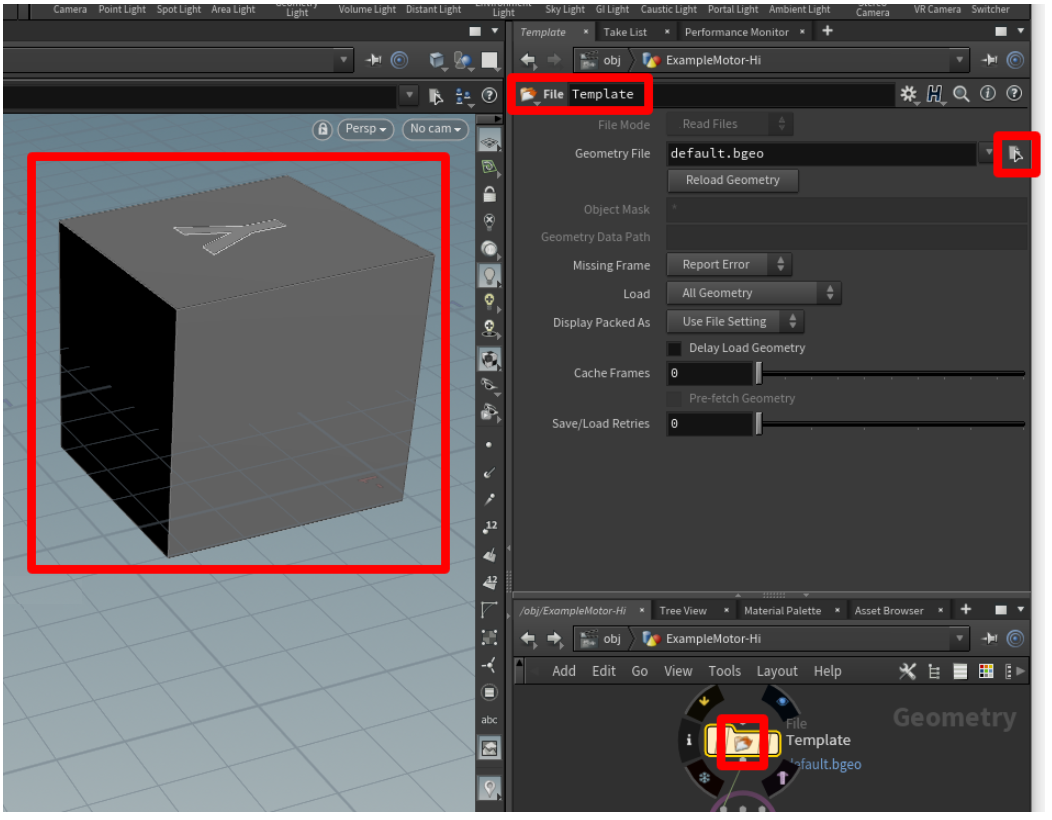
In questo modo la geometria viene aggiornata in un cubo generico.
Cambia il nome del file in qualcosa di generico, come Template.
Nel menu File seleziona Save, quindi salva il file con un nome facile da ricordare, come Prep_Template.
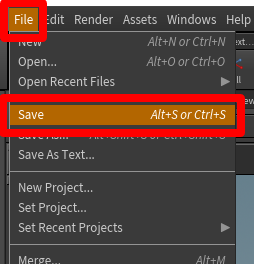
Il modello è pronto. Chiudi Houdini per provarlo.
Usare un modello
Avvia Houdini, apri il file del modello selezionando File>Open, quindi seleziona il modello.
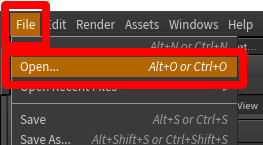
Seleziona il centro del nodo del file della geometria per passare al menu di scelta rapida File, quindi seleziona il pulsante Apri selezione file mobile per selezionare l'oggetto 3D che desideri preparare.
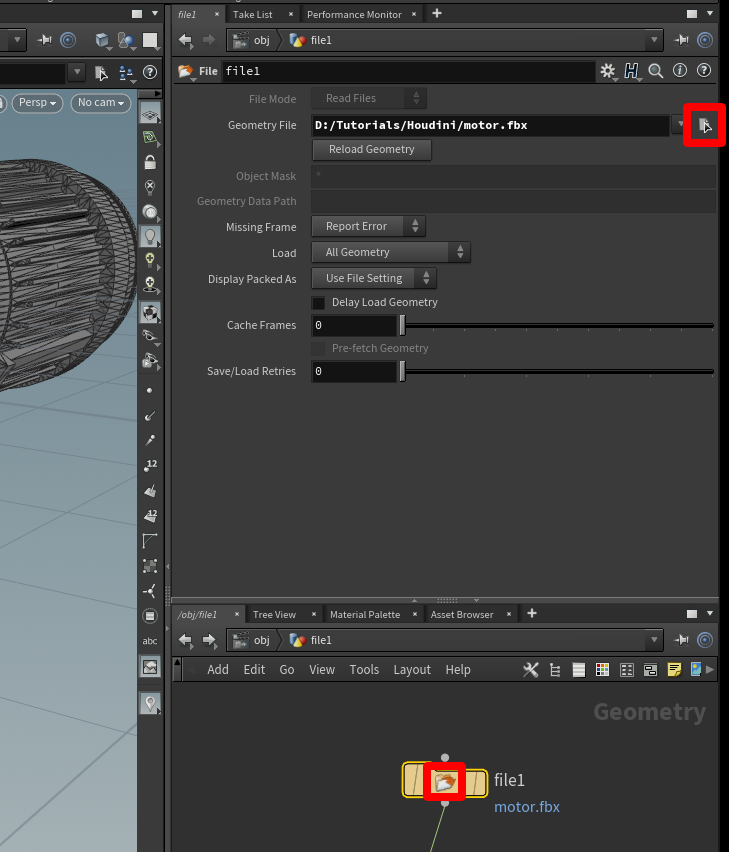
Quando la geometria è caricata, seleziona la sfera rossa sul nodo polyreduce1, quindi la linguetta blu all'estrema destra del nodo polyreduce1.
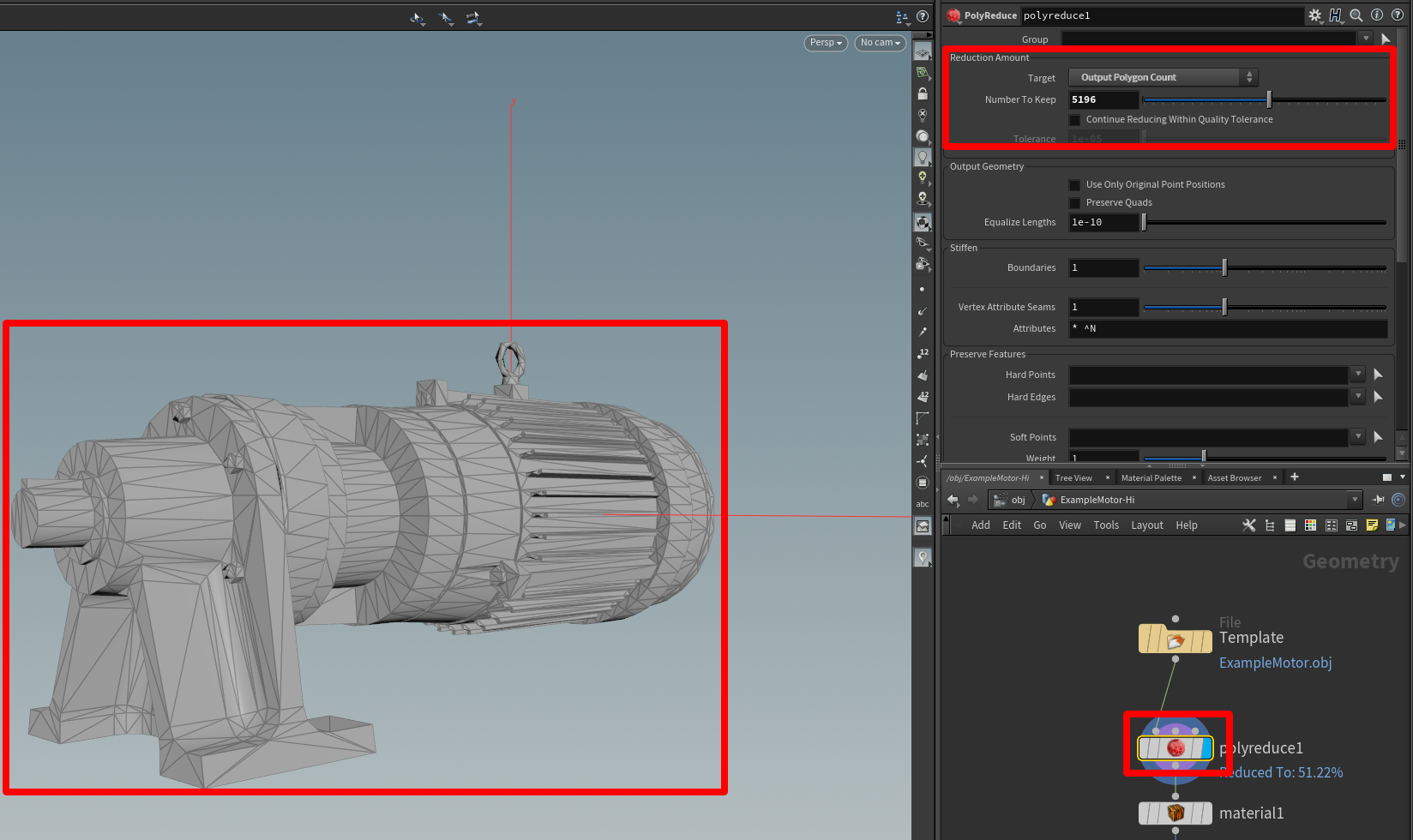
Questa operazione mostra l'aspetto del modello poligonale ridotto nella finestra di visualizzazione e fornisce l'accesso agli strumenti di riduzione.
Quando il modello raggiunge un grado di qualità che soddisfa le tue esigenze, seleziona il nodo rop_gltf1, seleziona il pulsante Apri selezione file mobile, quindi scegli un percorso e un nome per il file che stai esportando. Assicurati di includere l'estensione .glb nel nome del file.
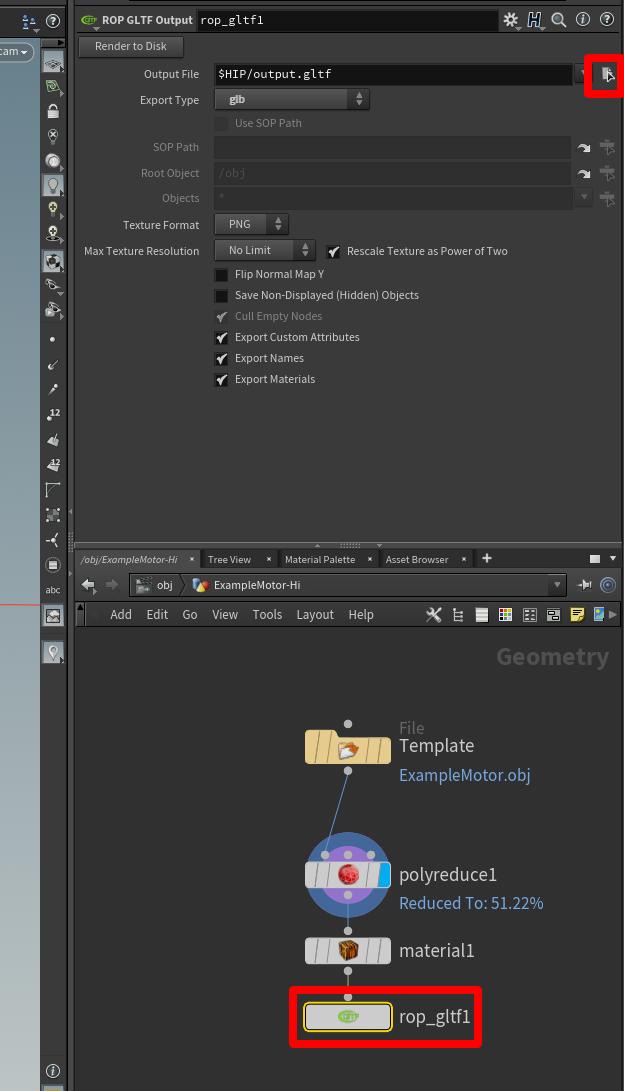
Seleziona Render to Disk per creare l'oggetto 3D.
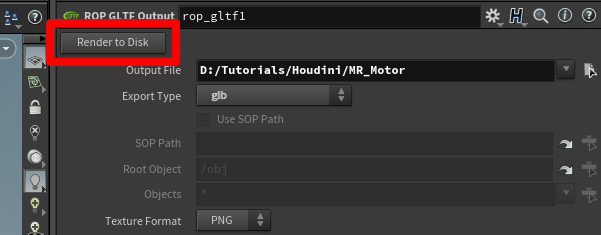
Ripeti questo processo con gli oggetti 3D per produrre rapidamente oggetti ottimizzati pronti per essere usati in Dynamics 365 Guides e Power Apps.
Visualizzare un oggetto 3D in Dynamics 365 Guides o Power Apps
Dopo aver preparato un oggetto 3D, utilizza i seguenti collegamenti per altre informazioni sull'utilizzo del modello in Dynamics 365 Guides o Power Apps:
Altre informazioni
Diversi screenshot in questo documento sono tratti dal programma software Houdini allo scopo di fornire istruzioni chiare su come utilizzare il software Houdini. Altre informazioni su SideFX Houdini.
Microsoft Corporation non è responsabile e declina espressamente ogni responsabilità per danni di qualsiasi tipo derivanti dall'uso di Houdini o dalla fiducia riposta in queste istruzioni. Questo documento è stato creato al solo scopo di fornire informazioni generali ai nostri clienti e non prende in considerazione alcun piano aziendale né specifiche personalizzate.
L'uso in questo documento di nomi e immagini protetti da marchio di fabbrica è strettamente a scopo informativo e descrittivo e Microsoft non rilascia alcuna rivendicazione commerciale sul loro utilizzo né alcun suggerimento di sponsorizzazione o promozione.