Nota
L'accesso a questa pagina richiede l'autorizzazione. È possibile provare ad accedere o modificare le directory.
L'accesso a questa pagina richiede l'autorizzazione. È possibile provare a modificare le directory.
Suggerimento
I clienti Dynamics 365 Remote Assist hanno ora accesso a Remote Assist in Microsoft Teams per dispositivi mobili. Altre informazioni: Collaborare con altri utenti e Utilizzare le annotazioni spaziali in Teams.
Ecco alcune risposte a domande comuni relative all'uso di Dynamics 365 Remote Assist su HoloLens 2. In generale, puoi richiedere assistenza utilizzando il forum della community di Dynamics 365 Remote Assist.
Come posso verificare la versione in uso?
In Remote Assist HoloLens, vai alla scheda Impostazioni. Il numero di versione è indicato nella parte inferiore sinistra della pagina Impostazioni.
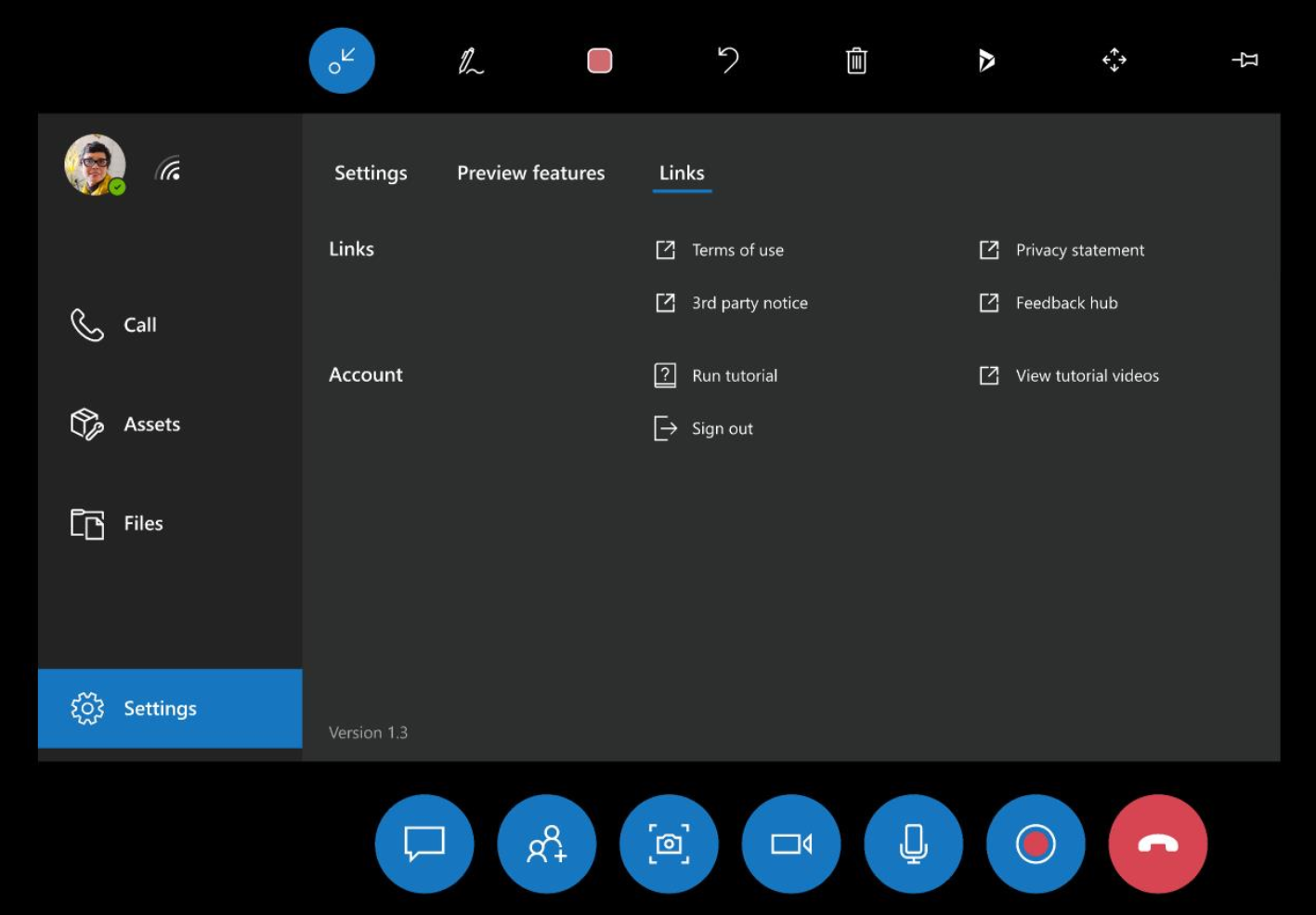
Come ottengo la versione più recente di Dynamics 365 Remote Assist?
Esistono diversi modi per aggiornare l'app. Informazioni sulla versione più recente di Dynamics 365 Remote Assist.
In quali lingue è disponibile Dynamics 365 Remote Assist HoloLens?
Dynamics 365 Remote Assist su HoloLens 2 è disponibile nelle lingue seguenti.
Dynamics 365 Remote Assist supporta la scansione dei codici a matrice?
Un utente HoloLens può eseguire la scansione di un codice a matrice (ad esempio per andare direttamente a un URL specifico quando utilizza il browser) dalla shell del sistema operativo (al di fuori di un'applicazione immersiva). Non è possibile eseguire la scansione di un codice a matrice da Dynamics 365 Remote Assist.
Come trasmetto in streaming la vista che ho nel mio dispositivo HoloLens su un PC con Miracast?
L'app Connetti per la proiezione wireless tramite Miracast non è più installata per impostazione predefinita, ma è disponibile come funzionalità opzionale. Per installare l'app, seleziona Impostazioni>App>Funzionalità facoltative>Aggiungi una funzionalità, quindi installa l'app Schermo wireless.
Viene visualizzato un messaggio che indica che non è disponibile una connessione Internet
Per utilizzare Dynamics 365 Remote Assist è necessaria una connessione Internet. Vai a Connettere HoloLens a una rete.
Perché l'audio talvolta viene tagliato anche in ambienti silenziosi?
Se usi Dynamics 365 Remote Assist in un ambiente rumoroso, è consigliabile che entrambi gli utenti usino le cuffie per migliorare la comunicazione. L'uso delle cuffie da parte di entrambi gli utenti impedisce che un filtro eco attivi proattivamente la cancellazione del rumore, con la conseguente disattivazione dell'audio.
Posso condividere i file di SharePoint in Dynamics 365 Remote Assist?
No, è possibile condividere solo i file locali e i file presenti in OneDrive.
Un utente Teams per desktop può mostrare all'utente Dynamics 365 Remote Assist HoloLens un video o una presentazione di PowerPoint?
Sì, tecnici, ispettori e collaboratori remoti desiderano poter utilizzare una vasta gamma di risorse e documenti di riferimento durante la chiamata. Utilizzando la funzionalità Condividi di Teams per desktop, l'utente Teams per desktop può mostrare in Dynamics 365 Remote Assist HoloLens qualunque cosa stia guardando sul desktop o in una specifica finestra dell'applicazione. Ad esempio, l'utente Teams per desktop può mostrare al tecnico un video riprodotto in un browser Web. Poiché la finestra dell'applicazione o la schermata dell'utente Teams per desktop è condivisa in tempo reale, tutti i partecipanti alla chiamata vedranno quando l'utente Teams per desktop mette in pausa o riavvia il video.
Alla fine di una chiamata Dynamics 365 Remote Assist, come posso accedere ai messaggi, agli snapshot e ai file della chiamata?
Tutti i messaggi, i collegamenti o le immagini inviate nella chat di testo saranno disponibili per tutti i partecipanti tramite la chat di Teams ma non tramite la chat di Dynamics 365 Remote Assist.
Snapshot da un utente Dynamics 365 Remote Assist HoloLens: gli snapshot vengono salvati in modo diverso a seconda che la chiamata Dynamics 365 Remote Assist sia associata o meno a una prenotazione Dynamics 365 Field Service.
Se la chiamata Dynamics 365 Remote Assist è associata a una prenotazione, l'utente Dynamics 365 Remote Assist scatterà uno snapshot e deciderà se salvarlo in OneDrive o nella prenotazione.
Se la chiamata Dynamics 365 Remote Assist non è associata a una prenotazione, lo snapshot dell'utente Dynamics 365 Remote Assist verrà automaticamente salvato in OneDrive.
Indipendentemente da come vengono salvati gli snapshot, viene inviato un collegamento allo snapshot tramite la chat di testo e l'utente Teams può visualizzare lo snapshot e anche il collegamento allo snapshot.
File: quando un utente Teams condivide un file, viene inviato un collegamento al file nella chat. Durante la chiamata, l'utente Dynamics 365 Remote Assist può utilizzare i controlli nell'angolo in alto a destra di un file per salvarlo nel proprio OneDrive.
Come posso migliorare la stabilità dell'ologramma?
La stabilità dell'ologramma si riferisce al posizionamento di un ologramma che rimane invariato laddove lo hai inserito.
L'instabilità percettiva è un ologramma che sembra muoversi con il movimento della testa invece di tracciare la posizione inserita nello spazio.
L'instabilità reale è un ologramma le cui coordinate sono cambiate nello spazio virtuale o la cui posizione rispetto a un oggetto del mondo reale si è spostata indipendentemente dall'input dell'utente o dal tracciamento della testa.
Gli ologrammi saranno sempre più stabili quando la tua testa (non gli occhi) punta direttamente verso di loro. La tolleranza prevista per la stabilità dell'ologramma prevede che rimangano entro 1 cm dalla posizione inserita per ogni metro di distanza dal dispositivo.
Per migliorare la stabilità dell'ologramma, completa la calibrazione degli occhi. HoloLens 2 richiede di calibrare il dispositivo in diverse circostanze. Completa la calibrazione degli occhi quando richiesto. Ci vorranno all'incirca solo 20 secondi.
Più persone nella mia organizzazione usano Dynamics 365 Remote Assist sullo stesso HoloLens. Come pulisco il mio HoloLens?
Informazioni su come pulire HoloLens 2.
Posso salvare gli artefatti delle chiamate in un ordine di lavoro di Field Service?
Sì. Se hai aperto una prenotazione Field Service ed hai effettuato una chiamata Dynamics 365 Remote Assist, al termine della chiamata ti viene richiesto. Puoi registrare il registro delle chiamate e i file condivisi durante la chiamata all'ordine di lavoro associato alla prenotazione.
Per visualizzare il registro delle chiamate e i file, accedi a Field Service e seleziona l'ordine di lavoro. Sono state create e allegate due nuove note all'ordine di lavoro. Una nota include le informazioni del registro delle chiamate. L'altra nota include un collegamento a ciascun file in testo semplice. Puoi anche modificare la nota per includere il collegamento Stream della chiamata registrata, che puoi trovare nella chat di Teams.
Ulteriori informazioni sulla visualizzazione e il salvataggio dei file.
Come posso segnalare un bug?
Se riscontri un problema, utilizza l'Hub di commenti e suggerimenti HoloLens per comunicarcelo in modo da poterlo risolvere nelle versioni future.
Ci sono due modi per accedere all'applicazione Hub di Feedback di HoloLens per segnalare un bug.
Avvia Hub di Feedback.
- Dal menu Start: avvia Hub di Feedback.
- In Dynamics 365 Remote Assist: seleziona la scheda Impostazioni nel riquadro di spostamento a sinistra. Seleziona la sottoscheda Collegamenti e nella sezione Collegamenti seleziona Hub di Feedback.
Dalla scheda Pagina iniziale nell'app Hub di Feedback di HoloLens seleziona Segnala un problema.
Nella sezione Inserisci qui i tuoi commenti, riassumi i tuoi commenti. Per digitare, tocca il campo di testo per visualizzare una tastiera olografica. Quindi seleziona Avanti. Per modificare la risposta a qualsiasi passaggio dopo aver scelto Avanti, seleziona Modifica in alto a destra nel campo di testo.
Nella sezione Scegli una categoria seleziona App e Microsoft Remote Assist. Per scegliere un elemento nel menu a discesa, seleziona il menu.
Se stai usando HoloLens, scorri fissando il contenuto della finestra dell'app. Tocca e tieni premuto, quindi sposta la mano leggermente verso l'alto o verso il basso per scorrere il contenuto.
Se stai usando HoloLens 2, scorri posizionando il dito sul menu a discesa e spostando il dito su e giù, come su un dispositivo touchscreen.
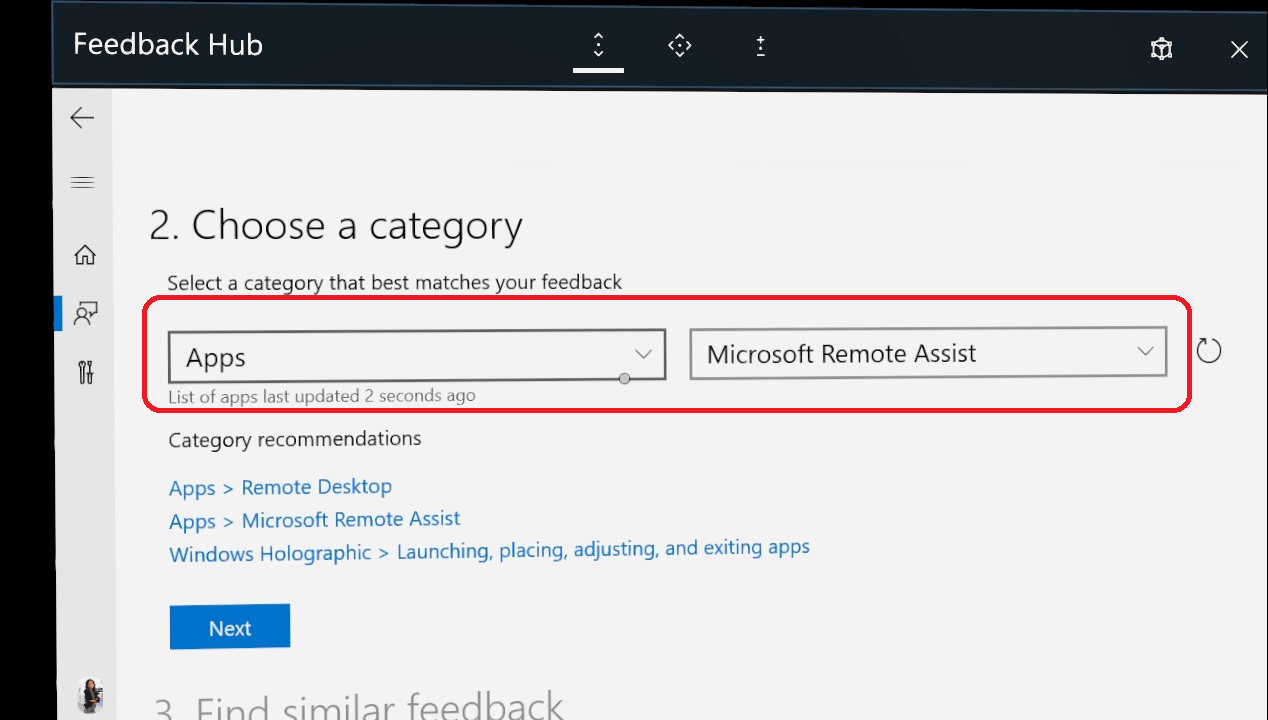
Nella sezione Trova commento simile seleziona Crea nuovo bug.
Nella sezione Dettagli aggiuntivi:
Facoltativamente, seleziona Consideralo come un problema che causa un blocco.
Classifica il tuo problema.
Seleziona Ricrea il problema:
Seleziona Avvia registrazione.
Usa il menu Start per avviare Dynamics 365 Remote Assist e replicare il problema.
Al termine della replica del problema, usa il menu Start per tornare all'Hub di commenti e suggerimenti.
Seleziona Termina registrazione.
Verranno allegati i dati diagnostici, un video e l'audio della registrazione. Puoi rimuovere ogni allegato, se lo desideri.
Nota
Facoltativamente, seleziona Questo problema mi sta bloccando se il problema ti impedisce di completare il tuo lavoro o le tue attività.
Al fine di fornire i migliori dati possibili per correggere gli errori, ti consigliamo di impostare la telemetria del dispositivo su Dati diagnostici facoltativi durante la configurazione di Dynamics 365 Remote Assist. Puoi apportare questa modifica anche tramite il menu Impostazioni all'interno dell'app:
- Per Windows 10: seleziona Start>Impostazioni>Privacy>Feedback e diagnostica>Dati diagnostici facoltativi.
- Per Windows 11: fai clic con il pulsante destro del mouse sul pulsante Start e seleziona Impostazioni>Privacy e sicurezza>Feedback e diagnostica>Dati di diagnostica.