Definire i prezzi dei prodotti con il listino prezzi e le voci di listino per definire i prezzi dei prodotti
Utilizza listini prezzi e voci di listino per definire il prezzo di un prodotto.
Mancia
Se desideri provare Dynamics 365 Sales gratuitamente, puoi iscriverti a una versione di valutazione di 30 giorni.
Requisiti di licenza e ruoli
| Tipo di requisito | Devi avere |
|---|---|
| Licenza | Dynamics 365 Sales Premium, Dynamics 365 Sales Enterprise, o Dynamics 365 Sales Professional Ulteriori informazioni: Prezzi di Dynamics 365 Sales |
| Ruoli di sicurezza | Direttore commerciale, Responsabile professionisti delle vendite o Vicepresidente Vendite Maggiori informazioni: Ruoli di sicurezza predefiniti per Sales |
Cos'è un listino prezzi?
I listini prezzi indicano agli agenti di vendita quanto addebitare per i prodotti o servizi. È possibile creare più listini prezzi in modo da gestire strutture di prezzi diverse per diverse aree geografiche di vendita dei prodotti o per diversi canali o territori di vendita.
I listini prezzi collegano l'unità, il prodotto e i dettagli di prezzo, pertanto prima di creare un listino prezzi, assicurarsi che le unità e prodotti esistano.
Nota
- I territori sono supportati solo per le licenze Sales Enterprise e Sales Premium.
- La tabella Listino prezzi eredita i suoi privilegi dalla tabella Prodotto. Ad esempio, se un utente dispone dei privilegi di lettura e scrittura sulla tabella Prodotto, ottiene gli stessi privilegi anche sulla tabella Listino prezzi.
- È necessario creare almeno un listino prezzi per ogni valuta utilizzata dall'organizzazione.
Creare un listino prezzi e le voci di listino
A seconda dell'app di vendita che stai utilizzando, esegui una delle seguenti operazioni:
- Se utilizzi l'app Hub delle vendite,
- Nell'angolo inferiore sinistro della mappa del sito, seleziona Modifica area
 , quindi seleziona Impostazioni app.
, quindi seleziona Impostazioni app. - Nel area Catalogo prodotti selezionare Listini prezzi.
- Nell'angolo inferiore sinistro della mappa del sito, seleziona Modifica area
- Se utilizzi l'app Sales Professional,
- Nella mappa del sito seleziona Listino prezzi.
- Se utilizzi l'app Hub delle vendite,
Per creare un nuovo listino prezzi, selezionare Nuovo.
Nel modulo Listino prezzi, compila le informazioni, quindi seleziona Salva.
a. Nome. Digita un nome descrittivo per il listino prezzi. Ad esempio, se stai creando un listino prezzi per la vendita al dettaglio, inseriscilo nel nome.
b. Data di inizio/Data di fine. Seleziona la data di inizio e la data di fine per il listino prezzi. Ad esempio, se si tratta di un listino prezzi promozionale valido solo per il periodo promozionale, seleziona tale periodo.
c. Valuta. Seleziona la valuta in cui stai creando il listino prezzi. Puoi avere diversi listini prezzi per diverse valute.
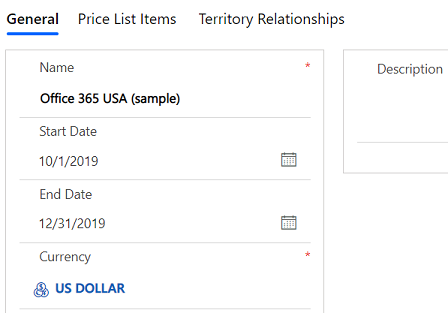
Per aggiungere il prezzo unitario di un prodotto, crea e aggiungi voci di listino.
a. Nel modulo Listino prezzi, seleziona la scheda Voci di listino, quindi seleziona Nuova voce di listino.
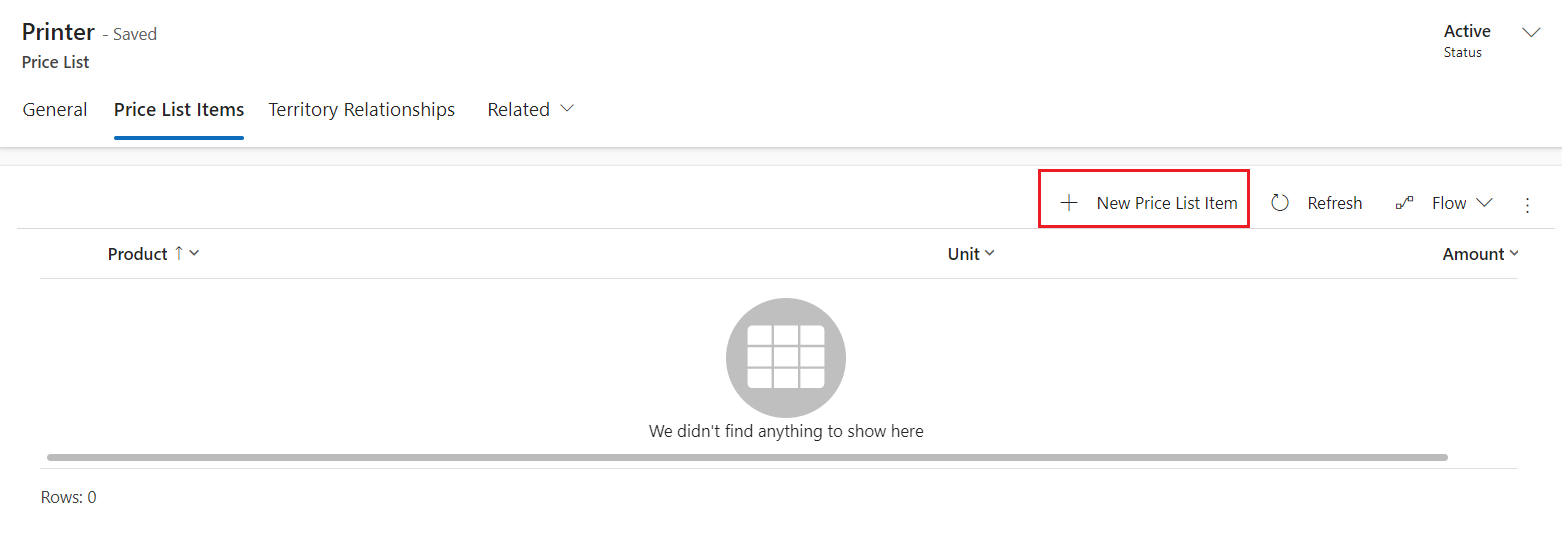
b. Nel modulo Voce di listino, compila le informazioni, quindi seleziona Salva:
Prodotto. Seleziona il prodotto per cui stai creando il listino prezzi.
Unità. Seleziona l'unità del prodotto per cui stai creando il listino prezzi.
Valuta. La valuta definita per il listino prezzi viene automaticamente popolata.
Elenco sconti Se vuoi offrire uno sconto su prodotti, seleziona un elenco sconti sulla voce di listino.
Quantità minima di vendita. Stabilisci se è possibile ordinare valori interi, parziali o entrambi per il prodotto o servizio. Queste informazioni vengono utilizzate nel campo Quantità dei record Prodotto offerta, Prodotto ordine e Prodotto fattura.
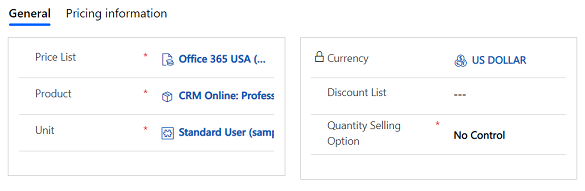
c. Nel modulo Voce di listino, sulla scheda Informazioni prezzi, inserisci le informazioni seguenti e seleziona Salva e chiudi:
Metodo di determinazione dei prezzi. Seleziona un'opzione che determina in che modo vengono calcolati i prezzi. Potrebbe essere una determinata quantità o una percentuale del costo attuale o standard. Di seguito vengono illustrate le opzioni disponibili:
Importo forfettario. Utilizza questa opzione per ignorare il listino prezzi di un prodotto nel catalogo prodotti e per inserire un prezzo diverso manualmente per il listino prezzi.
Percentuale del prezzo di listino. Utilizza questa opzione per calcolare il prezzo di un prodotto nel listino prezzi come percentuale del prezzo di listino del prodotto associato.
Percentuale di ricarico - Costo corrente. Utilizza questa opzione per aggiungere una percentuale di ricarico al costo corrente del prodotto.
Percentuale di ricarico - Costo standard. Utilizza questa opzione per aggiungere una percentuale di ricarico al costo standard del prodotto.
Percentuale di margine - Costo corrente. Utilizza questa opzione per fare in modo che il prezzo offerto nel listino prezzi renda una percentuale di margine del costo corrente del prodotto.
Percentuale di margine - Costo standard. Utilizza questa opzione per fare in modo che il prezzo offerto nel listino prezzi renda una percentuale di margine del costo standard del prodotto.
Importo. Se hai selezionato Importo forfettario come metodo di determinazione dei prezzi, digita l'importo di vendita del prodotto.
Percentuale. Se è stato selezionato un valore diverso da Importo forfettario come metodo di determinazione dei prezzi, digitare la percentuale per il metodo di determinazione dei prezzi desiderato.
Regola di arrotondamento. Se è stato selezionato un metodo di determinazione dei prezzi diverso da Importo forfettario, è possibile impostare una regola di arrotondamento. Se ad esempio di desidera che i prezzi unitari siano in formato € 0,99, è possibile selezionare una regola di arrotondamento in base alla quale a tutti i prezzi unitari viene automaticamente assegnato un prezzo che termina con un valore di 99 centesimi. A tale scopo, seleziona la regola che consente di arrotondare il prezzo per eccesso e quindi imposta il prezzo in modo che termini con un determinato importo, ad esempio 99 centesimi.
Nessuno. I prezzi non vengono arrotondati.
Per eccesso. I prezzi vengono arrotondati per eccesso al valore di arrotondamento più vicino.
Per difetto. I prezzi vengono arrotondati per difetto al valore di arrotondamento più vicino.
Al valore più vicino. I prezzi vengono arrotondati al valore di arrotondamento più vicino.
Opzione di arrotondamento. Seleziona Termina con o Multiplo di se si desidera che il prezzo termini con un determinato importo o in multipli di un determinato importo.
Valore di arrotondamento. Immetti l'importo.
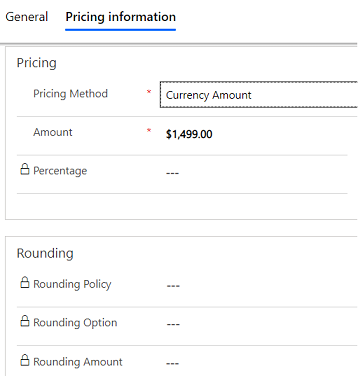
Applicabile per Sales Premium e Sales Enterprise. Puoi inoltre associare i listini prezzi predefiniti per le aree affinché i rappresentanti di vendita che lavorano con gli account sui contatti in alcune aree abbiano il listino prezzi selezionato per impostazione predefinita.
a. Nel record del listino prezzi, seleziona la scheda Relazione area.
b. Nella sezione Aree, seleziona Aggiungi nuova connessione.
c. Nel modulo Nuova connessione, immetti quanto segue e seleziona Salva e chiudi:
Nome. Seleziona il pulsante di ricerca e selezionare un'area.
Come questo ruolo. Seleziona un ruolo di connessione associato al tipo di record dell'area.
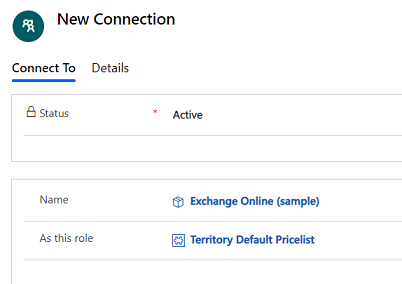
d. Nel record del listino prezzi, seleziona Salva e chiudi.
Passaggi successivi tipici
 Pubblicare un prodotto o un'aggregazione da rendere disponibile per la vendita
Pubblicare un prodotto o un'aggregazione da rendere disponibile per la vendita
 Impostare un catalogo prodotti: Procedura dettagliata
Impostare un catalogo prodotti: Procedura dettagliata
Non riesci a trovare le opzioni nella tua app?
Le possibilità sono tre:
- Non disponi della licenza o del ruolo necessario.
- L'amministratore non ha attivato la funzionalità.
- L'organizzazione utilizza un'app personalizzata. Rivolgiti all'amministratore per verificare i passaggi esatti. I passaggi descritti in questo articolo sono specifici per le app Hub delle vendite e Sales Professional predefinite.
Vedi anche
Finestra di dialogo Impostazioni di sistema - scheda Vendite
Classificare i prodotti e le aggregazioni in famiglie di prodotto
Calcolo dei prezzi per i record di opportunità, offerta, ordine e fattura