Esportare record di vendita in PDF
Condividi record di vendita con i tuoi clienti in un PDF dall'aspetto professionale e di sola lettura creato utilizzando i tuoi modelli Word standard.
Requisiti di licenza e ruoli
| Tipo di requisito | Devi avere |
|---|---|
| Licenza | Dynamics 365 Sales Premium, Dynamics 365 Sales Enterprise, o Dynamics 365 Sales Professional Ulteriori informazioni: Prezzi di Dynamics 365 Sales |
| Ruoli di sicurezza | Qualsiasi ruolo di vendita principale, ad esempio venditore o direttore commerciale Maggiori informazioni: Ruoli di vendita principali |
Prerequisiti
Il tuo amministratore deve
- Abilitare la generazione di PDF da record di vendita.
- Assicurarsi che i modelli Word siano disponibili per le entità per le quali desideri generare file PDF. I modelli predefiniti sono disponibili per le entità Account, Opportunità, Ordine, Offerta e Fattura. Per abilitare la generazione di PDF per altre entità, il tuo amministratore deve creare nuovi modelli Word.
Esporta in PDF
Utilizza la funzionalità di generazione di PDF per creare e condividere file PDF di sola lettura dall'aspetto professionale per i record di Dynamics 365 con i tuoi clienti. Il file PDF viene generato utilizzando un modello Word standard della tua organizzazione. Puoi creare file PDF di record dalle seguenti entità: Account, Contatto, Lead, Opportunità, Ordine, Offerta e Fattura sia su app Web che per dispositivi mobili.
Importante
La creazione di PDF dei record dell'entità personalizzata è supportata solo nell'app Web.
Apri il record da esportare come PDF. Ad esempio, se desideri creare un file PDF per un'offerta, apri il record offerta.
Nella barra dei comandi seleziona Esporta in PDF.
Nota
Se non vedi l'opzione Esporta in PDF contatta il tuo amministratore per abilitare la generazione di file PDF per l'entità.
Verrà visualizzata la finestra di dialogo Esporta in PDF.
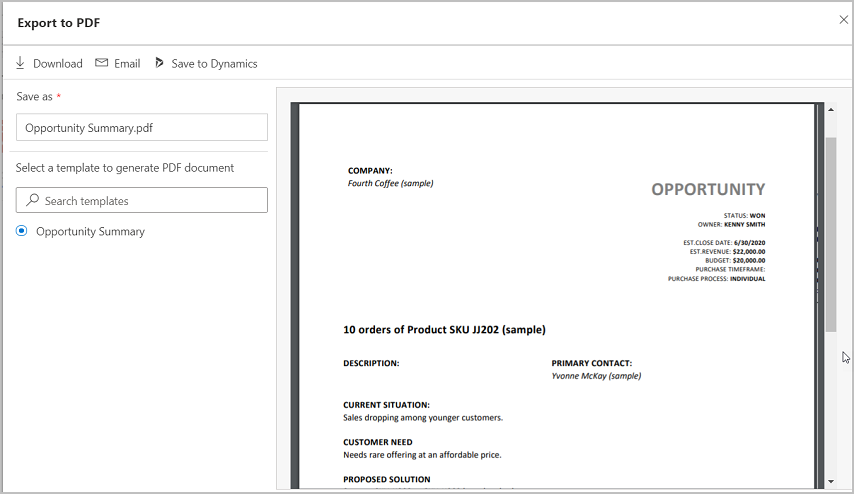
Viene visualizzata un'anteprima basata sul modello selezionato e il nome del file PDF viene popolato. Se desideri utilizzare un modello diverso da quello selezionato, cercalo e selezionalo nella casella Seleziona un modello per generare il documento PDF. Dopo aver selezionato il modello, l'anteprima verrà aggiornata.
Importante
- Se sono disponibili più modelli di Word per l'entità, per impostazione predefinita viene selezionato il primo modello nell'elenco.
- Se l'impostazione per visualizzare o scaricare automaticamente un file PDF è disabilitata nelle impostazioni del browser, la funzionalità di anteprima non funzionerà.
Nel campo Salva con nome, modifica il nome del file PDF se lo desideri.
Effettua una delle operazioni seguenti:
Per scaricare il file PDF sul computer, seleziona Scarica.
Per inviare il file PDF al cliente tramite messaggio e-mail, seleziona E-mail.
Il modulo e-mail si apre con i campi importanti compilati automaticamente.
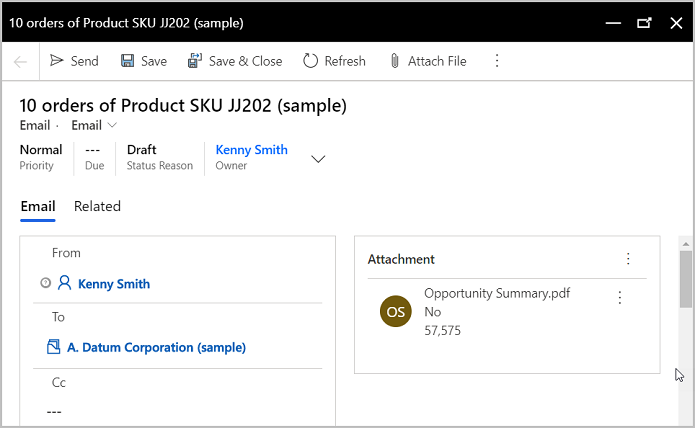
Nota
Il campo Tema viene popolato con il record da cui è stata attivata l'e-mail. Il flag Invio e-mail nell'entità primaria deve essere abilitato nell'area Personalizzazione affinché il campo Tema venga popolato. Per ulteriori informazioni su questo flag, vedi Opzioni relative a entità che è possibile solo abilitare.
Seleziona Salva in SharePoint o Salva in Dynamics.
- Utilizza Salva in SharePoint per salvare il file PDF in un sito di SharePoint. Questo pulsante è disponibile solo quando l'integrazione SharePoint è abilitata per la tua organizzazione e la casella di controllo Gestione dei documenti è selezionata nell'area Personalizzazione della pagina dell'entità. Se non vedi questo pulsante, contatta l'amministratore di sistema.
- Se l'integrazione di SharePoint non è abilitata, vedrai il pulsante Salva in Dynamics. Questo comando salva il file PDF come nota nel record principale. Il pulsante Salva in Dynamics è disponibile se le note sono abilitate per l'entità primaria. Se non vedi questo pulsante, contatta l'amministratore di sistema.
Esporta in PDF dall'app per dispositivi mobili Dynamics 365 per telefoni
Se utilizzi Dynamics 365 per telefoni su un dispositivo mobile, la capacità di generare i file PDF è limitata alle seguenti entità: Account, Contatto, Lead, Opportunità, Ordine, Offerta e Fattura.
Apri il record da esportare come PDF. Ad esempio, se desideri creare un file PDF per un'offerta, apri il record offerta.
Nella barra dei comandi, seleziona Crea PDF e seleziona il modello che vuoi utilizzare per creare il PDF.
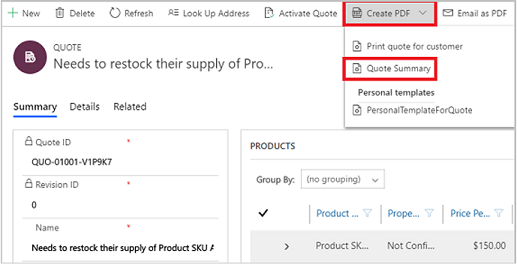
Nella finestra di dialogo che appare, salva o scarica il PDF.
Se selezioni Salva, il file PDF viene memorizzato nel sito di SharePoint predefinito se SharePoint è configurato e abilitato per l'entità primaria. Se SharePoint non è configurato, il PDF viene salvato come allegato di Note al record dell'entità primaria in Dynamics 365 Sales.
Se selezioni Scarica, il PDF viene scaricato sull'unità locale. Dopo averlo scaricato, puoi aggiungere questo file a una nota, inviarlo come allegato in un messaggio e-mail o caricarlo su SharePoint.
Invia come e-mail un PDF dall'app per dispositivi mobili Dynamics 365 per telefoni
Puoi anche generare un file PDF e inviarlo direttamente tramite posta elettronica a un cliente.
Apri il record da esportare come PDF.
Nella barra dei comandi, seleziona Invia tramite e-mail come PDF e quindi seleziona un modello di documento.

Il modulo e-mail si apre con i campi importanti compilati automaticamente.
Verifica o modifica i dettagli nel modulo e-mail in base alle esigenze e seleziona Invia.
Importante
Il tempo necessario per generare il file PDF e scaricare o inviare il messaggio e-mail dipende dalle dimensioni del file. Le migliori prestazioni si ottengono con dimensioni di file inferiori a 2 MB. I file più grandi possono richiedere un tempo di risposta molto più elevato.
Domande frequenti
Domanda: cosa succede se più di una posizione del documento SharePoint è associata a un record?
Risposta: indipendentemente dal numero di posizioni documento di SharePoint esistenti per un record, il file PDF generato viene sempre salvato nella posizione predefinita: [<record_name>_ <record_id>].
Domanda: posso specificare un nome diverso per il file PDF prima di generarlo?
Risposta: sì. Puoi specificare un nome file diverso se non stai utilizzando Dynamics 365 per telefoni su un dispositivo mobile.
Domanda: posso scegliere di salvare il file PDF nell'app Sales come note o su SharePoint?
Risposta: No. Se SharePoint è abilitato per l'entità per la quale stai generando un PDF, il file PDF verrà salvato nella posizione di SharePoint per impostazione predefinita.
Domanda: la funzionalità di generazione di PDF è disponibile su tutte le entità?
Risposta No. La funzionalità di generazione di PDF è disponibile solo per sette delle entità predefinite: Account, Contatto, Lead, Opportunità, Offerta, Ordine e Fattura. Con la seconda ondata di rilascio del 2020, la funzionalità di generazione di PDF è stata migliorata per supportare le entità personalizzate.
Domanda: il file PDF generato supporta caratteri personalizzati?
Risposta: i caratteri nel file generato sono limitati ai caratteri installati sul server che genera i file PDF. Ecco un elenco dei caratteri supportati:
- Microsoft-Windows-Font-Bitmap-Courier
- Microsoft-Windows-Font-Bitmap-Fixed
- Microsoft-Windows-Font-Bitmap-MS_Sans_Serif
- Microsoft-Windows-Font-Bitmap-MS_Serif
- Microsoft-Windows-Font-Bitmap-OEM
- Microsoft-Windows-Font-Bitmap-Small
- Microsoft-Windows-Font-Bitmap-System
- Microsoft-Windows-Font-Bitmap-Terminal
- Microsoft-Windows-Font-FMS
- Microsoft-Windows-Font-RegistrySettings
- Microsoft-Windows-Font-StaticCache
- Microsoft-Windows-Font-TrueType-Arial
- Microsoft-Windows-Font-TrueType-ArialBlack
- Microsoft-Windows-Font-TrueType-Bahnschrift
- Microsoft-Windows-Font-TrueType-Calibri
- Microsoft-Windows-Font-TrueType-Cambria_Regular
- Microsoft-Windows-Font-TrueType-ComicSansMS
- Microsoft-Windows-Font-TrueType-Consolas
- Microsoft-Windows-Font-TrueType-CourierNew
- Microsoft-Windows-Font-TrueType-Ebrima
- Microsoft-Windows-Font-TrueType-EbrimaBold
- Microsoft-Windows-Font-TrueType-FontsRegistrySettingsMigration
- Microsoft-Windows-Font-TrueType-Gadugi
- Microsoft-Windows-Font-TrueType-Georgia
- Microsoft-Windows-Font-TrueType-Inkfree
- Microsoft-Windows-Font-TrueType-JavaneseText
- Microsoft-Windows-Font-TrueType-LeelawadeeUI_Regular
- Microsoft-Windows-Font-TrueType-LeelawadeeUI
- Microsoft-Windows-Font-TrueType-LucidaConsole
- Microsoft-Windows-Font-TrueType-MalgunGothic
- Microsoft-Windows-Font-TrueType-MicrosoftHimalaya
- Microsoft-Windows-Font-TrueType-MicrosoftJhengHei
- Microsoft-Windows-Font-TrueType-MicrosoftYaHei
- Microsoft-Windows-Font-TrueType-MongolianBaiti
- Microsoft-Windows-Font-TrueType-MVBoli
- Microsoft-Windows-Font-TrueType-MyanmarText
- Microsoft-Windows-Font-TrueType-NewTaiLue
- Microsoft-Windows-Font-TrueType-NirmalaUI_Regular
- Microsoft-Windows-Font-TrueType-NirmalaUI
- Microsoft-Windows-Font-TrueType-PhagsPa
- Microsoft-Windows-Font-TrueType-SegoePrint
- Microsoft-Windows-Font-TrueType-SegoeUI_Regular
- Microsoft-Windows-Font-TrueType-SegoeUI
- Microsoft-Windows-Font-TrueType-SimSun
- Microsoft-Windows-Font-TrueType-TaiLe
- Microsoft-Windows-Font-TrueType-TimesNewRoman
- Microsoft-Windows-Font-TrueType-TrebuchetMS
- Microsoft-Windows-Font-TrueType-Verdana
- Microsoft-Windows-Font-TrueType-Webdings
- Microsoft-Windows-Font-TrueType-Wingdings
- Microsoft-Windows-Font-TrueType-YiBaiti
- Microsoft-Windows-Font-TrueType-YuGothicMedium
- Microsoft-Windows-Font-Vector
- Microsoft-Windows-Type1-Fonts
Non riesci a trovare le opzioni nella tua app?
Le possibilità sono tre:
- Non hai la licenza o il ruolo necessari. Consulta la sezione Requisiti di licenza e ruolo nella parte superiore di questa pagina.
- L'amministratore non ha attivato la funzionalità.
- L'organizzazione utilizza un'app personalizzata. Rivolgiti all'amministratore per verificare i passaggi esatti. I passaggi descritti in questo articolo sono specifici per le app Hub delle vendite e Sales Professional predefinite.
Informazioni correlate
Abilitare o disabilitare la generazione di PDF da record di vendita