Nota
L'accesso a questa pagina richiede l'autorizzazione. È possibile provare ad accedere o modificare le directory.
L'accesso a questa pagina richiede l'autorizzazione. È possibile provare a modificare le directory.
Personalizza la finestra di dialogo Aggiungi prodotti alla finestra di dialogo in modo che i venditori possano visualizzare i dettagli importanti del prodotto mentre aggiungono prodotti a record di opportunità, offerta, ordine o fattura in Dynamics 365 Sales.
Cosa puoi personalizzare?
È possibile personalizzare i seguenti componenti della finestra di dialogo Aggiungi prodotto per aiutare i venditori a identificare e aggiungere rapidamente i prodotti:
Aggiungi più colonne alla griglia dei prodotti. Maggiori informazioni: Aggiungi o rimuovi colonne nella griglia
Aggiungi più attributi alla colonna Prodotto. Maggiori informazioni: Aggiungi o modifica attributi nella colonna Prodotto
Nota
Gli attributi nella colonna Prodotto aiutano i venditori a ottenere maggiori informazioni prima di scegliere un prodotto. Quindi, se desideri aggiungere una categoria o un ID prodotto per distinguere i prodotti l'uno dall'altro, aggiungilo alla colonna Prodotto. D'altra parte, se i venditori devono eseguire un'azione dopo la selezione di un prodotto, ad esempio, scegliendo la priorità di consegna (un attributo personalizzato)aggiungi quell'attributo alla griglia.
Personalizzare i campi per la ricerca. Maggiori informazioni: Personalizza i campi da cercare
Aggiungere o rimuovere colonne nella griglia
Per impostazione predefinita, la finestra di dialogo Aggiungi prodotti visualizza le seguenti colonne nella griglia:
- Nome prodotto
- Unità
- Prezzo unitario
- Quantità
Puoi aggiungere altre colonne pertinenti alla tua attività personalizzando la visualizzazione Aggiungi prodotti. A seconda della licenza di Dynamics 365 Sales di cui disponi, seleziona una delle seguenti schede per specifiche informazioni:
Se disponi dell'app Hub delle vendite, segui le istruzioni in questa scheda. In caso contrario, segui le istruzioni nella scheda Sales Professional per configurare l'opzione in Power Apps.
Per aggiungere o rimuovere colonne nella griglia
Nell'app Hub delle vendite, seleziona l'icona Modifica area
 nell'angolo inferiore sinistro della pagina, quindi seleziona Impostazioni app.
nell'angolo inferiore sinistro della pagina, quindi seleziona Impostazioni app.Sotto Catalogo prodotti, seleziona Impostazioni catalogo prodotti.
Attiva l'opzione Esperienza avanzata per l'aggiunta di prodotti, se non l'hai già fatto.
Vedrai ulteriori opzioni per personalizzare la finestra di dialogo Aggiungi prodotti per opportunità, offerta, fattura e ordine.Seleziona la visualizzazione Aggiungi prodotti dell'entità che desideri personalizzare. Ad esempio, seleziona la visualizzazione Offerta "aggiungi prodotti" per personalizzare la finestra di dialogo Aggiungi prodotti per le offerte.
Verrai reindirizzato alla visualizzazione corrispondente in Power Apps.Seleziona Visualizza colonna e quindi seleziona le colonne che desideri aggiungere alla griglia. Oppure, trascina semplicemente le colonne nella griglia.
Per rimuovere una colonna, seleziona la colonna nella griglia e seleziona Rimuovi.
Nota
Sebbene sia possibile aggiungere filtri alla visualizzazione, questi non verranno applicati alla finestra di dialogo Aggiungi prodotti. La finestra di dialogo mostrerà sempre tutti i prodotti.
Seleziona Pubblica per salvare e pubblicare tutte le personalizzazioni. Le modifiche sono applicabili alla finestra di dialogo Aggiungi prodotti dell'entità selezionata.
Apri l'entità che hai personalizzato. Se hai personalizzato la visualizzazione Aggiungi prodotti per le offerte, apri un'offerta e seleziona Aggiungi prodotti. Verifica se le personalizzazioni della griglia si riflettono nella finestra di dialogo.
Aggiungere o modificare gli attributi nella colonna Prodotto
Per impostazione predefinita, la colonna Prodotto nella finestra di dialogo Aggiungi prodotto include il nome e l'ID del prodotto. Puoi personalizzare questa colonna per aggiungere altri attributi per aiutarti a distinguere meglio i prodotti. Ad esempio, puoi aggiungere la categoria del prodotto per differenziare i prodotti come mostrato nell'immagine seguente:
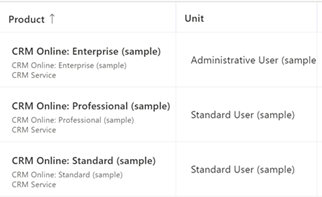
Nota: la colonna Prodotto può visualizzare fino a tre attributi, oltre al nome del prodotto.
A seconda della licenza di Dynamics 365 Sales di cui disponi, seleziona una delle seguenti schede per specifiche informazioni:
Se disponi dell'app Hub delle vendite, segui le istruzioni in questa scheda. In caso contrario, segui le istruzioni nella scheda Sales Professional per configurare l'opzione in Power Apps.
Per aggiungere o modificare gli attributi del prodotto:
Nell'app Hub delle vendite, seleziona l'icona Modifica area
 nell'angolo inferiore sinistro della pagina, quindi seleziona Impostazioni app.
nell'angolo inferiore sinistro della pagina, quindi seleziona Impostazioni app.Sotto Catalogo prodotti, seleziona Impostazioni catalogo prodotti.
Attiva Esperienza avanzata per l'aggiunta di prodotti, se non l'hai già fatto. Vedrai ulteriori opzioni per personalizzare la finestra di dialogo Aggiungi prodotti.
Seleziona Personalizza visualizzazione ricerca prodotti. Verrai reindirizzato a Visualizzazione ricerca prodotto in Power Apps.
Seleziona + Visualizza colonna e quindi seleziona gli attributi da aggiungere. Oppure, trascina semplicemente gli attributi nella griglia.
Per rimuovere un attributo, seleziona l'attributo nella griglia e seleziona Rimuovi.
Seleziona Pubblica per salvare e pubblicare tutte le personalizzazioni. Le modifiche sono applicabili alla finestra di dialogo Aggiungi prodotti di opportunità, offerta, ordine e fattura.
Per verificare le modifiche, apri un'opportunità e seleziona Aggiungi prodotti.
Vedrai gli attributi aggiornati nella colonna Prodotto.
Personalizzare i campi per la ricerca
Per impostazione predefinita, il campo Cerca nella finestra di dialogo Aggiungi prodotto cerca il nome, l'ID e la descrizione del prodotto. Puoi espandere la ricerca per includere anche altri campi di testo. Ad esempio, è possibile aggiungere il campo del percorso della gerarchia all'ambito della ricerca.
Per personalizzare i campi per la ricerca:
Apri Power Apps e vai a Tabelle nel riquadro di sinistra.
Cerca l'entità Prodotto e aprila.
Seleziona la scheda Visualizzazioni e apri la visualizzazione Ricerca rapida Tutti i prodotti.
Nel riquadro di destra, vai alla sezione Trova per e seleziona Modifica colonne tabella di ricerca. Seleziona i campi che desideri includere nella ricerca.
Nota
Seleziona solo campi di testo.
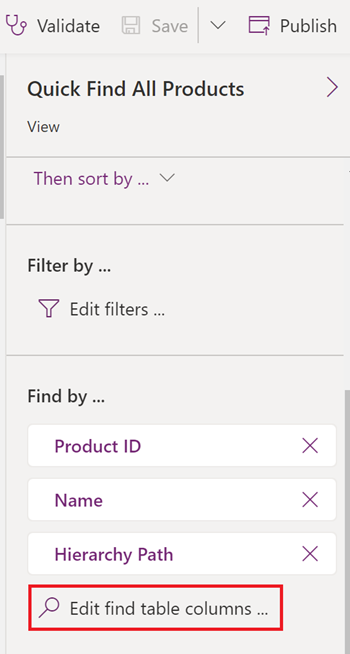
Seleziona Pubblica per salvare e pubblicare le modifiche della visualizzazione. Le modifiche sono applicabili alla ricerca di prodotti nella finestra di dialogo Aggiungi prodotti di opportunità, offerta, ordine e fattura.
Per verificare le modifiche, apri un'opportunità e seleziona Aggiungi prodotti.
Cerca una parola chiave e verifica se la ricerca restituisce corrispondenze dai campi appena aggiunti.
Non riesci a trovare la funzionalità nella tua app?
Esistono alcune possibilità:
- Non disponi della licenza necessaria per utilizzare questa funzionalità. Consulta la tabella di confronto e la guida alle licenze per vedere quali funzionalità sono disponibili con la tua licenza.
- Non disponi del ruolo di sicurezza necessario per utilizzare questa funzionalità.
- Per configurare o impostare una funzionalità, devi disporre dei ruoli Amministrazione e Personalizzazione
- Per utilizzare le funzionalità relative alle vendite, devi disporre dei ruoli di vendita principali
- Alcune attività richiedono specifici ruoli funzionali.
- L'amministratore non ha attivato la funzionalità.
- L'organizzazione utilizza un'app personalizzata. Rivolgiti all'amministratore per verificare i passaggi esatti. I passaggi descritti in questo articolo sono specifici per le app Hub delle vendite e Sales Professional predefinite.
Informazioni correlate
Creare una soluzione
Scegliere e configurare le colonne nelle visualizzazioni app di basate su modelli
Aggiungere prodotti a un'opportunità utilizzando l'esperienza avanzata
Aggiungere prodotti a offerte, ordini o fatture