Installare e configurare Visibilità inventario
Nota
Azure Active Directory ora è Microsoft Entra ID. Ulteriori informazioni
Questo articolo descrive come installare Il componente aggiuntivo Visibilità inventario per Microsoft Dynamics 365 Supply Chain Management.
È necessario utilizzare Microsoft Dynamics Lifecycle Services per installare il componente aggiuntivo Visibilità inventario. Lifecycle Services è un portale di collaborazione che fornisce un ambiente e un insieme di servizi regolarmente aggiornati che ti aiutano a gestire il ciclo di vita delle applicazioni di finanza e operazioni. Per ulteriori informazioni, vedere Risorse Lifecycle Services.
Suggerimento
Se sei un consulente di funzionalità o di soluzioni, ti consigliamo di iscriverti al gruppo Yammer del componente aggiuntivo Visibilità inventario, dove puoi trovare informazioni sugli ultimi sviluppi, scambiare suggerimenti con altri consulenti e sviluppatori e discutere le funzionalità.
Se riscontri problemi tecnici o eccezioni, puoi ottenere assistenza inviando un'e-mail direttamente al team del prodotto di Visibilità inventario all'indirizzo inventvisibilitysupp@microsoft.com (assicurati di includere l'ID dell'ambiente Supply Chain Management).
Per utili esempi di codice e guide alla risoluzione dei problemi, visita il repo GitHub di Visibilità inventario.
Prerequisiti per Visibilità inventario
Prima di installare la Visibilità inventario, è necessario completare i seguenti compiti:
- Ottenere un progetto di implementazione Lifecycle Services in cui almeno un ambiente è distribuito.
- Assicurati che i prerequisiti per l'impostazione degli componente aggiuntivo siano stati completati. Per informazioni su questi prerequisiti, vedi Panoramica sugli componente aggiuntivo. Visibilità inventario non richiede un collegamento a doppia scrittura.
La tabella seguente elenca i paesi/le aree geografiche in cui Visibilità inventario è attualmente supportata.
| Regione Azure | Nome breve della regione |
|---|---|
| Asia orientale | eas |
| Asia sud-orientale | seas |
| Australia orientale | eau |
| Australia sud-orientale | seau |
| Brasile meridionale | sbr |
| Canada centrale | cca |
| Canada orientale | eca |
| Cina orientale 2 | cne2 |
| Cina settentrionale 2 | cnn2 |
| Europa settentrionale | neu |
| Europa occidentale | weu |
| Francia centrale | cfr |
| Francia meridionale | sfr |
| India centrale | cin |
| India meridionale | sin |
| Giappone orientale | ejp |
| Giappone occidentale | wjp |
| Norvegia orientale | eno |
| Norvegia occidentale | wno |
| Sudafrica occidentale | wza |
| Sudafrica settentrionale | nza |
| Svizzera settentrionale | nch |
| Svizzera occidentale | wch |
| Emirati Arabi Uniti settentrionali | nae |
| Regno Unito meridionale | suk |
| Regno Unito occidentale | wuk |
| Stati Uniti orientali | eus |
| Stati Uniti occidentali | wus |
Se hai domande su questi prerequisiti, contatta il team del prodotto Visibilità dell'inventario all'indirizzo inventvisibilitysupp@microsoft.com.
Installare il componente aggiuntivo Visibilità inventario
Prima di installare il componente aggiuntivo, registra un'applicazione e aggiungi un segreto cliente a Microsoft Entra sotto il tuo abbonamento Azure. Per le istruzioni, vedi Registrare un'applicazione e Aggiungere un segreto cliente. Assicurati di prendere nota dei valori ID applicazione (cliente), Segreto cliente e ID tenant, perché ne avrai bisogno in seguito.
Importante
Se è disponibile più di un ambiente Lifecycle Services, crea un'applicazione Microsoft Entra diversa per ogni ambiente. Se si utilizza lo stesso ID applicazione e ID tenant per installare il componente aggiuntivo Visibilità inventario per ambienti diversi, si verificherà un problema relativo al token per gli ambienti meno recenti. Di conseguenza, sarà valida solo l'ultima installazione.
Dopo aver registrato un'applicazione e aggiunto un segreto del cliente a Microsoft Entra ID, segui questi passi per installare il componente aggiuntivo Visibilità inventario.
Accedi a Lifecycle Services.
Nella home page, selezionare il progetto in cui è distribuito l'ambiente.
Nella pagina del progetto, selezionare l'ambiente in cui si desidera installare il componente aggiuntivo.
Nella pagina dell'ambiente, scorri verso il basso fino a trovare la sezione Environment componente aggiuntivos nella sezione Integrazione Power Platform . Lì potete trovare il nome dell'ambiente Dataverse . Confermare che il nome dell'ambiente Dataverse sia quello che si desidera utilizzare per Visibilità inventario.
Nota
Attualmente, solo gli ambienti Dataverse che sono stati creati usando Lifecycle Services sono supportati. Se il tuo ambiente Dataverse è stato creato in qualche altro modo (per esempio, usando l'interfaccia di amministrazione di PowerApps), e se è collegato al tuo ambiente di Supply Chain Management, devi prima risolvere il problema di mappatura prima di installare il componente aggiuntivo Visibilità inventario.
È possibile che il tuo ambiente di doppia scrittura sia collegato a un'istanza di Dataverse mentre Lifecycle Services non è impostato per l'integrazione di Power Platform. Questa mancata corrispondenza di collegamento può causare un comportamento imprevisto. È consigliabile fare in modo che i dettagli dell'ambiente Lifecycle Services corrispondano a ciò a cui si è connessi in doppia scrittura in modo che la stessa connessione possa essere utilizzata da eventi aziendali, tabelle virtuali e componenti aggiuntivi. Vedere Mancata corrispondenza di collegamento per informazioni su come risolvere il problema di mapping. Una volta risolto il problema di mapping, puoi procedere con l'installazione di Visibilità inventario.
Nella sezione Componenti aggiuntivi per l'ambiente, selezionare Installa un nuovo componente aggiuntivo.
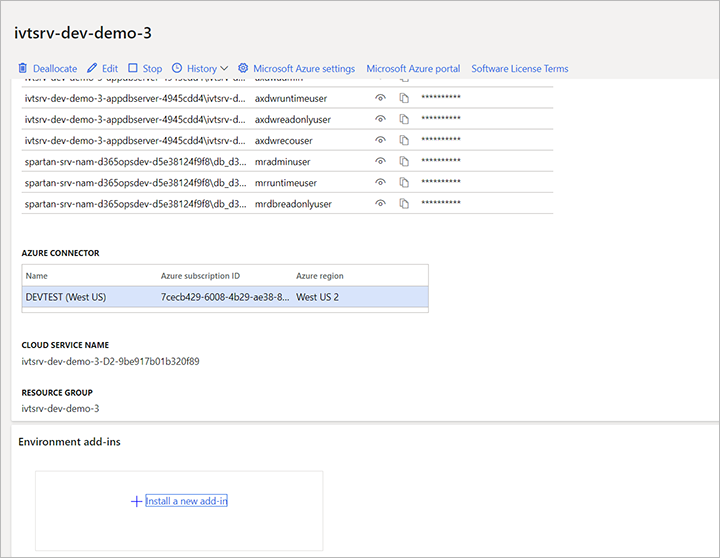
Selezionare il collegamento Installare un nuovo componente aggiuntivo. Appare una lista di componente aggiuntivo disponibili.
Nell'elenco, seleziona Visibilità inventario.
Imposta i seguenti campi per il tuo ambiente:
- ID dell'applicazione Microsoft Entra (client) - Inserisci l'ID dell'applicazione Microsoft Entra che hai creato e di cui hai preso nota in precedenza.
- ID tenant Microsoft Entra - Inserisci l'ID tenant che hai annotato in precedenza.
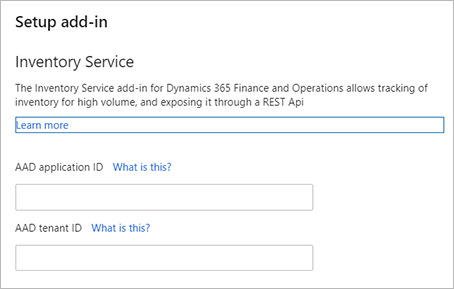
Accetta i termini e le condizioni selezionando la casella di controllo Termini e condizioni .
Seleziona Installa. Lo stato del componente aggiuntivo è mostrato come Installazione in corso. Quando l'installazione è completata, aggiorna la pagina. Lo stato dovrebbe cambiare in Installato.
In Dataverse, selezionare la sezione App nella sezione nel riquadro di spostamento a sinistra e verificare che Power Apps Visibilità inventario sia installato correttamente. Se la sezione App non esiste, contatta il team del prodotto Visibilità inventario all'indirizzo inventvisibilitysupp@microsoft.com.
Nota
Se il sistema ti avvisa che non hai l'autorizzazione per installare Visibilità inventario su Lifecycle Services, devi contattare l'amministratore per modificare la tua autorizzazione.
Se l'installazione dalla pagina Lifecycle Services impiega più di un'ora, è probabile che il tuo account utente non abbia l'autorizzazione per installare le soluzioni nell'ambiente Dataverse. Per risolvere il problema, segui questi passaggi:
Annulla il processo di installazione del componente aggiuntivo Visibilità inventario dalla pagina Lifecycle Services.
Accedere all'interfaccia di amministrazione di Microsoft 365 e assicurati che l'account utente che desideri utilizzare per installare il componente aggiuntivo abbia la licenza "Piano di Dynamics 365 Unified Operations" assegnata. Assegna la licenza se necessario.
Accedi all'interfaccia di amministrazione di Power Platform utilizzando il relativo account utente. Quindi installa il componente aggiuntivo Visibilità inventario effettuando le seguenti operazioni:
- Seleziona l'ambiente in cui vuoi installare il componente aggiuntivo.
- Seleziona App Dynamics 365.
- Seleziona Installa app.
- Seleziona Visibilità inventario
Al termine dell'installazione, torna alla pagina Lifecycle Services e riprova a reinstallare il componente aggiuntivo Visibilità inventario.
Configurare Visibilità inventario in Supply Chain Management
Distribuire il pacchetto di integrazione di Visibilità inventario
Se si utilizza Supply Chain Management versione 10.0.17 o versione precedente, contattare il team di supporto di Visibilità inventario all'indirizzo inventvisibilitysupp@microsoft.com per ottenere il file del pacchetto. Quindi distribuisci il pacchetto in Lifecycle Services.
Nota
Se durante la distribuzione si verifica un errore di mancata corrispondenza della versione, è necessario importare manualmente il progetto X++ nell'ambiente di sviluppo. Creare quindi il pacchetto distribuibile nell'ambiente di sviluppo e distribuirlo nell'ambiente di produzione.
Il codice è incluso con Supply Chain Management versione 10.0.18. Se si esegue quella versione o una versione successiva, la distribuzione non è necessaria.
Assicurarsi che le seguenti funzionalità siano attivate nell'ambiente Supply Chain Management (per impostazione predefinita, sono attivate).
| Descrizione delle funzionalità | Versione codice | Alterna classe |
|---|---|---|
| Abilitare o disabilitare l'utilizzo delle dimensioni inventariali nella tabella InventSum | 10.0.11 | InventUseDimOfInventSumToggle |
| Abilitare o disabilitare l'utilizzo delle dimensioni inventariali nella tabella InventSumDelta | 10.0.12 | InventUseDimOfInventSumDeltaToggle |
Imposta integrazione di Visibilità inventario
Dopo aver installato il componente aggiuntivo, prepara il sistema Supply Chain Management per utilizzarlo effettuando le seguenti operazioni:
In Supply Chain Management, aprire l'area di lavoro Gestione funzionalità e attivare la funzionalità Integrazione di Visibilità magazzino.
Vai a Gestione inventario>Impostazione>Parametri di integrazione di Visibilità inventario.
Aprire la scheda Generale ed effettuare le seguenti impostazioni:
- Endpoint Visibilità inventario - Immettere l'URL dell'ambiente in cui si sta eseguendo Visibilità inventario. Per altre informazioni, vedi Trovare l'endpoint del servizio e leggi la configurazione.
- Numero massimo di record in una singola richiesta - Impostare il numero massimo di record da includere in una singola richiesta. È necessario inserire un numero intero positivo minore o uguale a 1.000. Il valore predefinito è 512. Si consiglia vivamente di mantenere il valore predefinito a meno che il supporto tecnico Microsoft non abbia fornito indicazioni che sia necessario modificarlo o si sia altrimenti sicuri di tale necessità.
Le seguenti funzionalità facoltative migliorano la funzionalità di Visibilità inventario. Decidi se usare una o entrambe queste funzionalità. Se le usi, impostale (puoi anche impostarle successivamente).
- Prenotazioni e offset temporanee: le prenotazioni preliminari aiutano le organizzazioni a ottenere un'unica fonte di verità per l'inventario disponibile, in particolare durante il processo di evasione degli ordini. Per informazioni su come abilitare e impostare questa funzionalità, vedi Prenotazioni di Visibilità inventario.
- Supporto per articoli dei processi di gestione del magazzino (WMS): questa funzionalità consente di utilizzare gli articoli WMS con Visibilità inventario. Per informazioni su come abilitare e impostare questa funzionalità, vedi Supporto Visibilità inventario per articoli WMS.
- Riepilogo inventario: questa funzionalità fornisce un riepilogo dell'inventario per i prodotti insieme a tutte le dimensioni. Per informazioni su come abilitare e impostare questa funzionalità, vedi Riepilogo inventario.
- Precaricare una query di scorte disponibili ottimizzata: questa funzionalità fornisce un riepilogo dell'inventario aggregato per i prodotti in base alle dimensioni configurate. Consulta Precaricare una query di scorte disponibili ottimizzata per ulteriori informazioni su come abilitare e configurare questa funzionalità.
Dopo aver terminato di configurare le funzionalità facoltative selezionate, vai a Gestione inventario>Periodico>Integrazione visibilità inventario e abilita il processo. Tutti gli eventi di modifica delle scorte di Supply Chain Management verranno ora registrati in Visibilità inventario.
Nota
Quando abiliti il processo di integrazione Visibilità inventario, se ricevi un errore che indica che è necessario aggiornare lo schema della partizione, consulta la sezione Aggiornare lo schema della partizione a due se si riceve un errore quando si abilita il processo di integrazione di visibilità inventario di questo articolo per istruzioni.
Hotfix di integrazione di Visibilità inventario
Per un elenco degli ultimi hotfix disponibili per le funzionalità di integrazione di Visibilità inventario in Supply Chain Management, vedi Hotfix recenti di Dynamics 365 SCM.
Aggiornare lo schema della partizione a due se si riceve un errore quando si abilita il processo di integrazione di visibilità inventario
Quando si tenta di abilitare il processo batch di integrazione Visibilità inventario da Supply Chain Management, è possibile che venga visualizzato il seguente errore:
Non è possibile sincronizzare più di 500000 record nello stesso magazzino. Per mitigare questo problema, aggiorna lo schema della partizione a 2 nel componente aggiuntivo Visibilità inventario. Contatta il team di supporto di Visibilità inventario su
inventvisibilitysupp@microsoft.comper altre informazioni.
Se ricevi questo errore, segui questi passaggi per aggiornare il tuo schema della partizione per evitare problemi di memoria insufficiente. Se non ricevi questo errore, è possibile saltare questo passaggio.
- In Power Apps, elimina tutti i dati di inventario.
- Configura un sistema per inviare Richieste API a Visibilità inventario.
- Dopo aver eliminato i dati, chiama l'
GetAPI con un corpo dinoneper ottenere tutti gli ID partizione (utilizzando/api/environment/{environmentId}/allpartitionids). Rivedi la risposta per confermare che i dati sono stati completamente cancellati. Il risultato dovrebbe essere vuoto. - Chiama l'
PostAPI con un corpononeper modificare lo schema della partizione (utilizzando/api/environment/{environmentId}/updatePartitionSchema?newversion=2). - In Power Apps, abilita la funzionalità inventario di magazzino avanzato e aggiorna la configurazione.
- In Power Apps, rivedi la configurazione di runtime. Il campo
CachePartitonIdVersiondovrebbe ora mostrare un valoreByLocationAndProductIdMod64. - In Supply Chain Management vai in Gestione articoli>Periodico>Integrazione di Visibilità magazzino e abilita il processo.
Aggiornare il componente aggiuntivo Visibilità inventario
Per aggiornare una versione installata del componente aggiuntivo Visibilità inventario alla versione più recente, segui questi passaggi:
Accedi all'Interfaccia di amministrazione di Power Platform.
Nel riquadro di spostamento, seleziona Ambienti.
Apri l'ambiente in cui desideri aggiornare il componente aggiuntivo Visibilità inventario.
Nella sezione Risorse seleziona App Dynamics 365.
Nell'elenco, trova la riga dove Nome è Visibilità inventario Dynamics 365. Controlla il valore nella colonna Stato per questa riga.
- Se lo Stato è Installato, stai già utilizzando la versione più recente, quindi puoi saltare il resto di questa procedura.
- Se lo Stato è Aggiornamento disponibile, significa che è disponibile un aggiornamento. Continua col prossimo passaggio.
Suggerimento
Per vedere quale versione del componente aggiuntivo stai attualmente utilizzando, indipendentemente dallo stato, apri il menu Altre azioni dell'applicazione (pulsante con i puntini di sospensione) e quindi seleziona Dettagli.
Se la pagina mostra che è disponibile un aggiornamento, apri il menu Altre azioni dell'applicazione (pulsante con i puntini di sospensione) e quindi seleziona Aggiorna.
Si apre una finestra di dialogo. Seleziona la casella di controllo Accetto le condizioni d'uso, quindi seleziona Aggiorna.
Si aprirà una finestra pop-up che ti chiederà di confermare l'azione. Per procedere, inserisci il nome del tuo ambiente nell'apposito campo e poi seleziona Aggiorna.
Disinstallare il componente aggiuntivo Visibilità inventario
Per disinstallare il componente aggiuntivo Visibilità inventario, procedi come segue:
Accedere a Supply Chain Management.
Seleziona Gestione articoli>Periodico>Integrazione di Visibilità inventario e disabilita il processo.
Vai a Lifecycle Services e apri la pagina dell'ambiente in cui desideri disinstallare il componente aggiuntivo (vedi anche la sezione Installare il componente aggiuntivo Visibilità inventario).
Seleziona Disinstalla.
Il processo di disinstallazione disinstalla il componente aggiuntivo Visibilità inventario, annulla la registrazione del componente aggiuntivo da Lifecycle Services ed elimina tutti i dati temporanei memorizzati nella cache dei dati del componente aggiuntivo Visibilità inventario. Tuttavia, i dati dell'inventario primario sincronizzati con il tuo abbonamento Dataverse non vengono cancellati. Per eliminare questi dati e tutte le soluzioni relative alla visibilità dell'inventario, completa il resto di questa procedura.
Apri Power Apps.
Seleziona Ambiente nella barra di spostamento.
Seleziona l'ambiente Dataverse legato al tuo ambiente Lifecycle Services.
Vai a Soluzioni ed elimina le seguenti soluzioni nel seguente ordine:
- Dynamics 365 Inventory Visibility - Ancoraggio
- Visibilità inventario di Dynamics 365 - Plug-in
- Visibilità inventario di Dynamics 365 - Applicazione
- Visibilità inventario di Dynamics 365 - Controlli
- Visibilità inventario di Dynamics 365 - Base
Dopo aver cancellato queste soluzioni, anche i dati memorizzati nelle tabelle saranno cancellati.
Importante
Devi eliminare i dati e le soluzioni relative a Visibilità inventario in Power Apps solo se sei sicuro che non utilizzerai mai più Visibilità inventario nell'ambiente attuale. Se li elimini e provi a reinstallare nuovamente Visibilità inventario dalla pagina LCS in un secondo momento, è possibile che si verifichino problemi come il blocco del sistema durante l'installazione.
Se devi disinstallare e reinstallare il componente aggiuntivo perché è stato ripristinato il database Supply Chain Management, non eliminare i dati e le soluzioni in Power Apps. Segui invece la procedura in Pulire i dati di Visibilità inventario da Dataverse prima di ripristinare il database di Supply Chain Management per risolvere eventuali problemi relativi ai dati.
Pulire i dati di Visibilità inventario da Dataverse prima di ripristinare il database di Supply Chain Management
Se hai utilizzato Visibilità inventario e quindi hai ripristinato il database di Supply Chain Management, il database ripristinato potrebbe contenere dati che non sono più coerenti con i dati precedentemente sincronizzati da Visibilità inventario con Dataverse. Questa incoerenza dei dati può causare errori di sistema e altri problemi. Pertanto, è importante pulire sempre tutti i dati di Visibilità inventario da Dataverse prima di ripristinare un database di Supply Chain Management.
Se devi ripristinare un database di Supply Chain Management, utilizza la procedura seguente:
- Accedere a Supply Chain Management.
- Seleziona Gestione articoli>Periodico>Integrazione di Visibilità inventario e disabilita il processo.
- Interrompi l'invio di richieste a Visibilità inventario da qualsiasi altro sistema di terze parti.
- In Power Apps, apri la pagina Configurazione per Visibilità inventario. Quindi seleziona Cancella dati utente nell'angolo in alto a destra. In questo modo vengono cancellati i dati di inventario sporco da un database ripristinato senza influire sulle configurazioni esistenti.
- Ripristina il database di Supply Chain Management, ad esempio come descritto in Ripristino temporizzato del database (PITR) o Ripristino temporizzato del database di produzione in un ambiente sandbox.
- Seleziona Gestione articoli>Periodico>Integrazione di Visibilità inventario e abilita nuovamente il processo.
Importante
Esistono diversi modi per migrare i dati tra ambienti Dataverse, ma sconsigliamo di farlo perché i dati Dataverse includono i relativi EnvironmentId, il che significa che la migrazione dei dati direttamente tra diversi ambienti provocherà il danneggiamento dei dati. Se riscontri questo problema, contatta inventvisibilitysupp@microsoft.com per assistenza.
Commenti e suggerimenti
Presto disponibile: Nel corso del 2024 verranno gradualmente disattivati i problemi di GitHub come meccanismo di feedback per il contenuto e ciò verrà sostituito con un nuovo sistema di feedback. Per altre informazioni, vedere https://aka.ms/ContentUserFeedback.
Invia e visualizza il feedback per