Nota
L'accesso a questa pagina richiede l'autorizzazione. È possibile provare ad accedere o modificare le directory.
L'accesso a questa pagina richiede l'autorizzazione. È possibile provare a modificare le directory.
Importante
Il supporto per Windows 11 SE terminerà a ottobre 2026
Microsoft non rilascerà un aggiornamento delle funzionalità dopo Windows 11 SE versione 24H2. Il supporto per Windows 11 SE, inclusi gli aggiornamenti software, l'assistenza tecnica e le correzioni per la sicurezza, terminerà a ottobre 2026. Anche se il dispositivo continuerà a funzionare, è consigliabile passare a un dispositivo che supporta un'altra edizione di Windows 11 per garantire supporto e sicurezza continui.
Molte scuole usano test online per valutazioni formative e sommative. È fondamentale che gli studenti usino un browser sicuro che impedisca loro di usare altre risorse del computer o di Internet durante il test. Per aiutare gli istituti di istruzione a eseguire test, Windows fornisce un'applicazione denominata Test. L'applicazione è un browser sicuro che offre funzionalità diverse per facilitare il test e può essere configurata per consentire l'accesso solo a un URL specifico o a un elenco di URL. Quando si usa Test, gli studenti non possono:
- Stampare, usare l'acquisizione dello schermo o suggerimenti di testo (a meno che non siano abilitati dall'insegnante o dall'amministratore)
- Accedere ad altre applicazioni
- Modificare le impostazioni di sistema, ad esempio l'estensione di visualizzazione, le notifiche, gli aggiornamenti
- Accedere a Cortana
- Accedere al contenuto copiato negli Appunti
Come usare Test ed esami
Esistono diversi modi per usare l'esecuzione di un test, a seconda del caso d'uso:
Per le valutazioni di posta in gioco più basse, un quiz così rapido in una classe, un insegnante può generare un URL di valutazione sicuro e condividerlo con gli studenti. Gli studenti possono quindi aprire l'URL per accedere alla valutazione tramite Test. Per altre informazioni, vedere la sezione successiva: Creare un collegamento di valutazione sicura
Per valutazioni di puntate più elevate, è possibile configurare i dispositivi Windows in modo da usare un account dedicato per il test e l'esecuzione di Test in modalità bloccata, denominata modalità tutto schermo. Dopo aver eseguito l'accesso con l'account dedicato, Windows eseguirà Take a Test in una modalità di blocco, impedendo l'esecuzione di qualsiasi applicazione diversa da Test. Per altre informazioni, vedere Configurare l'esecuzione di test in modalità tutto schermo
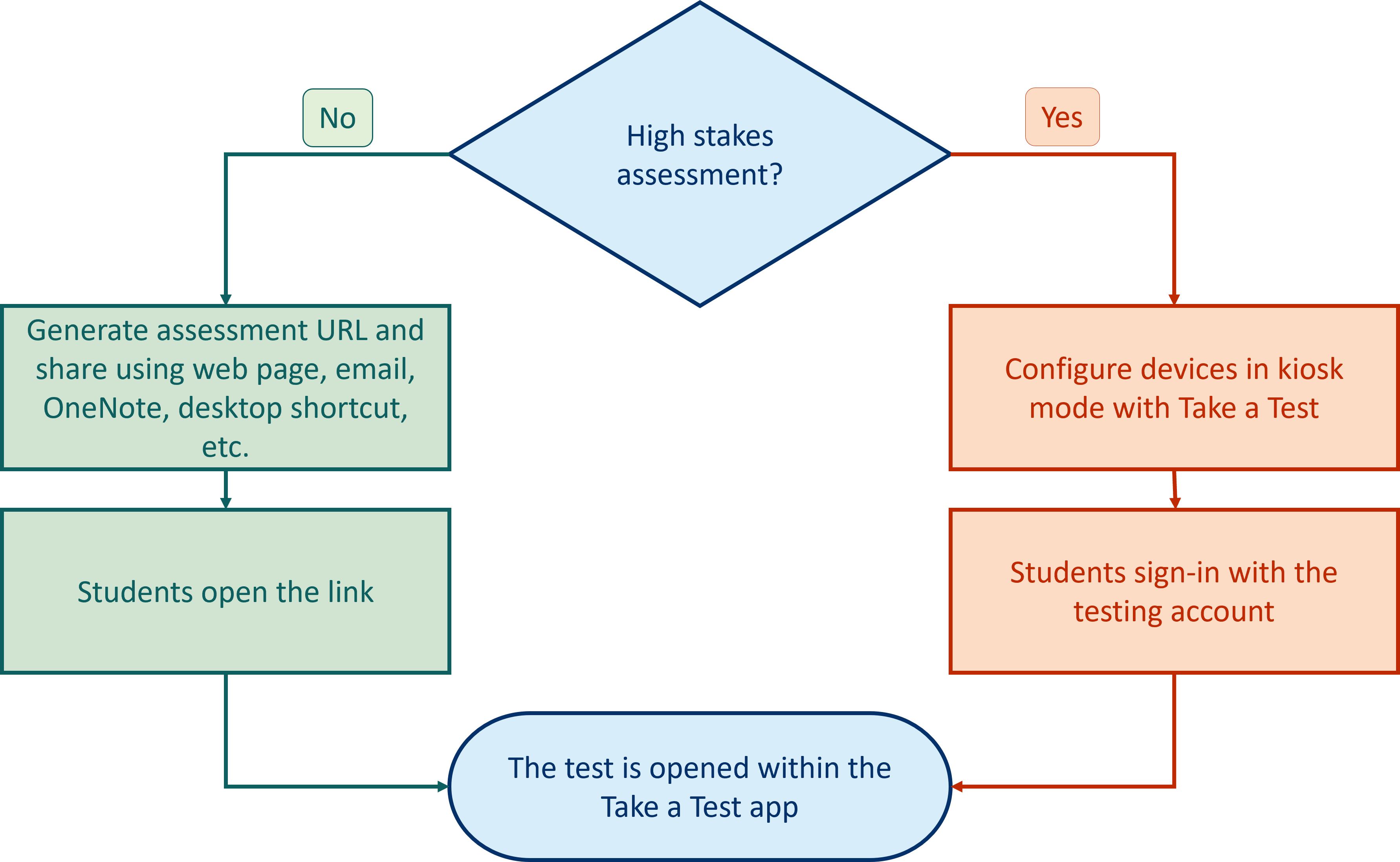
Creare un collegamento di valutazione sicuro
Qualsiasi elemento ospitato sul Web può essere presentato in modo bloccato usando l'app Test, non solo le valutazioni. Per bloccare il contenuto online, è necessario incorporare un URL con un prefisso specifico e i dispositivi verranno bloccati quando gli utenti aprono il collegamento.
Per creare un collegamento di valutazione sicura al test, sono disponibili due opzioni:
- Creare un collegamento usando un'applicazione Web
- Crea un collegamento tramite l'attivazione dello schema
Creare un collegamento usando un'applicazione Web
Per questa opzione, copiare l'URL di valutazione e aprire l'applicazione Web Personalizzare l'URL di valutazione, dove è possibile:
- Incollare il collegamento all'URL di valutazione.
- Selezionare le opzioni che si desidera consentire durante il test.
- Generare il collegamento selezionando il pulsante Crea collegamento.
Si tratta di un'opzione ideale per gli insegnanti che vogliono creare un collegamento a una valutazione specifica e condividerlo con gli studenti usando OneNote, ad esempio.
Crea un collegamento tramite l'attivazione dello schema
Per questa opzione, si incorpora un URL con un prefisso specifico e si specificano parametri a seconda di ciò che si vuole consentire durante il test. L'URL deve essere nel formato seguente:
ms-edu-secureassessment:<URL>#enforceLockdown
Per abilitare la stampa, l'acquisizione schermo o entrambe, utilizza il link precedente e aggiungi uno di questi parametri:
-
&enableTextSuggestions- Abilita i suggerimenti di testo -
&requirePrinting- Abilita la stampa -
&enableScreenCapture- Abilita l'acquisizione dello schermo -
&requirePrinting&enableScreenCapture- Abilita la stampa e l'acquisizione dello schermo; è possibile usare una combinazione di&enableTextSuggestions,&requirePrintinge&enableScreenCapturese si desidera abilitare più di una funzionalità.
Se questi parametri non sono inclusi, il comportamento predefinito consiste nel disabilitare le funzionalità.
Per i test che usano l'API di blocco di Windows, che verifica la presenza di processi in esecuzione prima del blocco, rimuovere enforceLockdown. La rimozione enforceLockdown comporterà il blocco immediato dell'app, che consente di chiudere le app che non sono consentite per l'esecuzione durante il blocco. Eseguire un test bloccherà il dispositivo dopo la chiusura delle applicazioni.
Per abilitare la modalità permissiva, non includere enforceLockdown nei parametri dello schema. Per altre informazioni, vedere Modalità permissiva.
Distribuire il collegamento di valutazione sicura
Dopo aver creato il collegamento, è possibile distribuirlo tramite web, posta elettronica, OneNote o qualsiasi altro metodo di propria scelta.
Ad esempio, è possibile creare e copiare il collegamento nell'URL di valutazione sul desktop degli studenti.
Per eseguire il test, fare in modo che gli studenti aprano il collegamento.
Nota
Se è stata abilitata la stampa, la stampante deve essere pre-configurata per l'account prima che lo studente accetti il test.
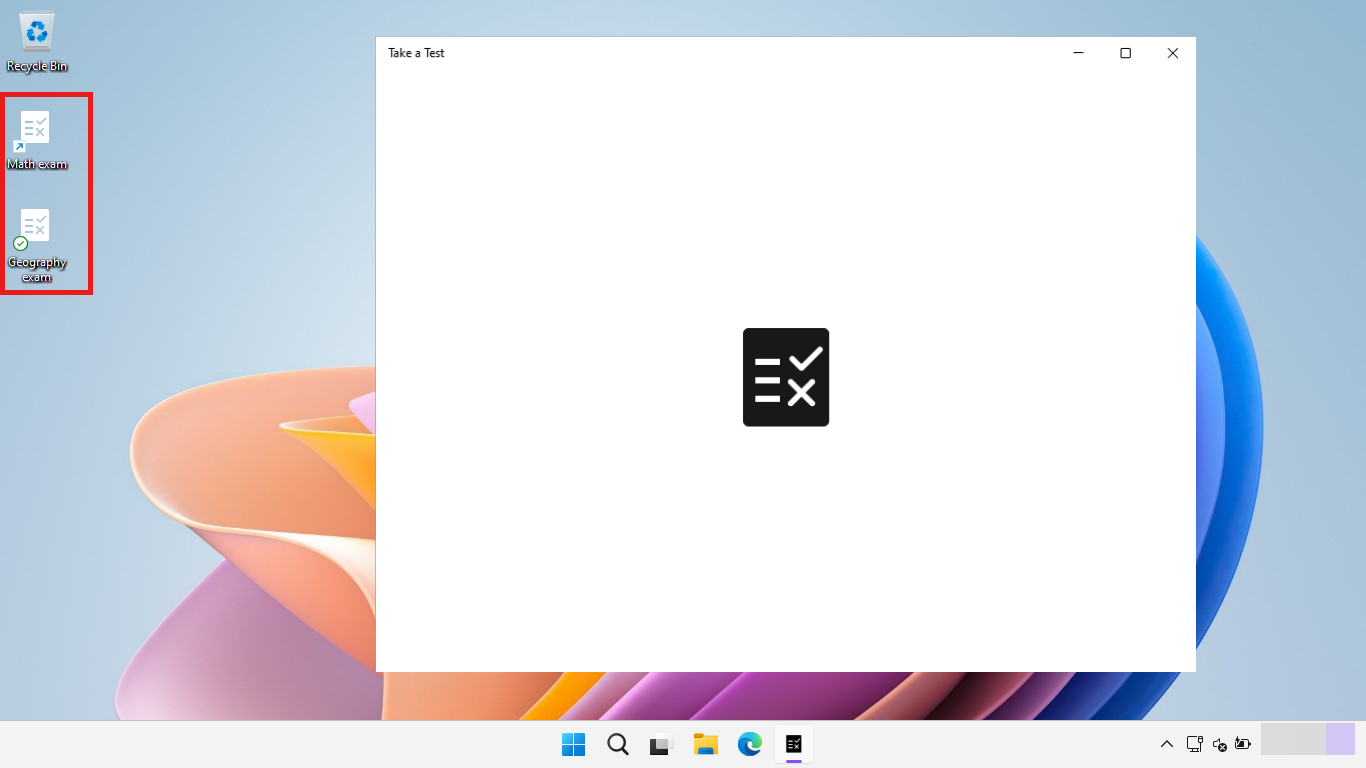
Nota
Se si usa enforceLockdown, per uscire dall'app Esegui test in qualsiasi momento, premere CTRL+ALT+CANC. Agli studenti verrà richiesto di digitare la password per tornare al desktop.
Altre informazioni
Gli insegnanti possono usare Microsoft Forms per creare test. Per altre informazioni, vedere Creare test usando Microsoft Forms.
Per ulteriori informazioni sulla configurazione dei criteri e delle impostazioni dell'app Test ed esami, consulta Documentazione tecnica sull'app Test ed esami.