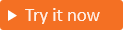Nota
L'accesso a questa pagina richiede l'autorizzazione. È possibile provare ad accedere o modificare le directory.
L'accesso a questa pagina richiede l'autorizzazione. È possibile provare a modificare le directory.
Si applica a:  Tenant esterni della forza lavoro
Tenant esterni della forza lavoro  (altre informazioni)
(altre informazioni)
Configurando la federazione con Facebook è possibile consentire ai clienti di accedere alle applicazioni con un account Facebook. Dopo aver aggiunto Facebook come opzione di accesso dell'applicazione, nella pagina di accesso i clienti possono accedere a Microsoft Entra per ID esterno con un account Facebook. (Altre informazioni sui metodi di autenticazione e sui provider di identità per i clienti).
Suggerimento
Per provare questa funzionalità, passare alla demo Woodgrove Groceries e avviare il caso d'uso "Accedi con un account social".
Creare un'applicazione Facebook
Per abilitare l'accesso per i clienti con un account Facebook, è necessario creare un'applicazione nel Dashboard dell'app Facebook. Per altre informazioni, vedere Sviluppo di app.
Se non si possiede già un account Facebook, è possibile crearlo sul sito https://www.facebook.com. Dopo aver effettuato l'iscrizione o l'accesso con il proprio account Facebook, avviare il processo di registrazione dell'account per sviluppatore di Facebook. Per altre informazioni, vedere Registrazione come sviluppatore di Facebook.
Nota
Questo documento è stato creato usando lo stato della pagina per sviluppatori del provider al momento della creazione e quindi potrebbero esserci dei cambiamenti.
- Accedere a Facebook per sviluppatori con le credenziali dell'account sviluppatore di Facebook.
- Se l’operazione non è ancora stata eseguita, registrarsi come sviluppatore di Facebook; selezionare Informazioni di base nell'angolo superiore destro della pagina, accettare i criteri di Facebook e completare i passaggi di registrazione.
- Seleziona Crea app. Questo passaggio potrebbe richiedere l'accettazione dei criteri della piattaforma Facebook e il completamento di un controllo di sicurezza online.
- Selezionare Autenticare e richiedere dati dagli utenti con accesso Facebook>Avanti.
- In Stai creando un gioco? selezionare No, non sto creando un gioco e quindi Avanti.
- Aggiungere un nome app e un indirizzo e-mail di contatto valido. Inoltre è possibile aggiungere un account aziendale, se disponibile.
- Selezionare Crea app.
- Dopo aver creato l'app, passare al dashboard.
- Selezionare Impostazioni app>Basic.
- Copiare il valore di ID App. Fare clic su Mostra e copiare il valore di Segreto app. Entrambi questi valori sono necessari per configurare Facebook come provider di identità nel tuo tenant. App Segreta è una credenziale di sicurezza importante.
- Immettere un URL per l'URL dell'Informativa sulla privacy, ad esempio
https://www.contoso.com/privacy. L'URL della politica è una pagina che gestisci per fornire informazioni sulla privacy per la tua app. - Immettere un URL per URL delle condizioni d’uso, ad esempio
https://www.contoso.com/tos. L'URL della politica è una pagina che gestisci per fornire i termini e le condizioni per la tua applicazione. - Immettere un URL per Eliminazione dei dati utente, ad esempio
https://www.contoso.com/delete_my_data. L'URL di Eliminazione dei dati utente è una pagina gestita per offrire agli utenti la possibilità di richiedere l'eliminazione dei dati. - Scegliere una Categoria, ad esempio Aziende e pagine. Facebook richiede questo valore, ma non viene usato da Microsoft Entra ID.
- Nella parte inferiore della pagina selezionare Aggiungi piattaforma, selezionare Sito Web, quindi selezionare Avanti.
- In URL del sito immettere l'indirizzo del sito Web, ad esempio
https://contoso.com. - Seleziona Salva modifiche.
- Selezionare Casi d'uso a sinistra e quindi selezionare Personalizza accanto a Autenticazione e creazione di account.
- Selezionare Impostazioni in Accesso a Facebook.
- In URI di reindirizzamento OAuth validi immettere gli URI seguenti, sostituendo
<tenant-ID>con l'ID tenant esterno e<tenant-name>con il nome del tenant esterno:
https://login.microsoftonline.com/te/<tenant-ID>/oauth2/authresphttps://login.microsoftonline.com/te/<tenant-name>.onmicrosoft.com/oauth2/authresphttps://<tenant-name>.ciamlogin.com/<tenant-ID>/federation/oidc/www.facebook.comhttps://<tenant-name>.ciamlogin.com/<tenant-name>.onmicrosoft.com/federation/oidc/www.facebook.comhttps://<tenant-name>.ciamlogin.com/<tenant-ID>/federation/oauth2https://<tenant-name>.ciamlogin.com/<tenant-name>.onmicrosoft.com/federation/oauth2
- Selezionare Salva modifiche e selezionare App nella parte superiore della pagina. Selezionare l'app appena creata.
- Selezionare Casi d'uso sul lato sinistro della pagina e selezionare Personalizza accanto a Autenticazione e creazione di account.
- Aggiungere autorizzazioni di posta elettronica selezionando Aggiungi in Autorizzazioni.
- Selezionare Indietro nella parte superiore della pagina.
- A questo punto, possono accedere solo i proprietari di applicazioni Facebook. Poiché l’app è stata registrata, è possibile accedere con il proprio account Facebook. Per rendere disponibile l'applicazione Facebook agli utenti, dal menu selezionare Go Live. Per completare i requisiti, seguire tutti i passaggi in elenco. Per verificare l'identità come entità aziendale o organizzazione, probabilmente sarà necessario completare le domande di gestione dei dati e la verifica aziendale. Per altre informazioni, vedere Sviluppo app di Meta.
Configurare la federazione di Facebook in Microsoft Entra External ID
Dopo aver creato l'applicazione Facebook, in questo passaggio si impostano l'ID client di Facebook e il segreto client in Microsoft Entra ID. A tal fine, usare l'interfaccia di amministrazione di Microsoft Entra o PowerShell. Per configurare la federazione di Facebook nell'interfaccia di amministrazione di Microsoft Entra, seguire questa procedura:
Accedi all'Interfaccia di amministrazione di Microsoft Entra.
Passare a Entra ID>Identità Esterne>Tutti i provider di identità.
Nella scheda Predefinita, accanto a Facebook, selezionare Configura.
Immetti un valore per Nome. Ad esempio, Facebook.
Per ID client, immettere l'ID app dell'applicazione Facebook creata in precedenza.
Per segreto client, immettere il segreto dell'app annotato in precedenza.
Seleziona Salva.
Per configurare la federazione di Facebook tramite PowerShell, seguire questa procedura:
Installare la versione più recente di Microsoft Graph PowerShell.
Esegui questo comando:
Connect-MgGraph -Scopes "IdentityProvider.ReadWrite.All"Quando richiesto l'accesso, effettuare l'accesso almeno come Amministratore dei provider di identità esterni.
Eseguire i comandi seguenti:
$params = @{ "@odata.type" = "microsoft.graph.socialIdentityProvider" displayName = "Facebook" identityProviderType = "Facebook" clientId = "[Client ID]" clientSecret = "[Client secret]" } New-MgIdentityProvider -BodyParameter $params
Usa l'ID client e il client secret dell'app creata in Crea un'applicazione Facebook.
Aggiungere un provider di identità di Facebook a un flusso utente
A questo punto, il fornitore di identità Facebook è stato configurato nel tenant esterno, ma non è ancora disponibile in nessuna delle pagine di accesso. Per aggiungere il provider di identità Facebook a un flusso utente:
Passare a Entra ID>Identità esterne>Flussi utente.
Selezionare il flusso utente in cui si desidera aggiungere il provider di identità di Facebook.
In Impostazioni selezionare Provider di identità
In Altri provider di identità selezionare Facebook.
Nella parte superiore della pagina selezionare Salva.