Nota
L'accesso a questa pagina richiede l'autorizzazione. È possibile provare ad accedere o modificare le directory.
L'accesso a questa pagina richiede l'autorizzazione. È possibile provare a modificare le directory.
Microsoft Entra ID consente di creare diversi tipi di utenti nel tenant, il che offre maggiore flessibilità nella gestione degli utenti dell'organizzazione.
Questo articolo illustra come creare un nuovo utente, invitare un guest esterno ed eliminare un utente nel tenant della forza lavoro. Include anche informazioni sulla creazione di utenti in un tenant esterno per gli scenari di ID esterno di Microsoft Entra.
Nota
Per informazioni sulla visualizzazione o l'eliminazione di dati personali, vedere le linee guida di Microsoft sulle richieste degli interessati di Windows per il sito GDPR . Per informazioni generali sul GDPR, vedere la sezione GDPR del Centro protezione Microsoft e la sezione GDPR del portale Service Trust.
Tipi di utenti
Prima di creare o invitare un nuovo utente, occorre dedicare del tempo a esaminare i tipi di utenti, i relativi metodi di autenticazione e il relativo accesso all'interno del tenant personale di Microsoft Entra. Ad esempio, è necessario creare un guest interno, un utente interno o un guest esterno? Il nuovo utente ha bisogno di privilegi come guest o come membro?
Utenti nei tenant del personale
Un tenant personale di Microsoft Entra ha i tipi di utente seguenti:
- Membro interno: questi utenti sono probabilmente dipendenti a tempo pieno nell'organizzazione.
- guest interno: questi utenti hanno un account nel tenant, ma hanno privilegi a livello di guest. È possibile che siano state create all'interno del tenant prima della disponibilità di collaborazione B2B.
- Membro esterno: questi utenti eseguono l'autenticazione usando un account esterno, ma hanno accesso ai membri al tenant. Questi tipi di utenti sono comuni nelle organizzazioni multi-tenant.
- Guest esterno: questi utenti sono veri guest del tenant che eseguono l'autenticazione usando un metodo esterno e che dispongono di privilegi a livello di guest.
Per altre informazioni sulle differenze tra guest interni ed esterni e membri, vedere Proprietà di collaborazione B2B.
I metodi di autenticazione variano in base al tipo di utente creato. I guest interni e i membri dispongono di credenziali nel tenant di Microsoft Entra che possono essere gestiti dagli amministratori. Questi utenti possono anche reimpostare la propria password. I membri esterni eseguono l'autenticazione al tenant di Microsoft Entra di casa e il tenant di Microsoft Entra autentica l'utente tramite un accesso federato con il tenant di Microsoft Entra del membro esterno. Se i membri esterni dimenticano la password, l'amministratore nel tenant di Microsoft Entra può reimpostare la password. Gli utenti guest esterni configurano la propria password usando il collegamento ricevuto tramite posta elettronica al momento della creazione del proprio account.
La revisione delle autorizzazioni utente predefinite può anche contribuire a determinare il tipo di utente che è necessario creare. Per altre informazioni, vedere Impostare le autorizzazioni utente predefinite.
Utenti in tenant esterni
Un tenant di Microsoft Entra in una configurazione esterna viene usato esclusivamente per gli scenari di MICROSOFT Entra External ID . Un tenant esterno può includere i tipi di utente seguenti:
- Utente interno: questi utenti eseguono l'autenticazione interna e in genere sono amministratori con ruoli Microsoft Entra assegnati nel tenant esterno.
- Utente esterno: questi utenti sono consumer e clienti aziendali delle app registrate nel tenant esterno. Hanno un account locale con privilegi utente predefiniti ed eseguono l'autenticazione tramite un account locale o tramite provider di identità esterni. Vedere come creare un nuovo utente esterno.
- Guest esterno: questi utenti accedono con le proprie credenziali esterne e sono in genere amministratori con ruoli Microsoft Entra assegnati nel tenant esterno.
Per altre informazioni, vedere Autorizzazioni utente predefinite per tenant esterni.
Prerequisiti
Il ruolo con privilegi minimi necessario varia in base al tipo di utente che si sta aggiungendo e se sia necessario assegnare ruoli Microsoft Entra contemporaneamente. Quando possibile, è consigliabile usare il ruolo con privilegi minimi.
| Attività | Ruolo |
|---|---|
| Creare un nuovo utente | Amministratore utenti |
| Invitare un guest esterno | Mittente dell'invito guest |
| Assegnare ruoli di Microsoft Entra agli utenti | Amministratore ruolo con privilegi |
Creare un nuovo utente
Seguire questa procedura:
Accedere all'interfaccia di amministrazione di Microsoft Entra come almeno un amministratore utente.
Passare a Entra ID> ID Entra).
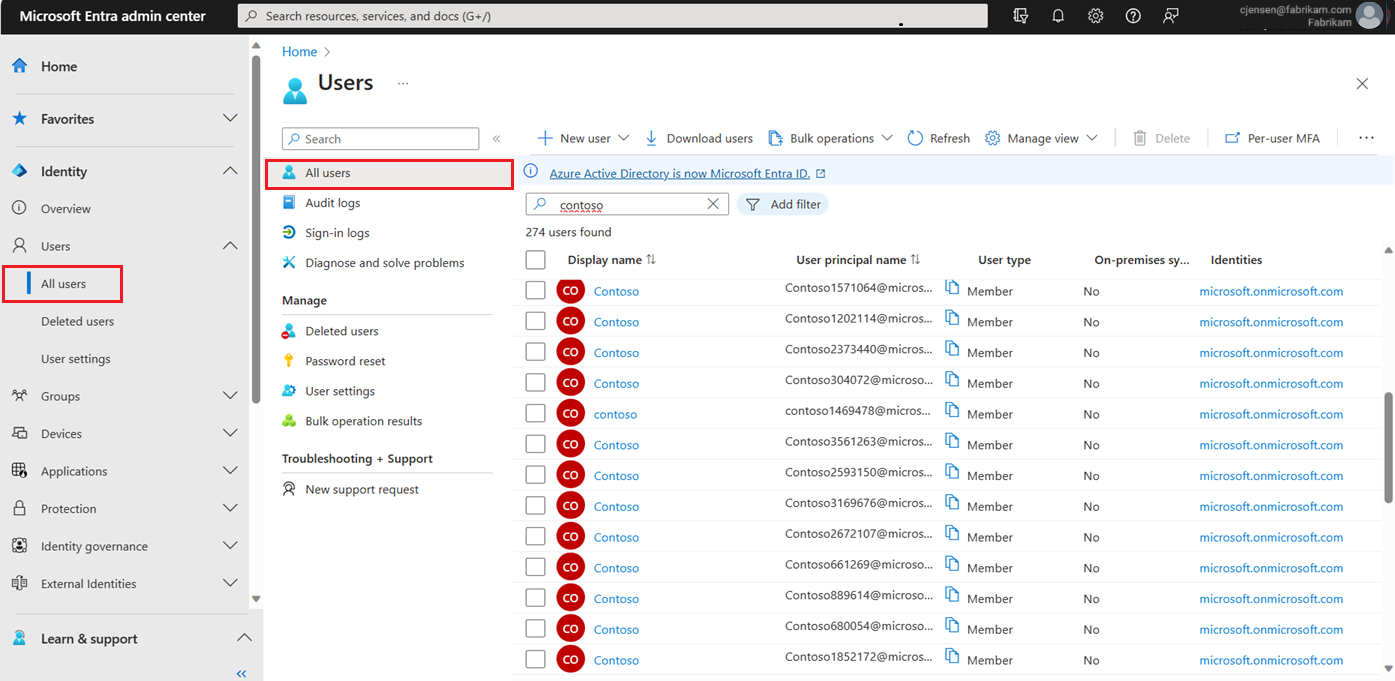
Selezionare Nuovo utente>Crea nuovo utente.
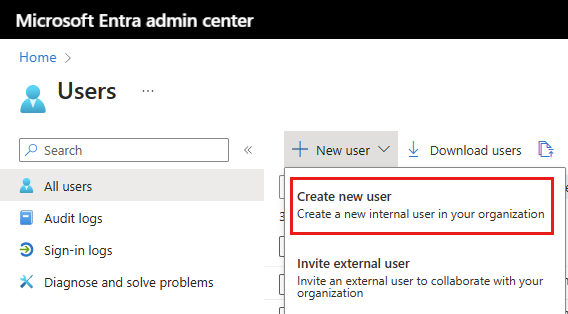
Completare le schede rimanenti nella pagina Nuovo utente .
Nozioni di base
La scheda Informazioni di base contiene i campi principali necessari per creare un nuovo utente. Prima di iniziare, esaminare le indicazioni sulle proprietà del nome utente.
- Nome entità utente: immettere un nome utente univoco e selezionare un dominio dal menu dopo il simbolo @. Selezionare Dominio non elencato se è necessario creare un nuovo dominio. Per altre informazioni, vedere Aggiungere il nome di dominio personalizzato.
- Nome alternativo posta: se è necessario immettere un nome alternativo di posta elettronica diverso dal nome dell'entità utente immesso, deselezionare l'opzione Deriva da nome entità utente , quindi immettere il nome alternativo di posta elettronica.
- Nome visualizzato: immettere il nome dell'utente, ad esempio Chris Green o Chris A. Green.
- Password: specificare una password da usare per l'utente durante l'accesso iniziale. Deselezionare l'opzione Genera automaticamente la password per immettere una password diversa.
- Account abilitato: questa opzione è selezionata per impostazione predefinita. Deselezionarla per impedire al nuovo utente di poter accedere. È possibile modificare questa impostazione dopo la creazione dell'utente. Questa impostazione è stata denominata Blocca l'accesso nel processo utente di creazione legacy.
Selezionare il pulsante Rivedi e crea per creare il nuovo utente o Avanti: Proprietà per completare la sezione successiva.
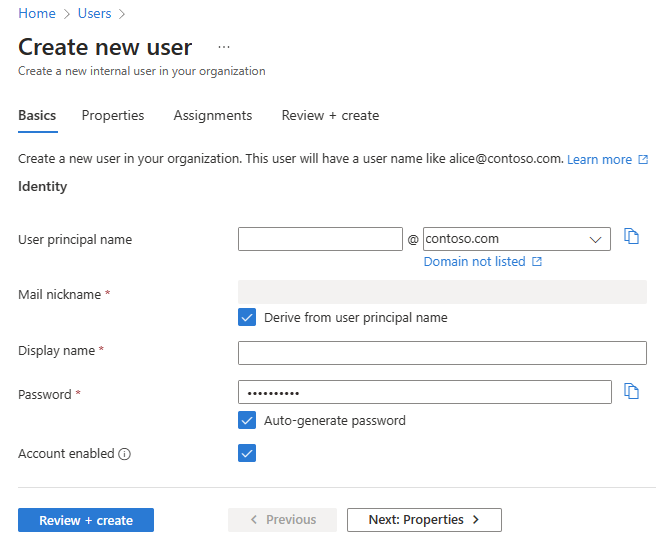
Selezionare il pulsante Rivedi e crea per creare il nuovo utente o Avanti: Proprietà per completare la sezione successiva.
Proprietà
Esistono sei categorie di proprietà utente che è possibile fornire. Queste proprietà possono essere aggiunte o aggiornate dopo la creazione dell'utente. Per gestire questi dettagli, passare a Entra ID>Users e selezionare un utente da aggiornare.
- Identità: Immettere il nome e il cognome dell'utente. Impostare il Tipo di utente come Membro o Guest.
- Informazioni sul processo: Aggiungere eventuali informazioni correlate al lavoro, ad esempio il titolo di lavoro, il reparto o il responsabile dell'utente.
- Informazioni di contatto: Aggiungere eventuali informazioni di contatto pertinenti per l'utente.
- Controllo genitori: Per organizzazioni come i distretti scolastici K-12, potrebbe essere necessario fornire il gruppo di età dell'utente. I minori hanno 12 anni e meno, non adulti hanno 13-18 anni e gli adulti hanno 18 anni e oltre. La combinazione di fascia d'età e il consenso forniti dalle opzioni genitori determinano la classificazione del gruppo di età legale. La classificazione per fascia di età legale può limitare l'accesso e l'autorità dell'utente.
- Impostazioni: Specificare la posizione globale dell'utente.
Selezionare il pulsante Rivedi e crea per creare il nuovo utente o Avanti: Assegnazioni per completare la sezione successiva.
Assegnazioni
È possibile assegnare l'utente a un'unità amministrativa, a un gruppo o a un ruolo Microsoft Entra al momento della creazione dell'account. È possibile assegnare l'utente a un massimo di 20 gruppi o ruoli. È possibile assegnare l'utente a una sola unità amministrativa. Le assegnazioni possono essere aggiunte dopo la creazione dell'utente.
Per assegnare un gruppo al nuovo utente:
- Selezionare + Aggiungi gruppo.
- Dal menu visualizzato scegliere fino a 20 gruppi dall'elenco e selezionare il pulsante Seleziona .
- Selezionare il pulsante Rivedi e crea .
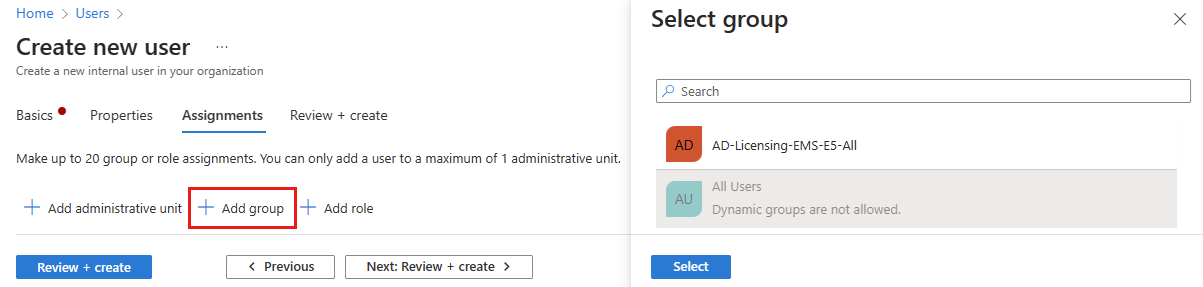
Per assegnare un ruolo al nuovo utente:
- Selezionare + Aggiungi ruolo.
- Dal menu visualizzato scegliere fino a 20 ruoli dall'elenco e selezionare il pulsante Seleziona .
- Selezionare il pulsante Rivedi e crea .
Per aggiungere un'unità amministrativa al nuovo utente:
- Selezionare + Aggiungi unità amministrativa.
- Dal menu visualizzato scegliere un'unità amministrativa dall'elenco e selezionare il pulsante Seleziona .
- Selezionare il pulsante Rivedi e crea .
Rivedi e crea
La scheda finale mostra diversi dettagli chiave del processo di creazione dell'utente. Esaminare i dettagli e selezionare il pulsante Crea se tutto è corretto.
Creare un nuovo utente esterno
Importante
Questi passaggi si applicano solo ai tenant esterni di Microsoft Entra External ID .
Accedere all'interfaccia di amministrazione di Microsoft Entra come almeno un amministratore utente.
Assicurarsi di aver eseguito l'accesso al tenant esterno. Usare l'icona
 Impostazioni nel menu in alto per passare al tenant esterno dal menu Directory e sottoscrizioni.
Impostazioni nel menu in alto per passare al tenant esterno dal menu Directory e sottoscrizioni.Passare a Entra ID> ID Entra).
Selezionare Nuovo utente>Crea nuovo utente esterno.
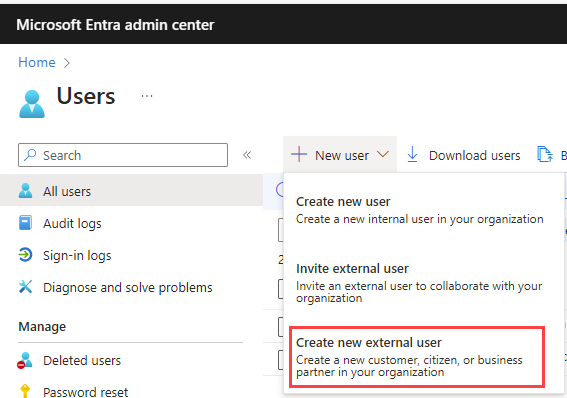
Nella pagina Crea nuovo utente completare la scheda Informazioni di base come descritto in precedenza in questo articolo, ma con queste varianti:
- Anziché un nome dell'entità utente e un nome alternativo di posta elettronica, specificare l'email dell'utente per l'accesso. Accanto a Identità, in Metodo di accesso scegliere Posta elettronica. In Valore immettere l'indirizzo di posta elettronica dell'utente.
- Per aggiungere più messaggi di posta elettronica per l'utente, selezionare il pulsante Aggiungi .
(Facoltativo) Selezionare Avanti: Proprietà. Completare la scheda Proprietà come descritto in precedenza in questo articolo, ma prendere nota delle varianti seguenti:
- Nella sezione Identità l'impostazione Tipo utente non influisce sugli utenti esterni e può essere lasciata all'impostazione predefinita Membro .
- Il campo Informazioni di autorizzazione non è disponibile per gli utenti esterni.
- In Informazioni sul processo le informazioni relative ai dipendenti e ai manager non sono disponibili per gli utenti esterni.
(Facoltativo) Selezionare Avanti: Assegnazioni. Completare la scheda Assegnazioni come descritto in precedenza in questo articolo, ma si noti che le opzioni Aggiungi unità amministrativa e Aggiungi ruolo non sono disponibili per gli utenti esterni.
Selezionare il pulsante Rivedi e crea per creare il nuovo utente.
Invitare un utente esterno
Il processo generale per l'invito di un utente guest esterno è simile, ad eccezione di alcuni dettagli nella scheda Informazioni di base e nel processo di invito tramite posta elettronica. Non è possibile assegnare utenti esterni alle unità amministrative.
Nota
Questa funzionalità si applica sia alla forza lavoro che a tenant esterni, ma è attualmente in anteprima per tenant esterni.
Accedere all'interfaccia di amministrazione di Microsoft Entra come almeno un amministratore utente.
Passare a Entra ID> ID Entra).
Selezionare Nuovo utente> esterno.
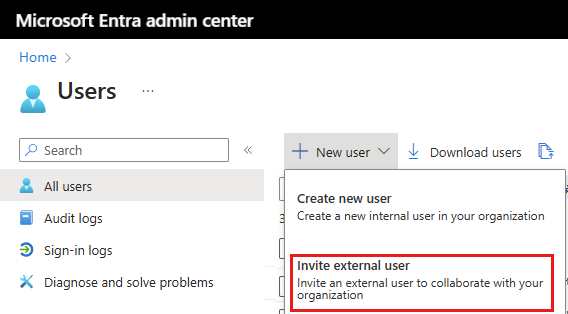
Completare le schede rimanenti nella pagina Nuovo utente (come illustrato di seguito).
Dati principali per utenti esterni
In questa sezione si invita l'utente guest al tenant usando il proprio indirizzo di posta elettronica. Se è necessario creare un utente guest con un account di dominio, usare il processo di creazione del nuovo utente , ma modificare il tipo di utente in Guest.
- Email: immettere l'indirizzo di posta elettronica per l'utente guest che si sta invitando.
- Nome visualizzato: specificare il nome visualizzato.
- Messaggio di invito: selezionare la casella di controllo Invia messaggio di invito per personalizzare un breve messaggio al guest. Se necessario, specificare un destinatario Cc.
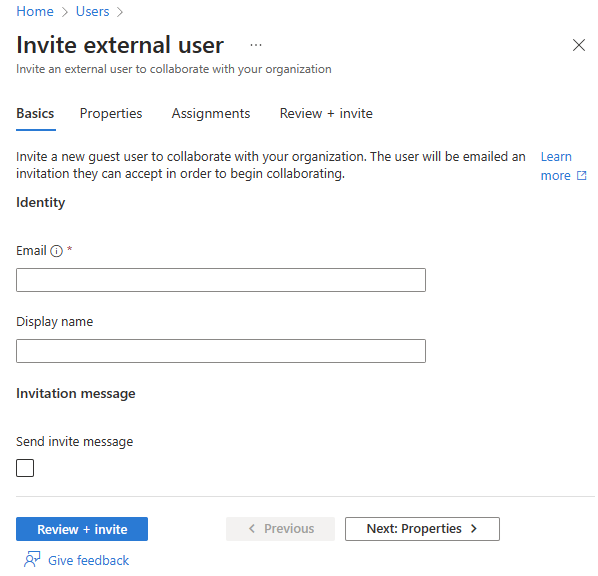
Inviti dell'utente guest
Quando si invita un utente guest esterno inviando un invito tramite email, è possibile controllare lo stato dell'invito dai dettagli dell'utente.
- Passare a Entra ID> ID Entra).
- Selezionare l'utente guest invitato.
- Nella sezione Feed personale individuare il riquadro Collaborazione B2B .
- Se lo stato dell'invito è In sospesoAcceptance, selezionare il collegamento Invia di nuovo l'invito per inviare un altro messaggio di posta elettronica.
- È anche possibile selezionare le proprietà per l'utente e visualizzare lo stato invito.
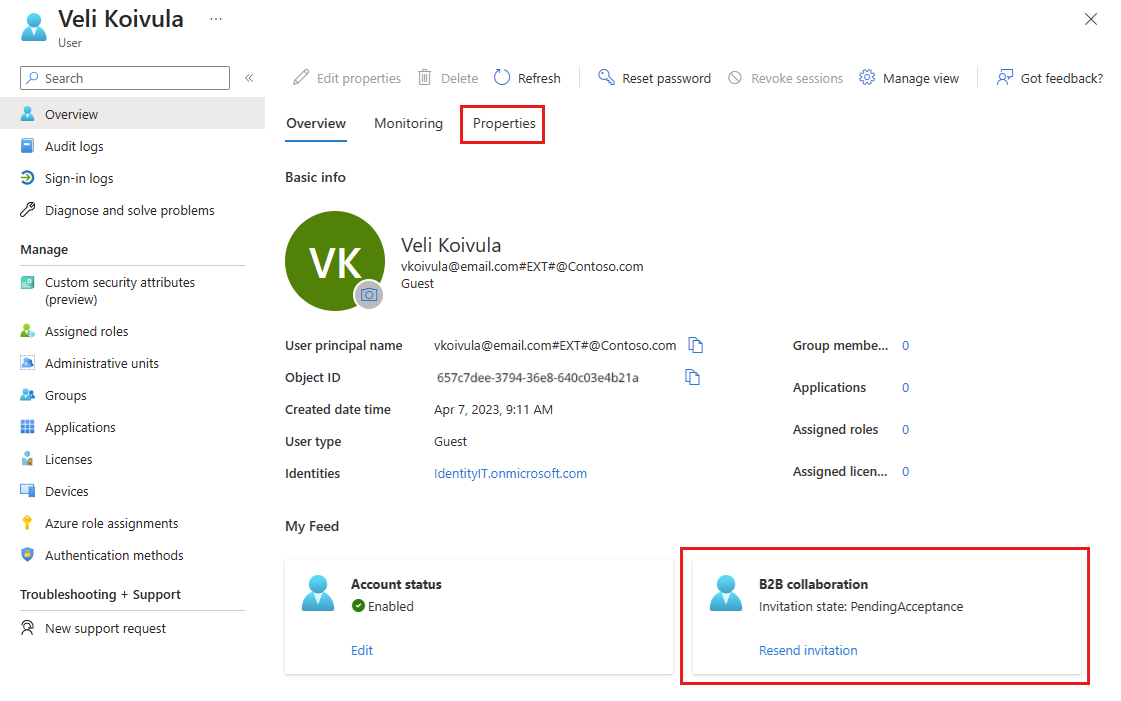
Aggiungere altri utenti
Potrebbero esserci scenari in cui si preferisce creare manualmente gli account consumer nella directory Azure Active Directory B2C (Azure AD B2C). Per altre informazioni sulla creazione di account consumer, vedere Creare ed eliminare utenti consumer in Azure AD B2C.
Importante
A partire dal 1° maggio 2025, Azure AD B2C non sarà più disponibile per l'acquisto per i nuovi clienti. Per altre informazioni, vedere Azure AD B2C è ancora disponibile per l'acquisto? nelle domande frequenti.
Se l'ambiente usa sia Microsoft Entra ID (cloud) che Windows Server Active Directory (locale), è possibile aggiungere nuovi utenti sincronizzando i dati degli account utente esistenti. Per altre informazioni su ambienti ibridi e utenti, vedere Integrare le directory locali con Microsoft Entra ID.
Eliminare un utente
È possibile eliminare un utente esistente usando l'interfaccia di amministrazione di Microsoft Entra.
È necessario disporre almeno dell'assegnazione del ruolo di Amministratore utente per eliminare utenti nell'organizzazione.
Coloro che dispongono del ruolo di amministratore dell'autenticazione privilegiata possono eliminare qualsiasi utente, inclusi altri amministratori.
Gli Amministratori utenti possono eliminare tutti gli utenti non amministratori, gli Amministratori di supporto tecnico e altri Amministratori utenti.
Per altre informazioni, vedere Autorizzazioni del ruolo di amministratore in Microsoft Entra ID.
Per eliminare un utente, attenersi alla procedura seguente:
- Accedere all'interfaccia di amministrazione di Microsoft Entra come almeno un amministratore utente.
- Passare a Entra ID> ID Entra).
- Cercare e selezionare l'utente da eliminare.
- Selezionare Elimina utente.
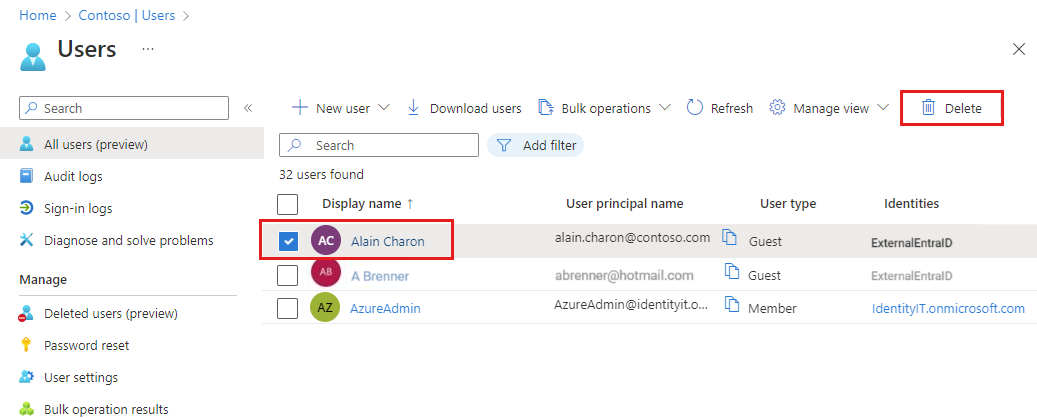
L'utente viene eliminato e non viene più visualizzato nella pagina Tutti gli utenti . L'utente può essere visualizzato nella pagina Utenti eliminati per i prossimi 30 giorni e può essere ripristinato durante tale periodo. Per altre informazioni sul ripristino di un utente, vedere Ripristinare o rimuovere un utente eliminato di recente tramite Microsoft Entra ID.
Quando un utente viene eliminato, tutte le licenze utilizzate dall'utente vengono rese disponibili per altri utenti.
Nota
Per aggiornare l'identità, le informazioni di contatto o le informazioni professionali per utenti la cui origine dell'autorità è Windows Server Active Directory, è necessario usare Windows Server Active Directory. Dopo aver completato l'aggiornamento, è necessario attendere il ciclo di sincronizzazione successivo prima di poter visualizzare le modifiche.