Come usare i log del traffico di accesso sicuro globale (anteprima)
Il monitoraggio del traffico per l'accesso sicuro globale è un'attività importante per garantire che il tenant sia configurato correttamente e che gli utenti ottengano la migliore esperienza possibile. I log del traffico di accesso sicuro globale (anteprima) forniscono informazioni dettagliate su chi accede alle risorse, da dove accedono e su quali azioni sono state eseguite.
Questo articolo descrive come utilizzare i log del traffico per Global Secure Access.
Prerequisiti
- Un ruolo di Amministratore di Global Secure Access in Microsoft Entra ID.
- Il prodotto richiede licenze. Per informazioni dettagliate, vedi la sezione relativa alle licenze di Che cos'è l'accesso sicuro globale. Se necessario è possibile acquistare licenze o ottenere licenze di test.
Funzionamento dei log del traffico
I log di Global Secure Access forniscono i dettagli del traffico di rete. Per capire meglio questi dettagli e i modi in cui analizzarli per monitorare il proprio ambiente, è utile esaminare i tre livelli dei log e le loro relazioni reciproche.
Un utente che accede a un sito web rappresenta una sessione; all'interno di quella sessione ci possono essere diverse connessioni e in ogni connessione possono avvenire più transazioni.
- Sessione: Una sessione è identificata dal primo URL a cui un utente accede. Quella sessione potrebbe quindi aprire molte connessioni, ad esempio un sito di notizie che contiene diverse pubblicità di più siti.
- Connessione: Una connessione include l'IP di origine e di destinazione, la porta di origine e di destinazione e il nome di dominio completo (FQDN). I componenti della connessione comprendono la 5-upla.
- Transazione: Una transazione è una coppia univoca di richiesta e risposta.
All'interno di ogni istanza del log è possibile visualizzare l'ID della connessione e l'ID della transazione nei dettagli. Utilizzando i filtri è possibile esaminare tutte le connessioni e le transazioni di una singola sessione.
Come visualizzare i log del traffico
- Accedere all'interfaccia di amministrazione di Microsoft Entra almeno con il ruolo Lettore report.
- Log globali del traffico di>Monitoraggio degli accessi>sicuri.
Nella parte superiore della pagina è visualizzato un riepilogo di tutte le transazioni, oltre ai dettagli di ogni tipo di traffico. Selezionare i pulsanti Microsoft 365 o Private Access per filtrare i log in base a ciascun tipo di traffico.
Nota
Attualmente le informazioni sull'ID della sessione non sono disponibili nei dettagli del log.
Visualizzare i dettagli del log
Consente di selezionare un log nell'elenco per visualizzarne i dettagli. I dettagli contengono informazioni preziose che si possono usare per filtrare i log in base e dettagli specifici o per risolvere problemi. I dettagli si possono aggiungere a una colonna e usare per filtrare i log.
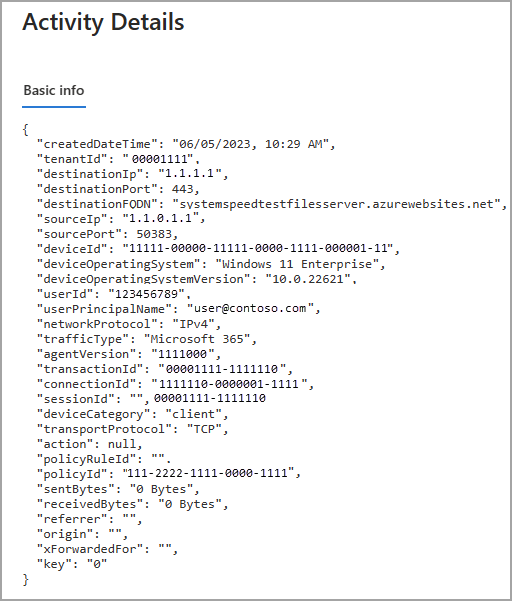
Opzioni per i filtri e le colonne
I log del traffico possono contenere molti dati, quindi all'inizio sono visibili solo alcune colonne. Abilita e disabilita le colonne in base alle attività di analisi o risoluzione dei problemi che stai eseguendo, perché i log potrebbero essere difficili da visualizzare con troppe colonne selezionate. Le opzioni per i filtri e le colonne sono allineate a ciascun elemento nei dettagli dell'attività.
Selezionare Colonne nella parte superiore della pagina per modificare le colonne visualizzate.
Per filtrare i log del traffico in base a un dettaglio specifico, selezionare il pulsante Aggiungi filtro, quindi inserire il dettaglio in base al quale filtrare.
Ad esempio, per visualizzare tutti i log di una connessione specifica:
Selezionare i dettagli del log e copiare
connectionIddai dettagli dell'attività.Selezionare Aggiungi filtro e scegliere ID connessione.
Nel campo visualizzato, incollare
connectionIde selezionare Applica.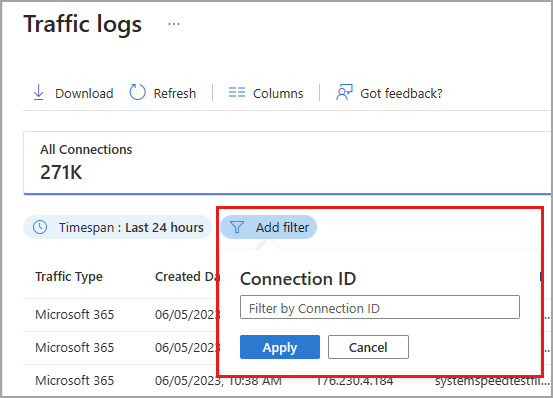
Scenari di risoluzione dei problemi
I seguenti dettagli possono essere utili per la risoluzione dei problemi e per l'analisi:
- Per informazioni sulle dimensioni del traffico inviato e ricevuto, abilitare le colonne Byte inviati e Byte ricevuti. Selezionare l'intestazione della colonna per ordinare i log in base alle loro dimensioni.
- Se si sta esaminando l'attività di rete per un utente a rischio, è possibile filtrare i risultati in base al nome dell'entità utente ed esaminare i siti ai quali accede.
- Per cercare il traffico verso i tipi di siti web da bloccare o consentire, abilitare la colonna Categoria web.
I dettagli del log forniscono utili informazioni sul traffico di rete. Non tutti i dettagli sono definiti nell'elenco seguente, ma quelli qui riportati sono utili per la risoluzione dei problemi e per l'analisi:
- ID transazione: Identificativo univoco che rappresenta la coppia richiesta/risposta.
- ID connessione: Identificativo univoco che rappresenta la connessione che ha avviato il log.
- Categoria dispositivo: Tipo di dispositivo da cui è stata avviata la transazione. Client o Rete remota.
- Azione: L'azione intrapresa nella sessione di rete. Consentita o Rifiutata.
Configurare le impostazioni diagnostiche per esportare i log
È possibile esportare i log del traffico di accesso sicuro globale (anteprima) in un endpoint per ulteriori analisi e avvisi. Questa integrazione è configurata nelle impostazioni di diagnostica di Microsoft Entra.
Accedere all'interfaccia di amministrazione di Microsoft Entra almeno come Amministratore della sicurezza.
Passare a Identità> Monitoraggio e stato>Impostazioni di diagnostica .
Selezionare Aggiungi impostazione di diagnostica.
Assegnare un nome all'impostazione della diagnostica.
Selezionare
NetworkAccessTrafficLogs.Selezionare i Dettagli della destinazione alla quale inviare i log. Scegliere una delle destinazioni successive o tutte. Vengono visualizzati ulteriori campi, a seconda della selezione.
- Invia all'area di lavoro Log Analytics: selezionare i dettagli opportuni nei menu visualizzati.
- Archivia su un account di archiviazione: indicare il numero di giorni per i quali i dati devono essere conservati, indicandoli nelle caselle Giorni di conservazione accanto alle categorie dei log. Selezionare i dettagli opportuni nei menu visualizzati.
- Trasmettere a un hub degli eventi: selezionare i dettagli opportuni nei menu visualizzati.
- Invia a soluzione partner: selezionare i dettagli opportuni nei menu visualizzati.