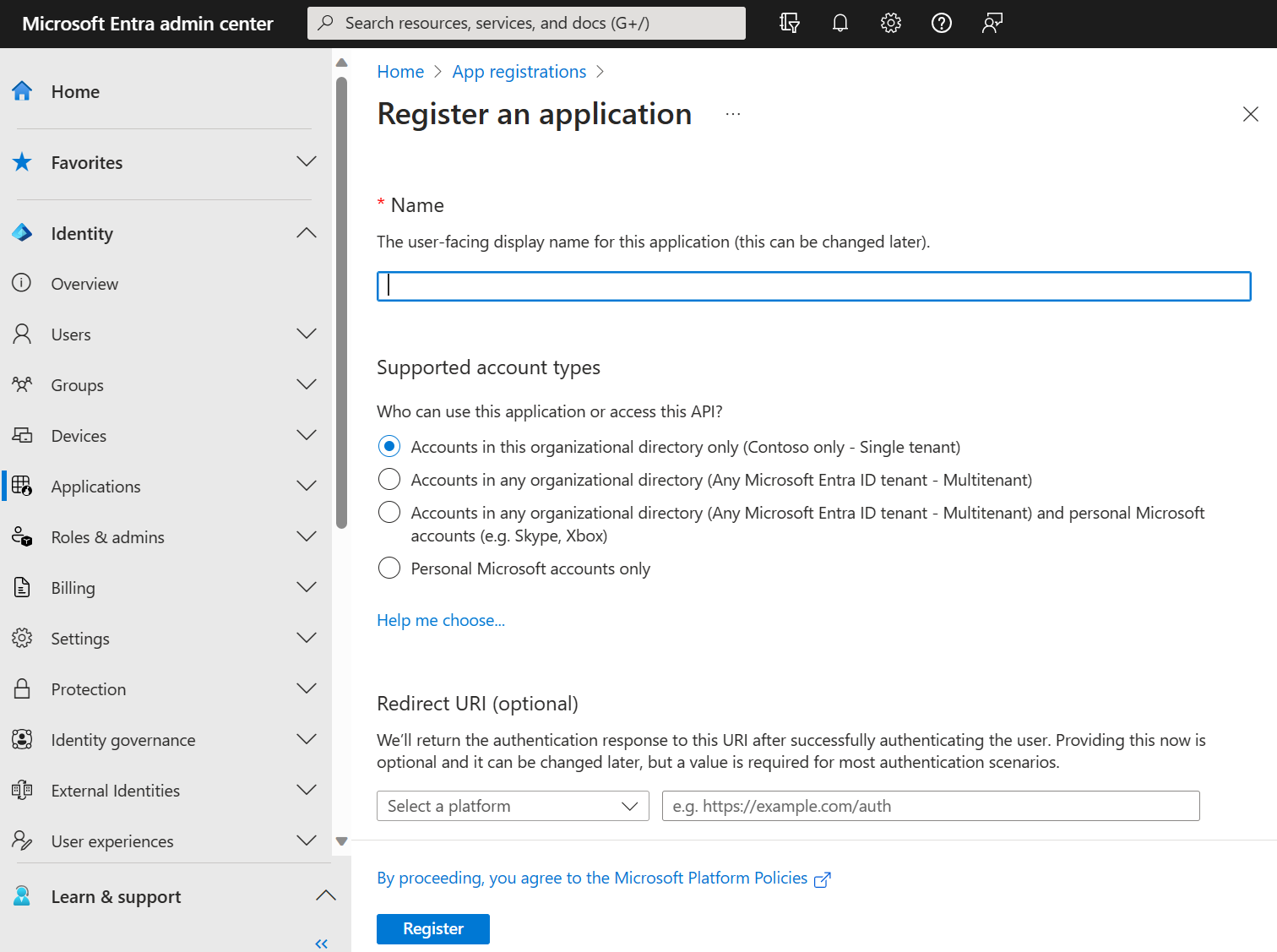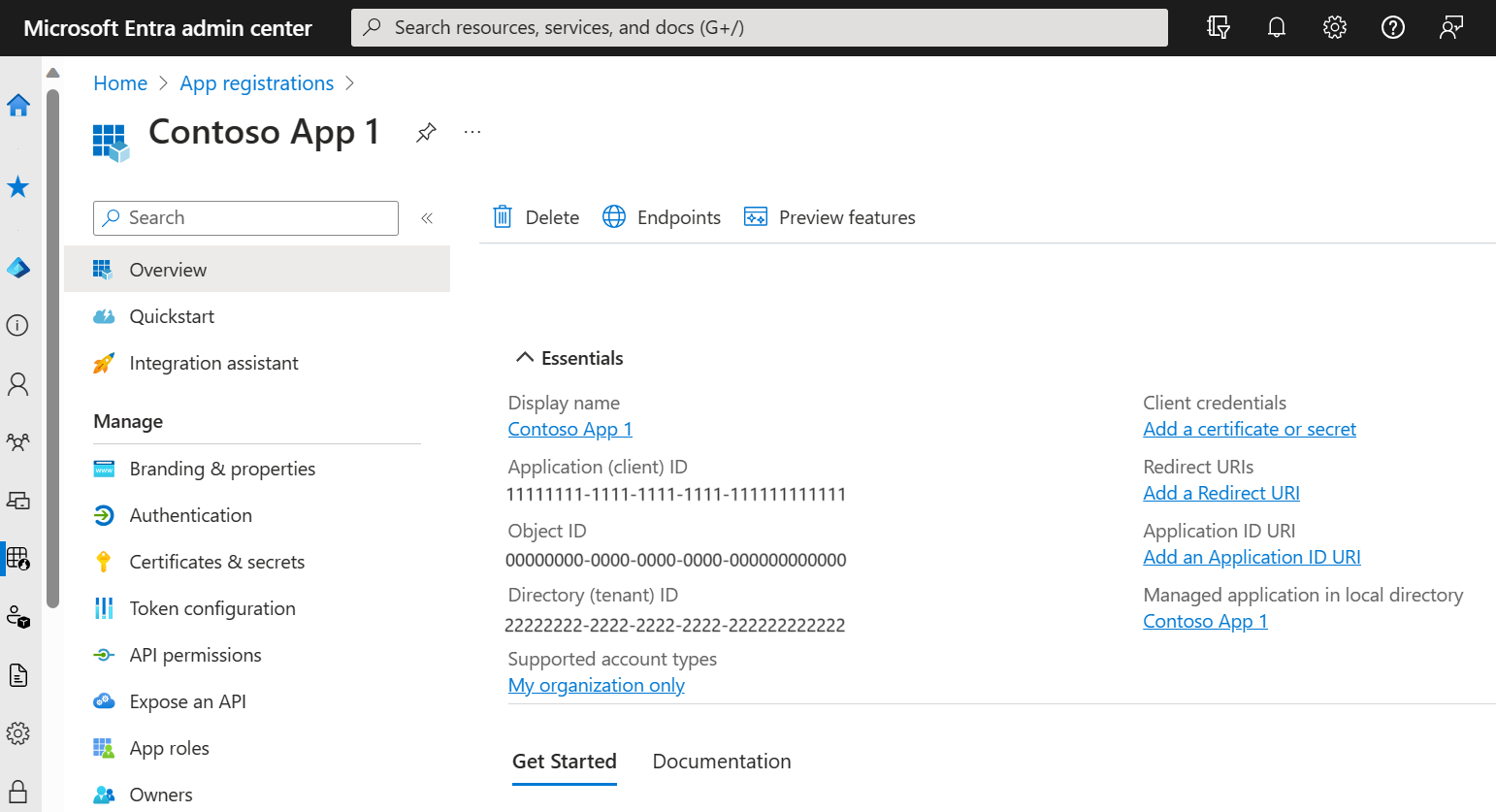Nota
L'accesso a questa pagina richiede l'autorizzazione. È possibile provare ad accedere o modificare le directory.
L'accesso a questa pagina richiede l'autorizzazione. È possibile provare a modificare le directory.
Questa guida pratica illustra come registrare un'applicazione in Microsoft Entra ID. Questo processo è essenziale per stabilire una relazione di trust tra l'applicazione e Microsoft Identity Platform. Completando questa guida introduttiva, si abilita la gestione delle identità e degli accessi (IAM) per l'app, consentendo di interagire in modo sicuro con i servizi e le API Microsoft.
Prerequisiti
- Un account Azure con una sottoscrizione attiva. Creare un account gratuitamente.
- L'account Azure deve essere almeno uno sviluppatore di applicazioni .
- Una forza lavoro o un tenant esterno. Per questa guida introduttiva è possibile usare la tua directory predefinita . Se è necessario un tenant esterno, completare e configurare un tenant esterno.
Registrare un'applicazione
La registrazione dell'applicazione in Microsoft Entra stabilisce una relazione di trust tra l'app e Microsoft Identity Platform. La fiducia è unidirezionale. L'app si fida della Microsoft Identity Platform, e non viceversa. Dopo la creazione, l'oggetto applicazione non può essere spostato tra tenant diversi.
Per creare la registrazione dell'app, seguire questa procedura:
Accedi al centro di amministrazione di Microsoft Entra come sviluppatore di applicazioni o superiore.
Se si ha accesso a più tenant, usare l'icona Impostazioni
 nel menu in alto per passare al tenant in cui si vuole registrare l'applicazione.
nel menu in alto per passare al tenant in cui si vuole registrare l'applicazione.Passare aRegistrazioni app> e selezionare Nuova registrazione.
Immettere un Nome significativo per il vostro, ad esempio identity-client-app. Gli utenti dell'app possono visualizzare questo nome e possono essere modificati in qualsiasi momento. È possibile avere più registrazioni dell'app con lo stesso nome.
In Tipi di account supportatispecificare chi può usare l'applicazione. È consigliabile selezionare solo account in questa directory organizzativa per la maggior parte delle applicazioni. Per altre informazioni su ogni opzione, vedere la tabella .
Tipi di conto supportati Descrizione Solo gli account in questa directory organizzativa Per app a singolo tenant per l'uso esclusivo da parte di utenti (o ospiti) nel tuo tenant . Account in qualsiasi directory organizzativa Per applicazioni multi-tenant e si vuole che gli utenti in qualsiasi tenant Microsoft Entra possano usare l'applicazione. Ideale per applicazioni SaaS (Software-as-a-Service) che si intende fornire a più organizzazioni. Account in qualsiasi elenco organizzativo e gli account Microsoft personali Per applicazioni multi-tenant che offrono supporto per account Microsoft aziendali e personali (ad esempio, Skype, Xbox, Live, Hotmail). Account personali di Microsoft Per le app usate solo dagli account Microsoft personali (ad esempio Skype, Xbox, Live, Hotmail). Selezionare Registra per completare la registrazione dell'app.
Viene visualizzata la pagina panoramica dell'applicazione. Registrare l'ID applicazione (client) , che identifica in modo univoco l'applicazione e viene usato nel codice dell'applicazione come parte della convalida dei token di sicurezza ricevuti dalla piattaforma di identità Microsoft.
Importante
Le nuove registrazioni dell'app sono nascoste agli utenti per impostazione predefinita. Quando sei pronto per consentire agli utenti di visualizzare l'app nella pagina App personali puoi abilitarla. Per abilitare l'app, nell'interfaccia di amministrazione di Microsoft Entra passare alle app Entra ID>Enterprise e selezionare l'app. Nella pagina Proprietà, impostare Visibile agli utenti? su Sì.
Concedere il consenso dell'amministratore (solo tenant esterni)
Dopo aver registrato l'applicazione, viene assegnata l'autorizzazione User.Read. Tuttavia, per i tenant esterni, gli utenti dei clienti stessi non possono fornire il consenso alle autorizzazioni stesse. L'amministratore deve fornire il consenso a questa autorizzazione per conto di tutti gli utenti nel tenant:
- Nella pagina Panoramica della registrazione dell'app, sotto Gestione selezionare permessi API.
- Seleziona Concedi il consenso amministratore per il nome tenant <>, quindi seleziona Sì.
- Selezionare Aggiorna, quindi verificare che Concesso per < nome del tenant > appare sotto Stato per l'autorizzazione.