Nota
L'accesso a questa pagina richiede l'autorizzazione. È possibile provare ad accedere o modificare le directory.
L'accesso a questa pagina richiede l'autorizzazione. È possibile provare a modificare le directory.
Questo articolo illustra l'esperienza di accesso quando si usano passkey in Authenticator con Microsoft Entra ID. Per altre informazioni sulla disponibilità dell'autenticazione delle passkey (FIDO2) di Microsoft Entra ID in app native, Web browser e sistemi operativi, vedere Supporto per l'autenticazione FIDO2 con Microsoft Entra ID.
| Sceneggiatura | Ios | Androide |
|---|---|---|
| Autenticazione dello stesso dispositivo in un browser | ✅ | ✅ 1 |
| Autenticazione dello stesso dispositivo nelle applicazioni Microsoft native | ✅ | ✅ |
| Autenticazione tra dispositivi | ✅ | ✅ |
1il supporto per la registrazione dello stesso dispositivo in Microsoft Edge in Android sarà presto disponibile.
Per accedere con una passkey in Authenticator, il dispositivo iOS deve eseguire iOS 17 o versione successiva.
Autenticazione dello stesso dispositivo in un browser (iOS)
Seguire questa procedura per accedere a Microsoft Entra ID con una passkey in Authenticator nel dispositivo iOS.
Sul tuo dispositivo iOS, apri il browser e vai alla risorsa a cui stai provando ad accedere, ad esempio Office.
Immettere il nome utente per accedere.
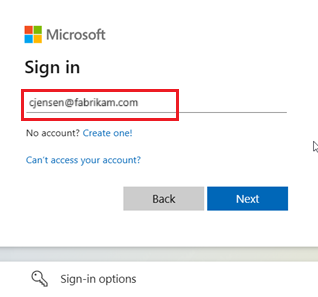
Se hai utilizzato di recente una passkey per accedere, ti verrà richiesto di accedere con una passkey. In caso contrario, selezionare Altri modi per accederee quindi selezionare Viso, impronta digitale, PIN o chiave di sicurezza.
In alternativa, seleziona Opzioni di accesso per accedere senza immettere un nome utente.

Se hai selezionato opzioni di accesso, quindi seleziona Viso, impronta digitale, PIN o chiave di sicurezza. Altrimenti, procedi al passaggio successivo.

Nota
Se si tenta di accedere senza un nome utente e più passkey vengono salvate nel dispositivo, sarà richiesto di scegliere quale passkey usare per l'accesso.
Per selezionare la passkey, seguire la procedura descritta nella finestra di dialogo del sistema operativo iOS. Verificare se stessi usando Face ID o Touch ID o immettendo il PIN del dispositivo.
Ora hai effettuato l'accesso a Microsoft Entra ID.
Autenticazione multidispositivo (iOS)
Seguire questa procedura per accedere a Microsoft Entra ID da un altro dispositivo con una passkey in Authenticator nel dispositivo iOS.
Questa opzione di accesso richiede Bluetooth e una connessione Internet per entrambi i dispositivi. Se l'organizzazione limita l'utilizzo di Bluetooth, un amministratore può abilitare l'accesso multi-dispositivo tramite passkey consentendo l'associazione Bluetooth esclusivamente con autenticatori FIDO2 compatibili con passkey. Per altre informazioni su come configurare l'utilizzo bluetooth solo per le passkey, vedere Passkeys in ambienti con restrizioni Bluetooth.
Sull'altro dispositivo su cui vuoi accedere a Microsoft Entra ID, vai alla risorsa a cui stai provando ad accedere, ad esempio Office.
Immettere il nome utente per accedere.
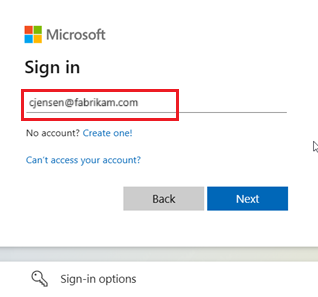
Se per l'ultima volta è stata usata una passkey per l'autenticazione, viene richiesto di eseguire l'autenticazione con una passkey. In caso contrario, selezionare Altri modi per accederee quindi selezionare Viso, impronta digitale, PIN o chiave di sicurezza.
In alternativa, seleziona Opzioni di accesso per accedere senza immettere un nome utente.

Se hai selezionato opzioni di accesso, quindi seleziona Viso, impronta digitale, PIN o chiave di sicurezza. Altrimenti, procedi al passaggio successivo.

Nota
Se si tenta di accedere senza un nome utente e più passkey vengono salvate nel dispositivo, sarà richiesto di scegliere quale passkey usare per l'accesso.
Per avviare l'autenticazione tra dispositivi, seguire la procedura descritta nel prompt del sistema operativo o del browser. In Windows 11 23H2 o versione successiva, selezionare Dispositivo iPhone, iPad o Android.
Sullo schermo dovrebbe essere visualizzato un codice QR. Ora, sul tuo dispositivo iOS, apri l'app fotocamera e scansiona il codice QR.
La fotocamera nell'app iOS Authenticator non supporta la scansione di un codice QR WebAuthn. Occorre usare l'app fotocamera di sistema.
Selezionare Accedi con passkey quando viene visualizzata l'opzione.
Per questo passaggio, occorre avere il Bluetooth e una connessione Internet, e devono essere abilitati sul dispositivo mobile e sul dispositivo remoto.
Per selezionare la passkey, seguire la procedura descritta nella finestra di dialogo del sistema operativo iOS. Verificare se stessi usando Face ID o Touch ID o immettendo il PIN del dispositivo.
Ti sei connesso/a a Microsoft Entra ID su un altro dispositivo.
Autenticazione dello stesso dispositivo nelle applicazioni Microsoft native (iOS)
È possibile usare Authenticator nel dispositivo iOS per accedere facilmente con una passkey ad altre app Microsoft, ad esempio OneDrive, SharePoint e Outlook.


