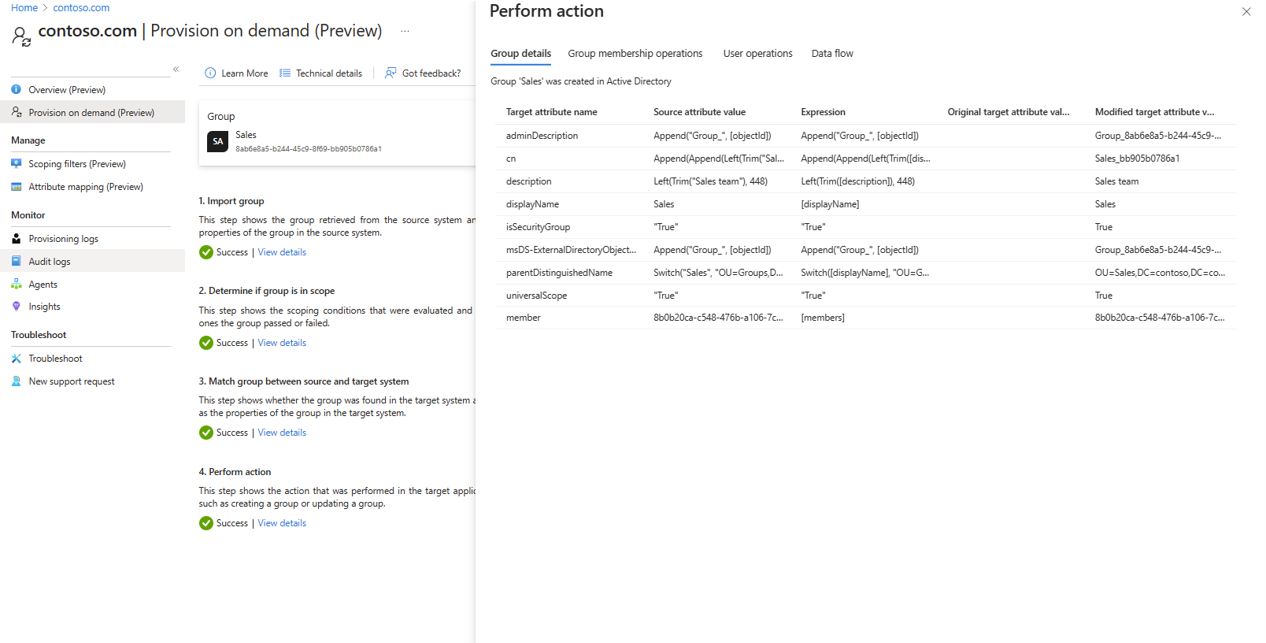Esercitazione: effettuare il provisioning di gruppi in Active Directory con la sincronizzazione cloud di Microsoft Entra
Questa esercitazione illustra come creare e configurare la sincronizzazione cloud per sincronizzare i gruppi con Active Directory locale.
Effettuare il provisioning di Microsoft Entra ID in Active Directory - Prerequisiti
Per implementare i gruppi di provisioning in Active Directory, sono necessari i prerequisiti seguenti.
Requisiti di licenza
L'uso di questa funzionalità richiede le licenze di Microsoft Entra ID P1. Per trovare la licenza corretta per le proprie esigenze, vedere il confronto delle funzionalità di Microsoft Entra ID disponibili a livello generale.
Requisiti generali
- Account Microsoft Entra con almeno un ruolo di amministratore delle identità ibride.
- Ambiente Active Directory Domain Services locale con sistema operativo Windows Server 2016 o versioni successive.
- Necessario per l'attributo dello schema di Active Directory: msDS-ExternalDirectoryObjectId
- Agente di provisioning con versione build 1.1.1370.0 o versioni successive.
Nota
Le autorizzazioni per l'account del servizio vengono assegnate solo durante l'installazione pulita. Se si esegue l'aggiornamento dalla versione precedente, è necessario assegnare manualmente le autorizzazioni usando il cmdlet di PowerShell:
$credential = Get-Credential
Set-AADCloudSyncPermissions -PermissionType UserGroupCreateDelete -TargetDomain "FQDN of domain" -EACredential $credential
Se le autorizzazioni vengono impostate manualmente, è necessario assicurarsi che lettura, scrittura, creazione ed eliminazione di tutte le proprietà per tutti i gruppi e gli oggetti utente discendenti.
Queste autorizzazioni non vengono applicate agli oggetti AdminSDHolder per impostazione predefinita cmdlet di PowerShell gMSA dell'agente di provisioning Microsoft Entra
- L'agente di provisioning deve essere in grado di comunicare con uno o più controller di dominio sulle porte TCP/389 (LDAP) e TCP/3268 (Catalogo globale).
- Necessario per la ricerca nel catalogo globale per filtrare riferimenti ad appartenenze non valide
- Microsoft Entra Connect con la versione build 2.2.8.0 o versioni successive
- Obbligatorio per supportare l'appartenenza utente locale sincronizzata con Microsoft Entra Connect
- Obbligatorio per sincronizzare AD:user:objectGUID con AAD:user:onPremisesObjectIdentifier
Gruppi supportati
Sono supportati solo gli elementi seguenti:
- Sono supportati solo i gruppi di sicurezza creati nel cloud
- Questi gruppi possono avere un'appartenenza dinamica o assegnata.
- Questi gruppi possono contenere solo utenti sincronizzati locali e/o altri gruppi di sicurezza creati nel cloud.
- Gli account utente locali sincronizzati e membri di questo gruppo di sicurezza creato dal cloud possono appartenere allo stesso dominio o tra domini, ma tutti devono appartenere alla stessa foresta.
- Questi gruppi vengono sottoposti a writeback con l'ambito dei gruppi universale di Active Directory. L'ambiente locale deve supportare l'ambito del gruppo universale.
- I gruppi con dimensioni superiori a 50.000 membri non sono supportati.
- Ogni gruppo annidato figlio diretto viene conteggiato come un membro nel gruppo di riferimento
- La riconciliazione dei gruppi tra Microsoft Entra ID e Active Directory non è supportata se il gruppo viene aggiornato manualmente in Active Directory.
Informazioni aggiuntive
Di seguito sono riportate informazioni aggiuntive sui gruppi di provisioning in Active Directory.
- I gruppi di cui è stato effettuato il provisioning in Active Directory tramite la sincronizzazione cloud possono contenere solo utenti sincronizzati locali e/o altri gruppi di sicurezza creati nel cloud.
- Tutti questi utenti devono avere l'attributo onPremisesObjectIdentifier impostato sul relativo account.
- L'attributo onPremisesObjectIdentifier deve corrispondere a un objectGUID corrispondente nell'ambiente di Active Directory di destinazione.
- Un attributo objectGUID degli utenti locali può essere sincronizzato con un attributo onPremisesObjectIdentifier degli utenti cloud con la sincronizzazione cloud di Microsoft Entra (1.1.1370.0) o la sincronizzazione cloud di Microsoft Entra (2.2.8.0)
- Se si usa la sincronizzazione cloud di Microsoft Entra (2.2.8.0) per sincronizzare gli utenti, invece della sincronizzazione cloud di Microsoft Entra, e si vuole usare il provisioning in Active Directory, deve essere 2.2.8.0 o versione successiva.
- Per il provisioning da Microsoft Entra ID ad Active Directory sono supportati solo i normali tenant di Microsoft Entra ID. I tenant, ad esempio B2C, non sono supportati.
- Il processo di provisioning del gruppo è pianificato per l'esecuzione ogni 20 minuti.
Presupposti
Nell’esercitazione si presuppongono le condizioni seguenti:
- Si dispone di un ambiente locale di Active Directory
- È disponibile la configurazione della sincronizzazione cloud per sincronizzare gli utenti con Microsoft Entra ID.
- Sono presenti due utenti sincronizzati. Britta Simon e Lola Jacobson. Questi utenti esistono in locale e in Microsoft Entra ID.
- Sono state create tre unità organizzative in Active Directory: Gruppi, Vendite e Marketing. Hanno i seguenti distinguishedNames:
- OU=Marketing,DC=contoso,DC=com
- OU=Sales,DC=contoso,DC=com
- OU=Groups,DC=contoso,DC=com
Creare due gruppi in Microsoft Entra ID.
Per iniziare, creiamo due gruppi in Microsoft Entra ID. Un gruppo è Vendite e l'altro è Marketing.
Per creare due gruppi, attenersi alla procedura seguente.
- Accedere all'Interfaccia di amministrazione di Microsoft Entra almeno come Amministratore delle identità ibride.
- Passare a Identità>Gruppi>Tutti i gruppi.
- Nella parte superiore, fare clic su Nuovo gruppo.
- Assicurarsi che Tipo di gruppo sia impostato su Sicurezza.
- Per Nome gruppo immettere Vendite
- Per Tipo di appartenenza mantenerlo assegnato.
- Cliccare su Crea.
- Ripetere questo processo usando Marketing come Nome gruppo.
Aggiungere utenti ai gruppi appena creati
- Accedere all'Interfaccia di amministrazione di Microsoft Entra almeno come Amministratore delle identità ibride.
- Passare a Identità>Gruppi>Tutti i gruppi.
- Nella parte superiore, nella casella di ricerca immettere Vendite.
- Fare clic sul nuovo gruppo Vendite.
- A sinistra, fare clic su Membri
- Nella parte superiore, fare clic su Aggiungi membri.
- Nella parte superiore, nella casella di ricerca immettere Britta Simon.
- Posizionare un segno di spunta accanto a Britta Simon e fare clic su Seleziona
- Dovrebbe aggiungerla correttamente al gruppo.
- Nell'estrema sinistra fare clic su Tutti i gruppi e ripetere questo processo usando il gruppo Vendite e aggiungendo Lola Jacobson a tale gruppo.
Configurazione del provisioning
Per configurare il provisioning, attenersi alla procedura seguente.
- Accedere all'interfaccia di amministrazione di Microsoft Entra almeno come Amministratore delle identità ibride.
- Passare a Identità>Gestione ibrida>Microsoft Entra Connect>Sincronizzazione cloud.
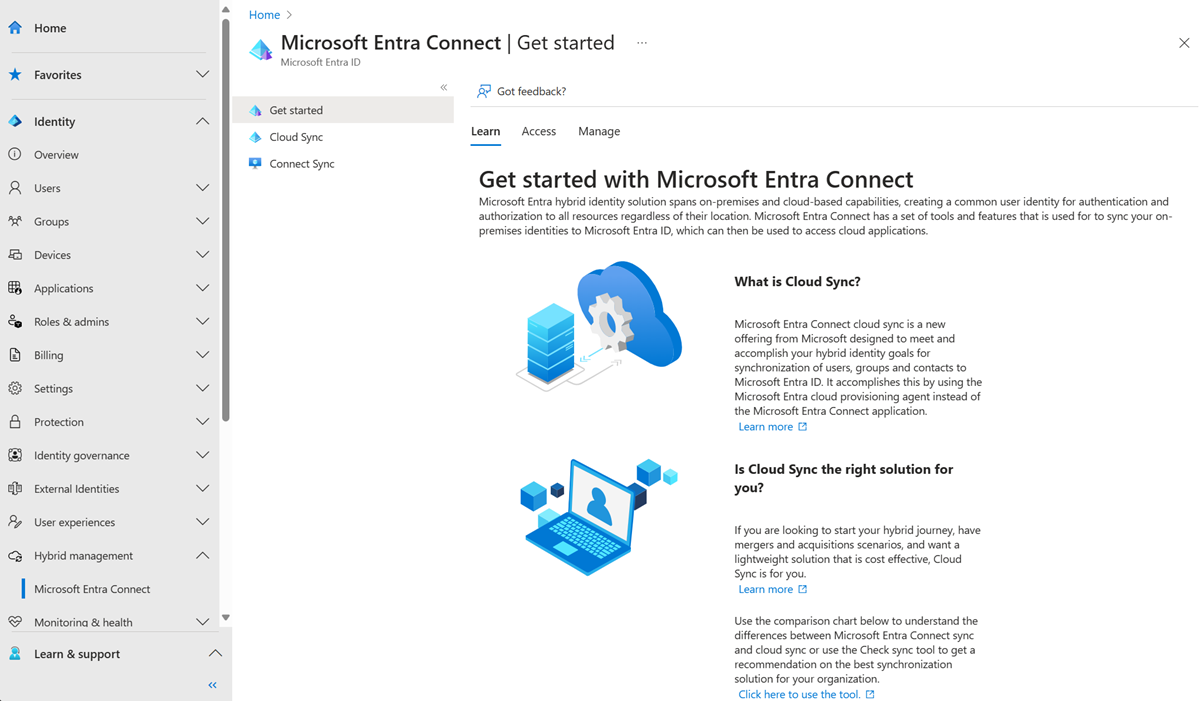
Selezionare Nuova configurazione.
Selezionare Sincronizzazione di Microsoft Entra ID in Active Directory.

Nella schermata di configurazione selezionare il dominio e se abilitare la sincronizzazione dell'hash delle password. Fare clic su Crea.
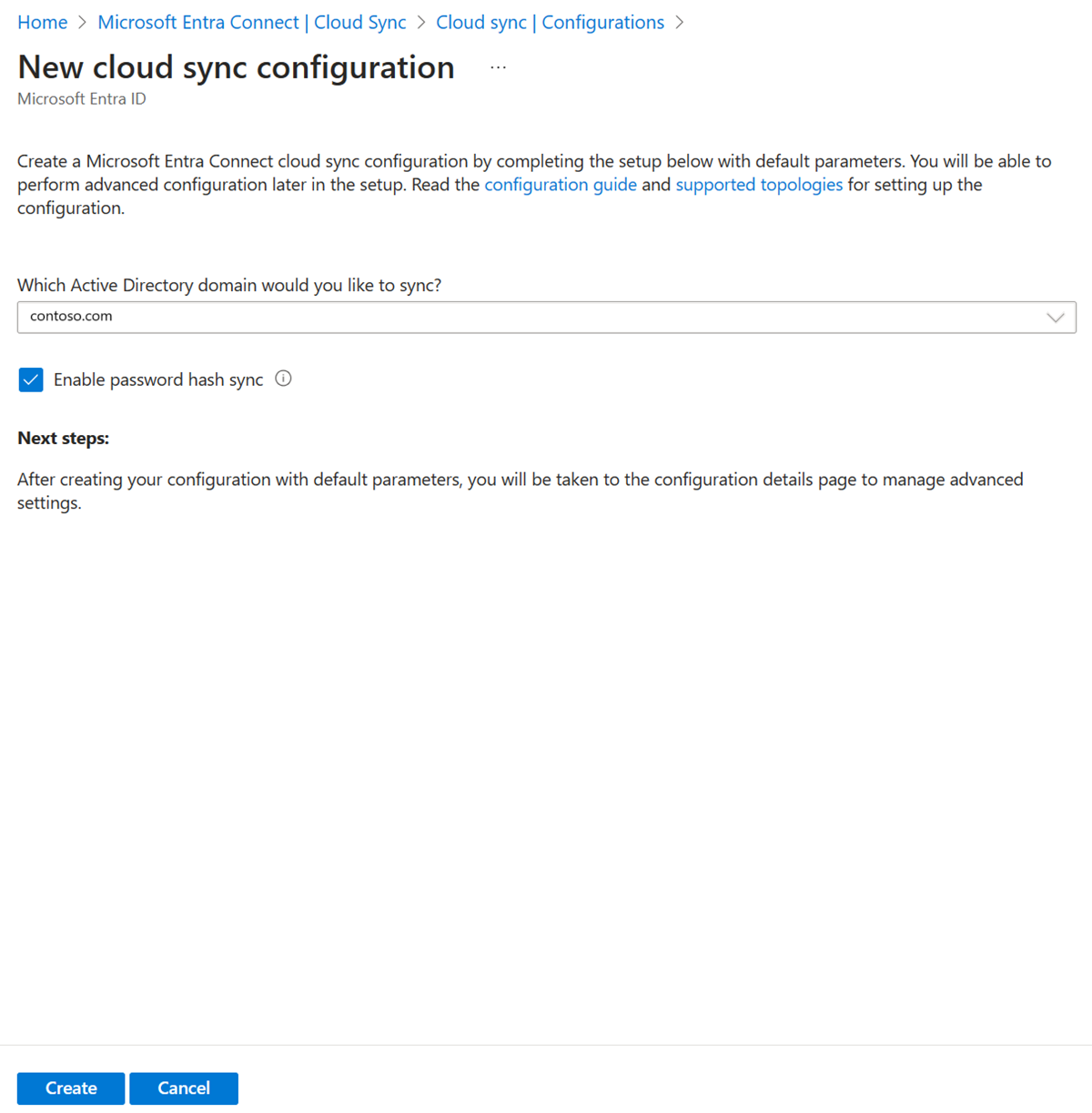
Verrà visualizzata la schermata Attività iniziali. Da qui è possibile continuare a configurare la sincronizzazione cloud
A sinistra, fare clic su Filtri di ambito.
In Ambito gruppo, impostarlo su Tutti i gruppi di sicurezza
In Contenitore di destinazione, fare clic su Modifica mapping attributi.

Modificare Tipo di mapping in Espressione
Nella casella dell'espressione immettere quanto segue:
Switch([displayName],"OU=Groups,DC=contoso,DC=com","Marketing","OU=Marketing,DC=contoso,DC=com","Sales","OU=Sales,DC=contoso,DC=com")Modificare il valore predefinito in modo che sia OU=Groups,DC=contoso,DC=com.
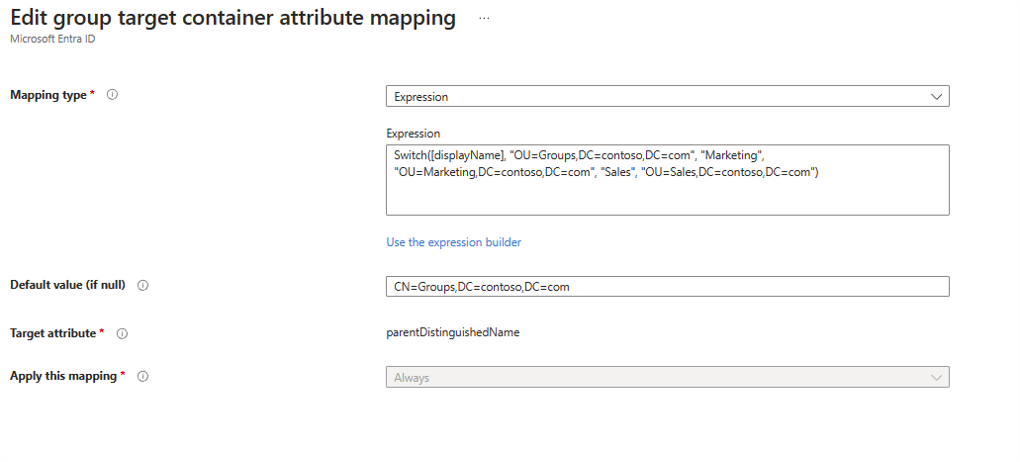
Fare clic su Applica: il contenitore di destinazione viene modificato in base all'attributo displayName del gruppo.
Fare clic su Salva
A sinistra fare clic su Panoramica
Nella parte superiore fare clic su Rivedi e abilita
A destra, fare clic su Abilita configurazione
configurazione di test
Nota
Quando si usa il provisioning su richiesta, non viene eseguito automaticamente il provisioning dei membri. È necessario selezionare i membri su cui si vuole eseguire il test ed è previsto un limite di 5 membri.
- Accedere all'interfaccia di amministrazione di Microsoft Entra almeno come Amministratore delle identità ibride.
- Passare a Identità>Gestione ibrida>Microsoft Entra Connect>Sincronizzazione cloud.
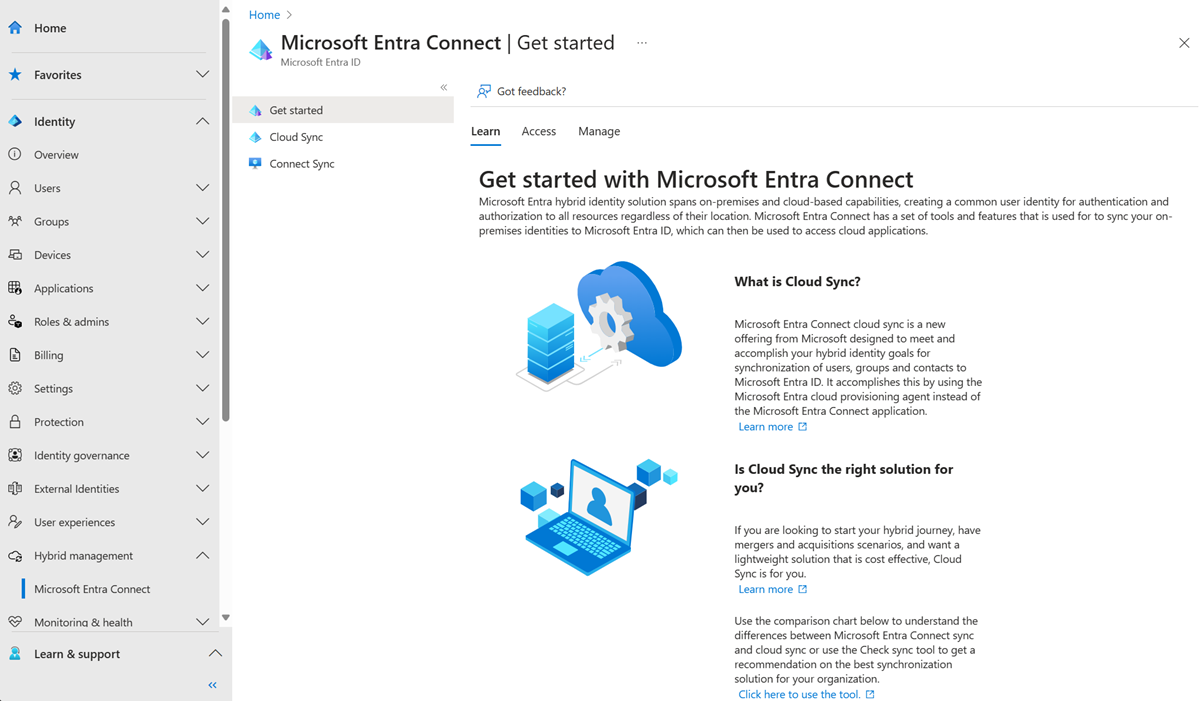
In Configurazione, selezionare la configurazione.
A sinistra, selezionare Effettuare il provisioning su richiesta.
Immettere Vendite nella casella Gruppo selezionato
Nella sezione Utenti selezionati selezionare alcuni utenti da testare.
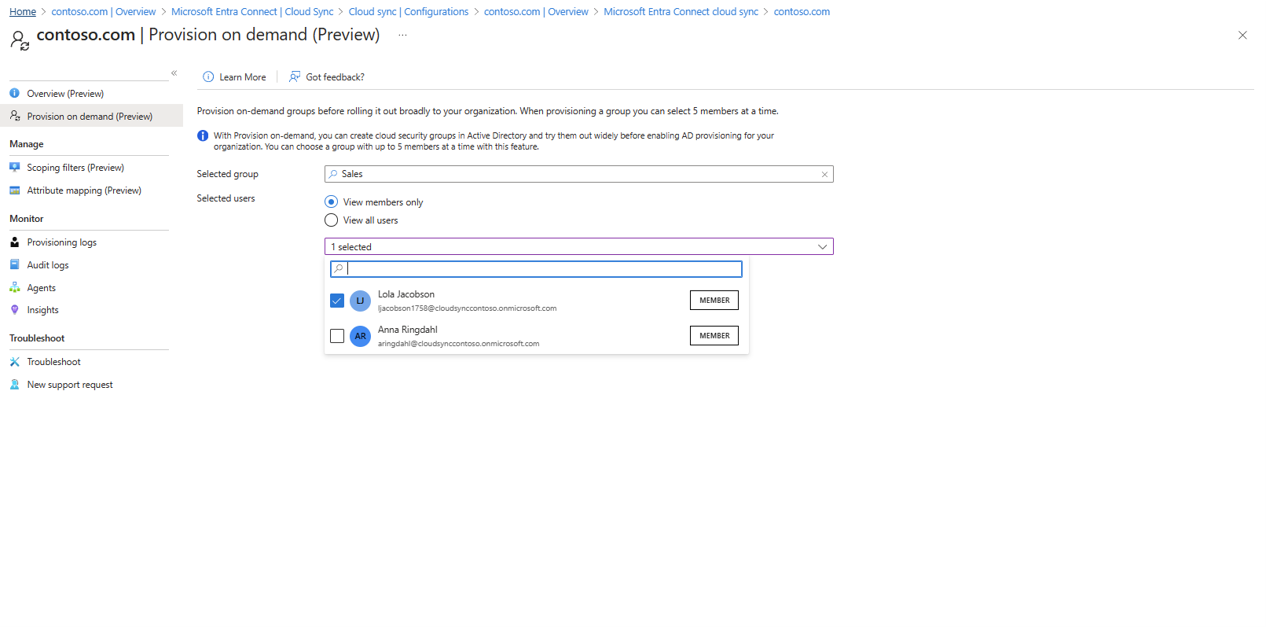
Fare clic su Provision.
Verrà visualizzato il provisioning del gruppo.
Verificare in Active Directory
È ora possibile assicurarsi che il gruppo sia sottoposto a provisioning in Active Directory.
Effettua le operazioni seguenti:
- Accedere all'ambiente locale.
- Avviare Utenti e computer di Active Directory
- Verificare che sia stato effettuato il provisioning del nuovo gruppo.
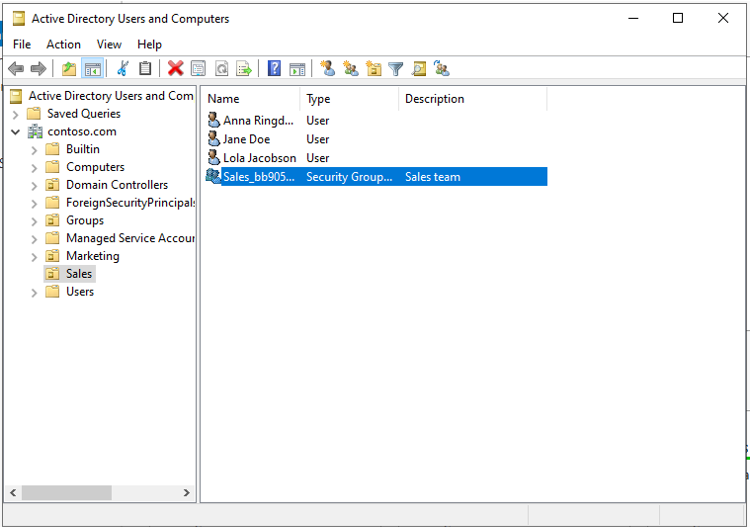
Passaggi successivi
- Writeback dei gruppi con la sincronizzazione cloud si Microsoft Entra
- Gestire le app locali basate su Active Directory (Kerberos) usando Microsoft Entra ID Governance
- Eseguire la migrazione del writeback dei gruppi di sincronizzare v2 di Microsoft Entra Connect alla sincronizzazione cloud di Microsoft Entra
Commenti e suggerimenti
Presto disponibile: Nel corso del 2024 verranno gradualmente disattivati i problemi di GitHub come meccanismo di feedback per il contenuto e ciò verrà sostituito con un nuovo sistema di feedback. Per altre informazioni, vedere https://aka.ms/ContentUserFeedback.
Invia e visualizza il feedback per