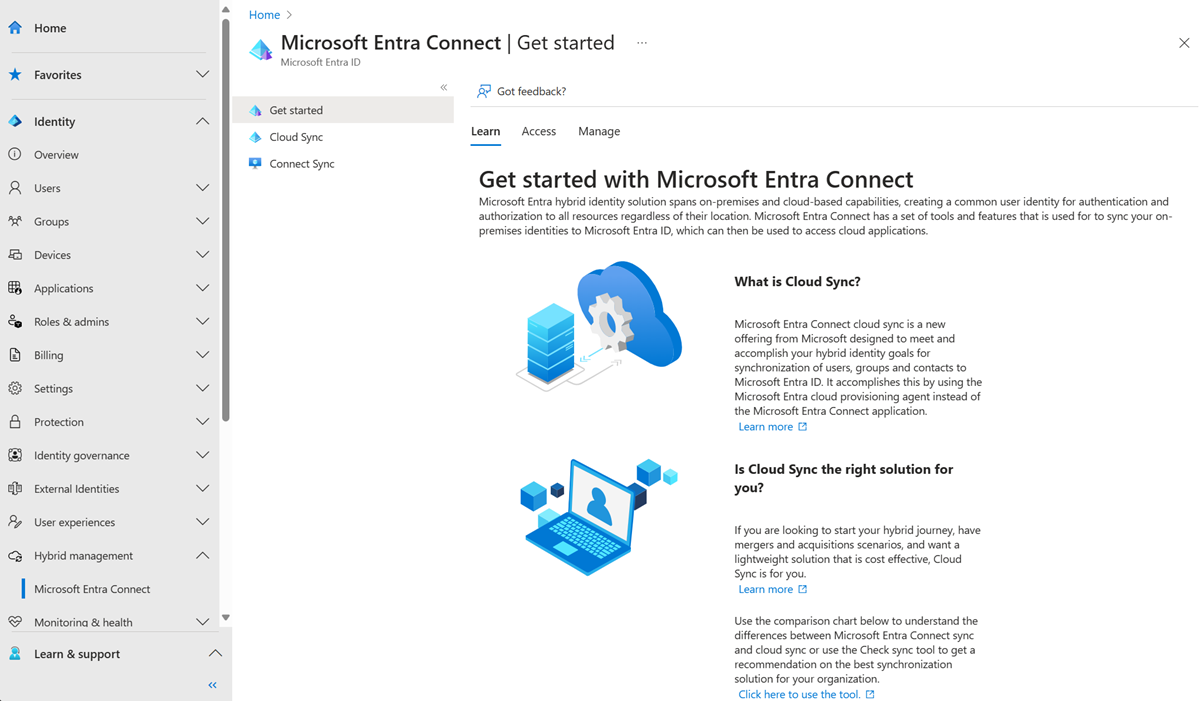Nota
L'accesso a questa pagina richiede l'autorizzazione. È possibile provare ad accedere o modificare le directory.
L'accesso a questa pagina richiede l'autorizzazione. È possibile provare a modificare le directory.
Il documento seguente illustra i passaggi per installare la sincronizzazione cloud o Microsoft Entra Connect.
Installare l'agente di provisioning di Microsoft Entra per la sincronizzazione cloud
La sincronizzazione cloud usa l'agente di provisioning di Microsoft Entra. Segui i passaggi qui sotto per installarlo.
Accedi all'interfaccia di amministrazione di Microsoft Entra come almeno un amministratore di identità ibrida .
Vai su Entra ID>Entra Connect>sincronizzazione Cloud.
- Selezionare sincronizzazione cloud
- A sinistra selezionare Agente.
- Selezionare Scarica agente locale e selezionare Accetta termini e download.
- Una volta completato il download del pacchetto dell'agente di provisioning di Microsoft Entra, eseguire il file di installazioneAADConnectProvisioningAgentSetup.exe dalla cartella dei download.
Nota
Quando si esegue l'installazione per il cloud del governo degli Stati Uniti, usare:
AADConnectProvisioningAgentSetup.exe ENVIRONMENTNAME=AzureUSGovernment
Per altre informazioni, vedere "Installare un agente nel cloud del governo degli Stati Uniti".
- Nella schermata iniziale selezionare Accetto la licenza e le condizioni e quindi selezionare Installa.
- Al termine dell'operazione di installazione, viene avviato il configuration wizard. Selezionare Avanti per avviare la configurazione.
- Nella schermata Seleziona estensione selezionare Provisioning basato su risorse umane (Workday e SuccessFactors) / Microsoft Entra Connect cloud sync e selezionare Avanti.
- Accedi con l'account di amministratore dell'identità ibrida di Microsoft Entra.
- Nella schermata Configura account del servizio selezionare un account del servizio gestito del gruppo. Questo account viene utilizzato per eseguire il servizio dell'agente. Per continuare, selezionare Avanti.
- Nella schermata Connetti Active Directory , se il nome di dominio viene visualizzato in Domini configurati, passare al passaggio successivo. In caso contrario, digitare il nome di dominio di Active Directory e selezionare Aggiungi directory.
- Accedi con l'account amministratore di dominio Active Directory. Selezionare OK, quindi selezionare Avanti per continuare.
- Selezionare Avanti per continuare.
- Nella schermata Configurazione completata selezionare Conferma.
- Al termine dell'operazione, si dovrebbe ricevere una notifica che la configurazione dell'agente è stata verificata correttamente. È possibile selezionare Esci.
- Se si ottiene ancora la schermata iniziale, selezionare Chiudi.
Per altre informazioni, vedere Installazione dell'agente di provisioning nella sezione di riferimento sulla sincronizzazione cloud.
Installare Microsoft Entra Connect con le impostazioni rapide
Le impostazioni rapide rappresentano l'opzione predefinita per installare Microsoft Entra Connect e vengono usate per lo scenario implementato più frequentemente.
- Accedi come amministratore locale al server in cui vuooi installare Microsoft Entra Connect. Il server a cui si accede è il server di sincronizzazione.
- Passare a AzureADConnect.msi e selezionare due volte per aprire il file di installazione.
- In Benvenuto selezionare la casella di controllo per accettare le condizioni di licenza e quindi selezionare Continua.
- In Impostazioni rapide selezionare Usa impostazioni rapide.
- In Connetti a Microsoft Entra ID immettere il nome utente e la password dell'account di amministratore delle identità ibride e quindi selezionare Avanti.
- In Connetti ad Active Directory Domain Services immettere il nome utente e la password per un account Enterprise Admin. Puoi immettere la parte del dominio in formato NetBIOS o FQDN, ad esempio
FABRIKAM\administratorofabrikam.com\administrator. Selezionare Avanti - La pagina di configurazione dell'accesso a Microsoft Entra viene visualizzata solo se non è stato completato il passaggio per verificare i domini nei prerequisiti
- In Pronto per la configurazione selezionareInstalla
- Al termine dell'installazione, selezionare Esci.
- Prima di usare Synchronization Service Manager o l'Editor delle regole di sincronizzazione, disconnettiti e ripeti l'accesso.
Per altre informazioni, vedere Installazione di Microsoft Entra Connect con le impostazioni rapide nella sezione di riferimento di Microsoft Entra Connect Sync.
Microsoft Entra Connect con impostazioni personalizzate
Usare le impostazioni personalizzate in Microsoft Entra Connect quando si desiderano altre opzioni per l'installazione.
Per altre informazioni, vedere Installazione di Microsoft Entra Connect con impostazioni personalizzate nella sezione di riferimento di Microsoft Entra Connect Sync.