Esercitazione: Integrazione dell'accesso Single Sign-On di Microsoft Entra con V-Client
In questa esercitazione si apprenderà come integrare V-Client con Microsoft Entra ID. Integrando V-Client con Microsoft Entra ID, è possibile:
- Controllare in Microsoft Entra ID chi può accedere a V-Client.
- Abilitare gli utenti per l'accesso automatico a V-Client con gli account Microsoft Entra personali.
- Gestire gli account in un'unica posizione centrale.
Prerequisiti
Per iniziare, sono necessari gli elementi seguenti:
- Una sottoscrizione di Microsoft Entra. Se non si possiede una sottoscrizione, è possibile ottenere un account gratuito.
- Sottoscrizione di V-Client abilitata per l'accesso Single Sign-On (SSO).
Descrizione dello scenario
In questa esercitazione viene configurato e testato l'accesso SSO di Microsoft Entra in un ambiente di test.
- V-Client supporta l'accesso SSO avviato da IDP .
Aggiungere V-Client dalla raccolta
Per configurare l'integrazione di V-Client in Microsoft Entra ID, è necessario aggiungere V-Client dalla raccolta all'elenco di app SaaS gestite.
- Accedere all'interfaccia di amministrazione di Microsoft Entra come almeno un'applicazione cloud Amministrazione istrator.
- Passare a Applicazioni di identità>Applicazioni>aziendali>Nuova applicazione.
- Nella sezione Aggiungi dalla raccolta digitare V-Client nella casella di ricerca.
- Selezionare V-Client nel pannello dei risultati e quindi aggiungere l'app. Attendere alcuni secondi che l'app venga aggiunta al tenant.
In alternativa, è anche possibile usare l'Enterprise Configurazione app Wizard. In questa procedura guidata è possibile aggiungere un'applicazione al tenant, aggiungere utenti/gruppi all'app, assegnare ruoli, nonché esaminare la configurazione dell'accesso SSO. Altre informazioni sulle procedure guidate di Microsoft 365.
Configurare e testare l'accesso Single Sign-On di Microsoft Entra per V-Client
Configurare e testare l'accesso SSO di Microsoft Entra con V-Client usando un utente di test di nome B.Simon. Per consentire il funzionamento dell'accesso Single Sign-On, è necessario stabilire una relazione di collegamento tra un utente di Microsoft Entra e l'utente correlato in V-Client.
Per configurare e testare l'accesso SSO di Microsoft Entra con V-Client, seguire questa procedura:
- Configurare l'accesso Single Sign-On di Microsoft Entra: per consentire agli utenti di usare questa funzionalità.
- Creare un utente di test di Microsoft Entra: per testare l'accesso Single Sign-On di Microsoft Entra con B.Simon.
- Assegnare l'utente di test di Microsoft Entra : per abilitare B.Simon all'uso dell'accesso Single Sign-On di Microsoft Entra.
- Configurare l'accesso Single Sign-On di V-Client: per configurare le impostazioni di Single Sign-On sul lato applicazione.
- Creare l'utente di test di V-Client: per avere una controparte di B.Simon in V-Client collegata alla rappresentazione dell'utente in Microsoft Entra.
- Testare l'accesso Single Sign-On: per verificare se la configurazione funziona.
Configurare l'accesso Single Sign-On di Microsoft Entra
Seguire questa procedura per abilitare l'accesso Single Sign-On di Microsoft Entra.
Accedere all'interfaccia di amministrazione di Microsoft Entra come almeno un'applicazione cloud Amministrazione istrator.
Passare a Applicazioni di identità>Applicazioni>aziendali>Single Sign-On V-Client.>
Nella pagina Selezionare un metodo di accesso Single Sign-On selezionare SAML.
Nella pagina Configura l'accesso Single Sign-On con SAML fare clic sull'icona della matita per modificare le impostazioni di Configurazione SAML di base.

Nella sezione Configurazione SAML di base seguire questa procedura:
a. Nella casella di testo Identificatore digitare un URL nel formato seguente:
Identifier https://<Environment>.verona.amigram.xyz/<CustomerName>https://<Environment>.all-cloud.jp/<CustomerName>b. Nella casella di testo URL di risposta digitare un URL in uno dei formati seguenti:
URL di risposta https://<Environment>-api.verona.amigram.xyz/id/saml2/acshttps://<Environment>-api.all-cloud.jp/id/saml2/acsNota
Poiché questi non sono i valori reali, è necessario aggiornarli con l'identificatore e l'URL di risposta effettivi. Per ottenere questi valori, contattare il team di supporto clienti di V-Client. È anche possibile fare riferimento ai modelli illustrati nella sezione Configurazione SAML di base.
L'applicazione V-Client prevede un formato specifico per le asserzioni SAML. È quindi necessario aggiungere mapping di attributi personalizzati alla configurazione degli attributi del token SAML. Lo screenshot seguente mostra l'elenco degli attributi predefiniti.

Oltre a quanto sopra, l'applicazione V-Client prevede il passaggio di altri attributi nella risposta SAML, come illustrato di seguito. Anche questi attributi vengono prepopolati, ma è possibile esaminarli in base ai requisiti.
Nome Attributo di origine oid user.objectid displayname user.displayname Nella sezione Certificato di firma SAML della pagina Configura l'accesso Single Sign-On con SAML individuare Certificato (PEM) e selezionare Scarica per scaricare il certificato e salvarlo nel computer.
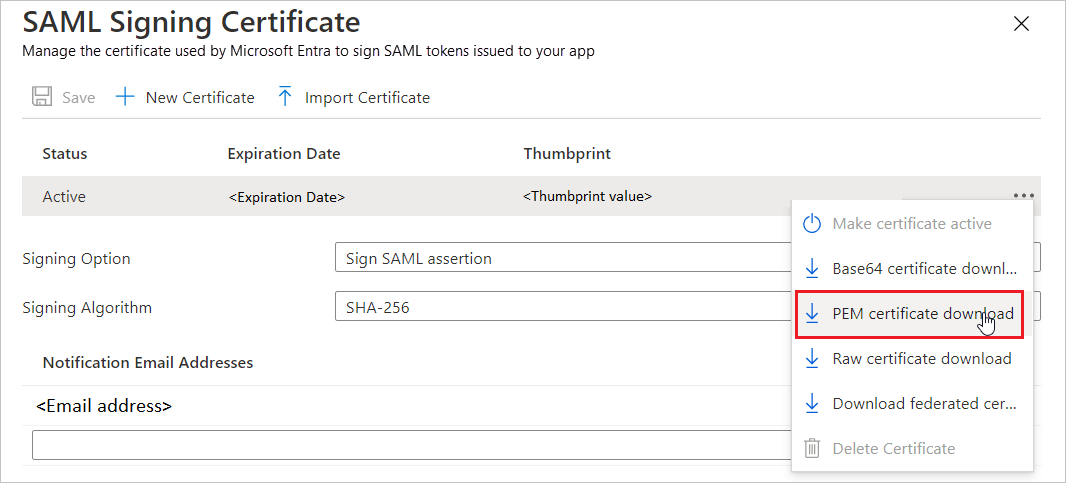
Creare un utente di test di Microsoft Entra
In questa sezione verrà creato un utente di test di nome B.Simon.
- Accedere all'interfaccia di amministrazione di Microsoft Entra come almeno un utente Amministrazione istrator.
- Passare a Utenti>identità>Tutti gli utenti.
- Selezionare Nuovo utente Crea nuovo utente> nella parte superiore della schermata.
- Nelle proprietà Utente seguire questa procedura:
- Nel campo Nome visualizzato immettere
B.Simon. - Nel campo Nome entità utente immettere .username@companydomain.extension Ad esempio,
B.Simon@contoso.com. - Selezionare la casella di controllo Mostra password e quindi prendere nota del valore visualizzato nella casella Password.
- Selezionare Rivedi e crea.
- Nel campo Nome visualizzato immettere
- Seleziona Crea.
Assegnare l'utente di test di Microsoft Entra
In questa sezione si abiliterà B.Simon all'uso dell'accesso Single Sign-On concedendole l'accesso a V-Client.
- Accedere all'interfaccia di amministrazione di Microsoft Entra come almeno un'applicazione cloud Amministrazione istrator.
- Passare a Applicazioni di identità>Applicazioni>aziendali>V-Client.
- Nella pagina di panoramica dell'app selezionare Utenti e gruppi.
- Selezionare Aggiungi utente/gruppo, quindi utenti e gruppi nella finestra di dialogo Aggiungi assegnazione .
- Nella finestra di dialogo Utenti e gruppi selezionare B.Simon dall'elenco degli utenti e quindi fare clic sul pulsante Seleziona nella parte inferiore della schermata.
- Se si prevede che agli utenti venga assegnato un ruolo, è possibile selezionarlo nell'elenco a discesa Selezionare un ruolo. Se per questa app non è stato configurato alcun ruolo, il ruolo selezionato è "Accesso predefinito".
- Nella finestra di dialogo Aggiungi assegnazione fare clic sul pulsante Assegna.
Configurare l'accesso Single Sign-On di V-Client
Per configurare l'accesso Single Sign-On sul lato V-Client, è necessario inviare il file Certificato (PEM) scaricato e gli URL appropriati copiati dalla configurazione dell'applicazione al team di supporto di V-Client. La configurazione viene eseguita in modo che la connessione SSO SAML sia impostata correttamente su entrambi i lati.
Creare l'utente di test di V-Client
In questa sezione viene creato un utente di nome Britta Simon in V-Client. Collaborare con il team di supporto di V-Client per aggiungere gli utenti alla piattaforma V-Client. Gli utenti devono essere creati e attivati prima di usare l'accesso Single Sign-On.
Testare l'accesso SSO
In questa sezione viene testata la configurazione dell'accesso Single Sign-On di Microsoft Entra con le opzioni seguenti.
Fare clic su Test this application (Testa questa applicazione) e si dovrebbe accedere automaticamente all'applicazione V-Client per cui si è configurato l'accesso SSO.
È possibile usare App personali Microsoft. Quando si fa clic sul riquadro di V-Client nel App personali, si dovrebbe accedere automaticamente all'applicazione V-Client per cui si è configurato l'accesso SSO. Per altre informazioni, vedere Microsoft Entra App personali.
Passaggi successivi
Dopo aver configurato V-Client, è possibile applicare il controllo sessione che consente di proteggere in tempo reale l'esfiltrazione e l'infiltrazione dei dati sensibili dell'organizzazione. Il controllo sessione costituisce un'estensione dell'accesso condizionale. Informazioni su come applicare il controllo sessione con app Microsoft Defender per il cloud.