Nota
L'accesso a questa pagina richiede l'autorizzazione. È possibile provare ad accedere o modificare le directory.
L'accesso a questa pagina richiede l'autorizzazione. È possibile provare a modificare le directory.
Questo articolo illustra come integrare Wikispaces con Microsoft Entra ID. Integrando Wikispaces con Microsoft Entra ID, è possibile:
- Controllare in Microsoft Entra ID chi può accedere a Wikispaces.
- Consenti ai tuoi utenti di essere connessi automaticamente a Wikispaces con i loro account Microsoft Entra.
- Gestire gli account in un'unica posizione centrale.
Prerequisiti
Per configurare l'integrazione di Microsoft Entra con Wikispaces, sono necessari gli elementi seguenti:
- Sottoscrizione di Microsoft Entra. Se non si dispone di un ambiente Microsoft Entra, è possibile ottenere un account gratuito .
- Abbonamento Wikispaces attivato per Single Sign-On.
- Insieme all'amministratore di applicazioni cloud, l'amministratore dell'applicazione può anche aggiungere o gestire applicazioni in Microsoft Entra ID. Per altre informazioni, vedere Ruoli predefiniti di Azure.
Descrizione dello scenario
In questo articolo viene configurato e testato l'accesso Single Sign-On di Microsoft Entra in un ambiente di test.
- Wikispaces supporta l'SSO iniziato da SP.
Aggiungere Wikispaces dalla galleria
Per configurare l'integrazione di Wikispaces in Microsoft Entra ID, è necessario aggiungere Wikispaces dalla raccolta all'elenco di app SaaS gestite.
- Accedi al centro di amministrazione di Microsoft Entra come almeno un Amministratore delle Applicazioni Cloud .
- Vai a Entra ID>Applicazioni aziendali>Nuova applicazione.
- Nella sezione Aggiungi dalla raccolta digitare Wikispaces nella casella di ricerca.
- Selezionare Wikispaces nel pannello dei risultati e quindi aggiungere l'app. Attendere alcuni secondi mentre l'app viene aggiunta al tenant.
In alternativa, è anche possibile usare la Procedura guidata di configurazione dell'app aziendale. In questa procedura guidata è possibile aggiungere un'applicazione al tenant, aggiungere utenti/gruppi all'app, assegnare i ruoli e procedere alla configurazione dell'accesso SSO. Altre informazioni sulle procedure guidate di Microsoft 365.
Configurare e testare l'accesso Single Sign-On di Microsoft Entra per Wikispaces
Configurare e testare l'accesso SSO di Microsoft Entra con Wikispaces usando un utente di test di nome B.Simon. Per consentire il funzionamento dell'accesso Single Sign-On, è necessario stabilire una relazione di collegamento tra un utente di Microsoft Entra e l'utente correlato in Wikispaces.
Per configurare e testare l'accesso SSO di Microsoft Entra con Wikispaces, seguire questa procedura:
-
Configurare l'accesso Single Sign-On di Microsoft Entra : per consentire agli utenti di usare questa funzionalità.
- Creare un utente di prova di Microsoft Entra - per testare il Single sign-on di Microsoft Entra con B.Simon.
- Assegnare l'utente di test di Microsoft Entra - per consentire a B.Simon di utilizzare il Single Sign-On di Microsoft Entra.
-
Configura Single Sign-On di Wikispaces: per configurare le impostazioni di Single Sign-On sul lato dell'applicazione.
- Creare l'utente di test di Wikispaces : per avere una controparte di B.Simon in Wikispaces collegata alla rappresentazione dell'utente in Microsoft Entra.
- Testare l'accesso SSO : per verificare se la configurazione funziona.
Configurare Single Sign-On di Microsoft Entra
Seguire questa procedura per abilitare l'accesso Single Sign-On di Microsoft Entra.
Accedi al centro di amministrazione di Microsoft Entra come almeno un Amministratore delle Applicazioni Cloud .
Passare a Entra ID>App Enterprise>Wikispaces>Accesso Singolo.
Nella pagina Selezionare un metodo di accesso Single Sign-On selezionare SAML.
Nella pagina Configura accesso Single Sign-On con SAML selezionare l'icona a forma di matita per Configurazione SAML di base per modificare le impostazioni.

Nella sezione Configurazione SAML di base seguire questa procedura:
un. Nella casella di testo Identificatore (ID entità) digitare un URL usando il modello seguente:
https://session.wikispaces.net/<instancename>b. Nella casella di testo URL di accesso digitare un URL nel formato seguente:
https://<companyname>.wikispaces.netNota
Questi valori non sono reali. Aggiornare questi valori con l'identificatore effettivo e l'URL di accesso. Per ottenere questi valori, contattare il team di supporto clienti di Wikispaces. È anche possibile fare riferimento ai modelli illustrati nella sezione Configurazione SAML di base .
Nella sezione Certificato di firma SAML della pagina Configura single Sign-On con SAML selezionare Scarica per scaricare il file XML dei metadati della federazione dalle opzioni specificate in base alle esigenze e salvarlo nel computer.

Nella sezione Configura Wikispaces copiare gli URL appropriati in base alle esigenze.

Creare e assegnare un utente di test di Microsoft Entra
Seguire le linee guida nell'avvio rapido creare e assegnare un account utente per creare un account utente di test di nome B.Simon.
Configurare l'SSO di Wikispaces
Per configurare l'accesso Single Sign-On sul lato Wikispaces , è necessario inviare il file XML metadati federazione scaricato e gli URL appropriati copiati dalla configurazione dell'applicazione al team di supporto di Wikispaces. Questa impostazione viene impostata in modo che la connessione SSO SAML sia impostata correttamente su entrambi i lati.
Creare l'utente di test di Wikispaces
Per consentire agli utenti di Microsoft Entra di accedere a Wikispaces, gli utenti devono essere aggiunti a Wikispaces. Nel caso di Wikispaces, il provisioning è un'attività manuale.
Per effettuare il provisioning di un account utente, seguire questa procedura:
Accedere al sito aziendale di Wikispaces come amministratore.
Passare a Membri.

Seleziona Invita persone.

Nella sezione Invite People (Invita persone ) seguire questa procedura:
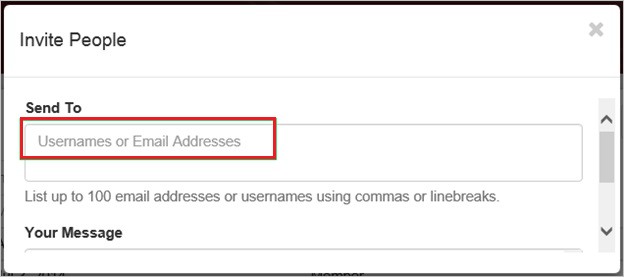
un. Digitare i nomi utente o l'indirizzo di posta elettronica di un account Microsoft Entra valido di cui si vuole eseguire il provisioning nelle caselle di testo correlate.
b. Selezionare Invia.
Nota
Il titolare dell'account Microsoft Entra riceve un messaggio di posta elettronica che include un collegamento per confermare l'account prima che diventi attivo.
Nota
È possibile usare qualsiasi altro strumento o API di creazione di account utente di Wikispaces fornito da Wikispaces per effettuare il provisioning degli account utente di Microsoft Entra.
Testare la funzionalità SSO
In questa sezione viene testata la configurazione dell'accesso Single Sign-On di Microsoft Entra con le opzioni seguenti.
Selezionare Test this application (Testa questa applicazione), questa opzione reindirizza all'URL di accesso di Wikispaces in cui è possibile avviare il flusso di accesso.
Passare direttamente all'URL di accesso di Wikispaces e avviare il flusso di accesso da questa posizione.
È possibile usare Microsoft My Apps. Quando si seleziona il riquadro Wikispaces in App personali, questa opzione reindirizza all'URL di accesso di Wikispaces. Per altre informazioni, vedere Microsoft Entra My Apps.
Contenuto correlato
Dopo aver configurato Wikispaces, è possibile applicare il controllo sessione che consente di proteggere in tempo reale l'esfiltrazione e l'infiltrazione dei dati sensibili dell'organizzazione. Il controllo sessione si estende dall'accesso condizionale. Informazioni su come applicare il controllo sessione con Microsoft Cloud App Security.