Report dei client AUTH SMTP nella nuova interfaccia di amministrazione di Exchange in Exchange Online
Il report Client AUTH SMTP nella nuova interfaccia di amministrazione di Exchange (nuova interfaccia di amministrazione di Exchange) evidenzia l'uso del protocollo di invio client SMTP AUTH da parte degli utenti o degli account di sistema dell'organizzazione. Per impostazione predefinita, questo protocollo legacy (che usa l'endpoint smtp.office365.com) supporta l'autenticazione di base ed è soggetto all'uso per inviare messaggi di posta elettronica da account compromessi. Questo report consente di verificare la presenza di attività insolite. Mostra anche i dati di utilizzo di TLS per i client o i dispositivi che usano SMTP AUTH.
Nota
Per impostazione predefinita, il report mostra i dati degli ultimi 7 giorni. Se il report è vuoto, provare a modificare l'intervallo di date.
Per le autorizzazioni necessarie per usare questo report, vedere Autorizzazioni necessarie per visualizzare i report del flusso di posta.
La sezione panoramica contiene i grafici seguenti:
- Volume di messaggi al giorno per ogni dominio di invio.
- Volume dei messaggi per mittente*
- Messaggio inviato dal dominio*
- Mittenti dal protocollo TLS*
* Se si passa il mouse su un colore specifico nel grafico, verrà visualizzato il numero di messaggi.
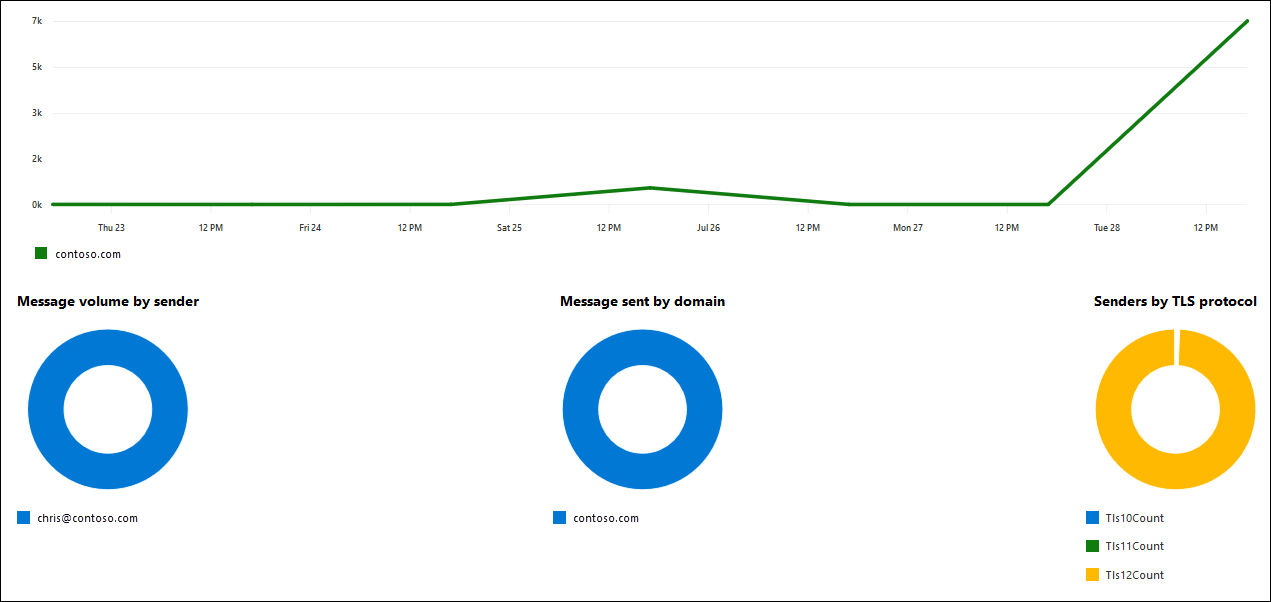
La sezione Messaggi inviati tramite autenticazione SMTP mostra le informazioni seguenti:
- Indirizzo del mittente
- Dominio
- TLS 1.0 (percentuale)
- TLS 1.1 (percentuale)
- TLS 1.2 (percentuale)
- Messaggi inviati
Per filtrare rapidamente i risultati, fare clic ![]() e iniziare a digitare un valore.
e iniziare a digitare un valore.
Per filtrare i risultati in base a un intervallo di date, usare la casella . È possibile specificare un intervallo di date fino a 90 giorni.
Per i filtri più avanzati che è anche possibile salvare e usare in un secondo momento, fare clic ![]() e selezionare Nuovo filtro. Nel riquadro a comparsa Filtro personalizzato visualizzato immettere le informazioni seguenti:
e selezionare Nuovo filtro. Nel riquadro a comparsa Filtro personalizzato visualizzato immettere le informazioni seguenti:
Assegnare un nome al filtro: immettere un nome univoco.
Fare clic su Aggiungi nuova clausola. Una clausola contiene gli elementi seguenti che è necessario immettere:
- Campo: selezionare Indirizzo mittente, Dominio, TLS 1.0, TLS 1.1, TLS 1.2 o Messaggi inviati.
- Operatore: selezionare inizia con o è.
- Valore: immettere il valore da cercare.
È possibile fare clic su Aggiungi nuova clausola il numero di volte necessario. Più clausole usano la logica AND (<Clausola1> AND <Clausola2>...).
Per rimuovere una clausola, fare clic su Rimuovi

Al termine, fare clic su Salva. Il nuovo filtro viene caricato automaticamente e i risultati vengono modificati in base al filtro. Questo è lo stesso risultato ottenuto facendo clic su Filtra e selezionando il filtro del cliente dall'elenco.
Per scaricare un filtro esistente (tornare all'elenco predefinito), fare clic
 Filtro attivo e selezionare Cancella tutti i filtri.
Filtro attivo e selezionare Cancella tutti i filtri.
Fare clic su Esporta per esportare i risultati visualizzati in un file .csv.
Se si seleziona una riga, viene visualizzato un riquadro dei dettagli per il mittente che contiene le stesse informazioni del report principale.