Nota
L'accesso a questa pagina richiede l'autorizzazione. È possibile provare ad accedere o modificare le directory.
L'accesso a questa pagina richiede l'autorizzazione. È possibile provare a modificare le directory.
Problema
Non è possibile rimuovere un elemento del calendario, ad esempio una convocazione riunione, un promemoria o un messaggio di posta elettronica in Microsoft Outlook in Microsoft 365. Inoltre, se si tenta di rimuovere una convocazione riunione, è possibile che venga visualizzato un messaggio di errore simile al seguente:
Questa riunione non può essere rimossa perché si è l'organizzatore della riunione.
Soluzione
Nota
Prima di provare i metodi in questa sezione, chiudere tutti i client (ad esempio Outlook e Outlook sul web) in cui è configurata la cassetta postale, avviare Outlook e quindi provare a rimuovere l'elemento. Se il problema persiste, provare prima il metodo 1. Se il problema non viene risolto, provare il metodo successivo.
Per risolvere il problema, usare uno o più dei metodi seguenti.
Metodo consigliato
Metodo 1: Usare Outlook sul web
Provare a eliminare l'elemento in Outlook sul web. Se non è possibile eliminarlo in Outlook sul web, passare al metodo successivo.
Nota
Se non è possibile completare un'attività in Outlook ma è possibile completarla in Outlook sul web, questo potrebbe significare che Outlook deve essere aggiornato.
Metodi aggiuntivi
Metodo 2: usare il cmdlet Search-Mailbox
Usare il cmdlet Search-Mailbox per cercare e rimuovere l'elemento. Per altre informazioni, vedere Cercare ed eliminare i messaggi.
Metodo 3: Eseguire i comandi di Outlook
A seconda del tipo di elemento che si sta tentando di rimuovere, è possibile usare le opzioni della riga di comando seguenti per rimuovere l'elemento.
Attenzione Esci da Outlook prima di eseguire una di queste opzioni.
- Fare clic su Start, immettere outlook /cleanreminders nella casella di ricerca e quindi premere INVIO.
- Fare clic su Start, immettere outlook /cleandmrecords nella casella di ricerca e quindi premere INVIO. Dopo aver eseguito le opzioni applicabili, avviare Outlook e quindi provare a eliminare di nuovo il messaggio.
Per altre informazioni su queste opzioni, vedere Opzioni della riga di comando per Outlook per Windows.
Metodo 4: Eliminare il messaggio dopo la modifica
- In Outlook fare doppio clic sul messaggio di posta elettronica.
- Nella barra multifunzione Sposta gruppo della barra multifunzione del messaggio fare clic su Azioni e quindi su Modifica messaggio.
- Rimuovere alcuni caratteri dal messaggio o aggiungervi caratteri.
- Fare clic su File e quindi salvare il messaggio.
- Provare a eliminare di nuovo il messaggio.
Metodo 5: Svuotare la cartella Posta eliminata
In Outlook eliminare tutti gli elementi presenti nella cartella Posta eliminata e quindi provare a eliminare la convocazione riunione o il messaggio.
Metodo 6: Eliminare i promemoria della riunione usando l'editor MFCMAPI
I passaggi seguenti illustrano come rimuovere un promemoria della riunione che viene ancora visualizzato anche dopo la rimozione della riunione originale. Ciò si verifica in genere se il promemoria della riunione è danneggiato.
Nota
Anche se l'editor MFCMAPI è supportato da Exchange Online, prestare attenzione quando si apportano modifiche alle cassette postali usando questo strumento. L'uso errato dell'editor MFCMAPI può causare danni permanenti a una cassetta postale. I passaggi esatti possono variare a seconda della versione di MFCMAPI in uso.
Scaricare MFCMAPI da github (scorrere verso il basso e quindi fare clic su Versione più recente).
In Outlook fare clic sulla scheda Invio/ricezione .
Nel gruppo Preferenze fare clic su Offline e quindi uscire da Outlook.
Fare doppio clic sul file MFCMapi.exe per avviare l'editor MFCMAPI.
Scegliere Accesso e Visualizza tabella archivio dal menu Sessione.
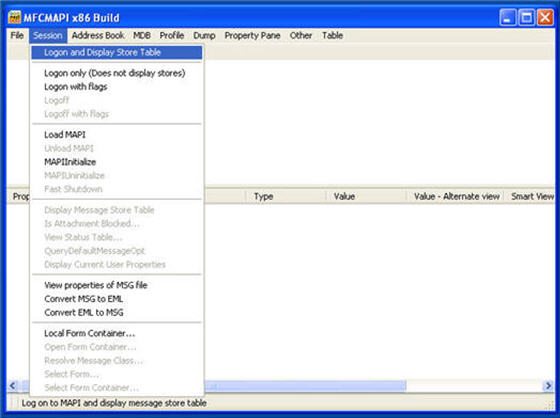
Fare clic con il pulsante destro del mouse sul profilo di posta elettronica da modificare e quindi scegliere Apri archivio.
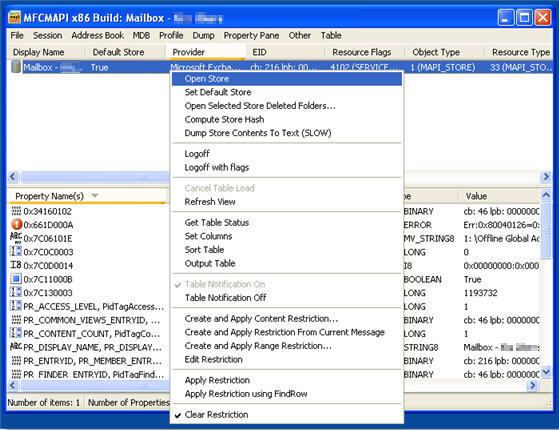
Espandere Root-Mailbox, Finder e quindi fare doppio clic su Promemoria.
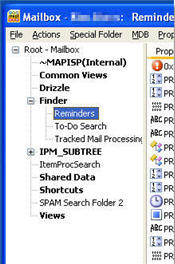
Individuare l'appuntamento ricorrente ordinando la colonna Oggetto o la colonna A .
Fare clic con il pulsante destro del mouse sull'appuntamento e quindi scegliere Elimina messaggio.
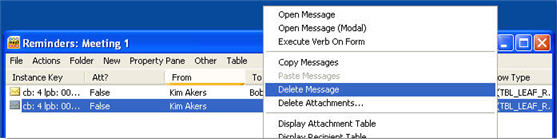
Nella finestra di dialogo Elimina elemento selezionare una delle opzioni di eliminazione permanente e quindi fare clic su OK.
Fare clic su Start, digitare
outlook.exe /cleanremindersnella casella di ricerca e quindi premere INVIO.Se richiesto, selezionare il profilo per avviare Outlook.
Ulteriori informazioni
Ulteriore assistenza Visitare la community Microsoft.