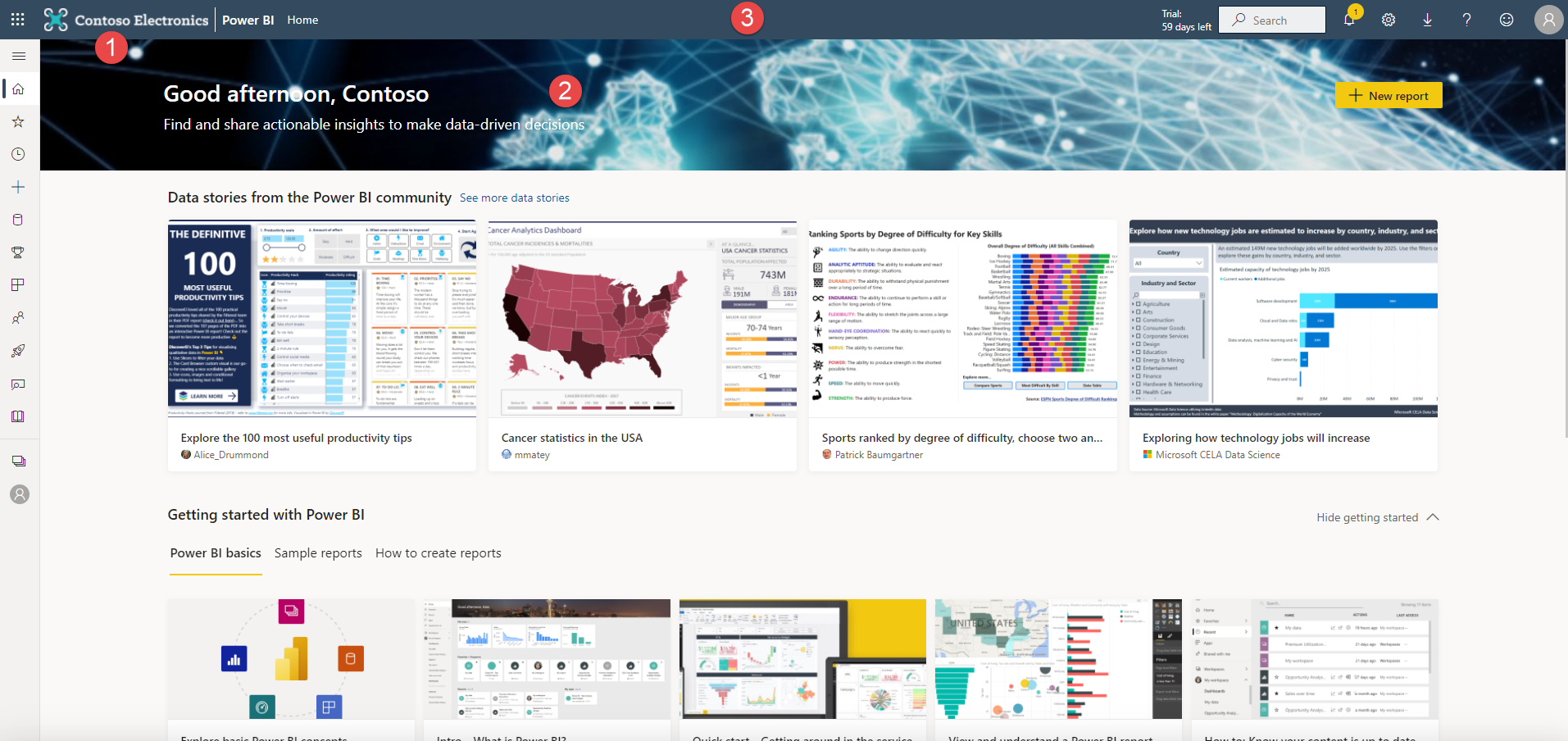Aggiungere informazioni personalizzate al servizio Power BI
Gli amministratori di Fabric possono modificare l'aspetto del servizio Power BI in modo che corrisponda alla personalizzazione dell'organizzazione. Grazie alla personalizzazione, è possibile modificare il colore del tema visualizzato nella barra di spostamento superiore, aggiungere il logo aziendale e attivare la pagina di destinazione predefinita aggiungendo un'immagine di copertina.
La personalizzazione modifica l'aspetto di Power BI per l'intera organizzazione. Gli utenti non possono sostituire la personalizzazione generale con il proprio tema. La personalizzazione viene visualizzata anche da tutti gli utenti esterni che hanno accesso ai report negli scenari B2B e contribuisce a distinguere facilmente l'organizzazione.
Operazioni preliminari
- Verificare di avere i privilegi di amministratore Fabric.
- Preparare le immagini da caricare. È necessario disporre dei file seguenti:
- Un file del logo salvato in formato .png, di 10 KB o di dimensioni inferiori e di almeno 200 x 30 pixel. La scelta di un file PNG assicura che il logo abbia un aspetto ad alta risoluzione su tutti gli schermi e a tutti i livelli di zoom. Il logo viene visualizzato in ogni pagina.
- Un'immagine di copertina salvata in formato .jpg o .png, di 1 MB o dimensioni inferiori e di almeno 1920 x 160 pixel. Scegliere in modo creativo un'immagine che si integri con il colore del tema e che sia accogliente. L'immagine di copertina viene visualizzata solo nella parte superiore della Home.
- Identificare il codice esadecimale o decimale per il colore del tema. Il colore del tema viene visualizzato in ogni pagina e fornisce lo sfondo per il logo. Scegliere un colore che si integri con il logo e l'immagine di copertina o che corrisponda ad altre informazioni personalizzate nell'organizzazione.
L'immagine seguente indica dove ognuno di questi elementi viene visualizzato nel servizio Power BI:
- Logo
- Immagine di copertina
- Colore tema
Aggiungere elementi di personalizzazione
Attenersi alla procedura seguente per personalizzare l'aspetto di Power BI per l'intera organizzazione:
Accedere al servizio Power BI come amministratore di Fabric.
Nella barra di spostamento selezionare Impostazioni>Portale di amministrazione>Personalizzazione.
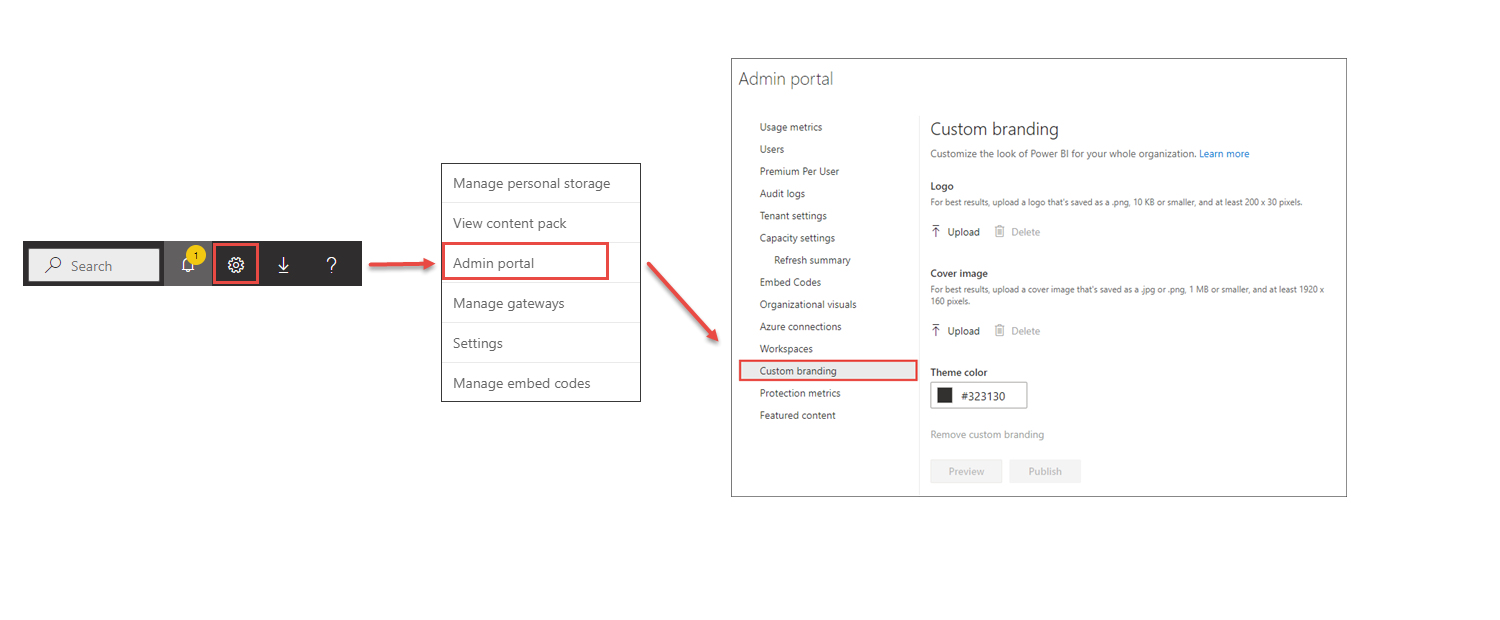
Caricare il file di un logo.
Caricare un file di immagine di copertina, quindi ritagliarlo in base alle esigenze per regolare la modalità di visualizzazione dell'immagine nella pagina.
Selezionare il colore del tema usando la selezione colori o digitando il codice esadecimale o decimale.
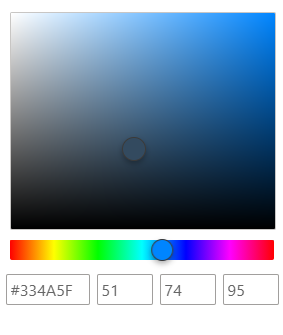
Selezionare Anteprima per verificare l'aspetto della personalizzazione prima della pubblicazione.
Quando si è soddisfatti delle impostazioni, selezionare Pubblica per personalizzare l'aspetto predefinito per tutti gli utenti dell'organizzazione. La personalizzazione viene visualizzata quando si aggiorna la finestra del browser.
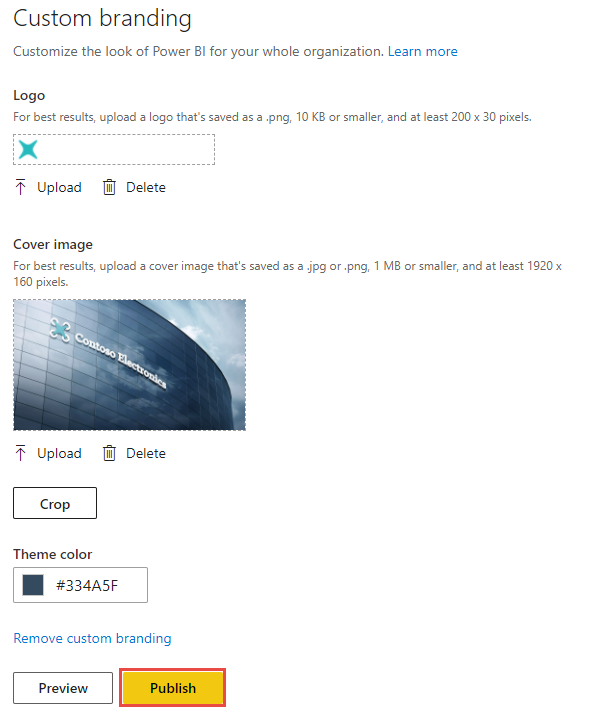
Rimuovi la personalizzazione
Attenersi alla procedura seguente per ripristinare l'aspetto di Power BI alle impostazioni predefinite:
- Accedere al servizio Power BI come amministratore di Fabric.
- Nella barra di spostamento selezionare Impostazioni>Portale di amministrazione>Personalizzazione.
- Selezionare Rimuovi personalizzazione, quindi selezionare Pubblica per tornare all'aspetto predefinito di Power BI.
Contenuto correlato
Offrire agli utenti un'esperienza online coerente applicando la personalizzazione ad altri servizi. Le impostazioni di personalizzazione non vengono condivise tra Microsoft 365 e Power BI, ma gli utenti vedranno la personalizzazione applicata alla pagina di accesso di Microsoft Entra dell'organizzazione.