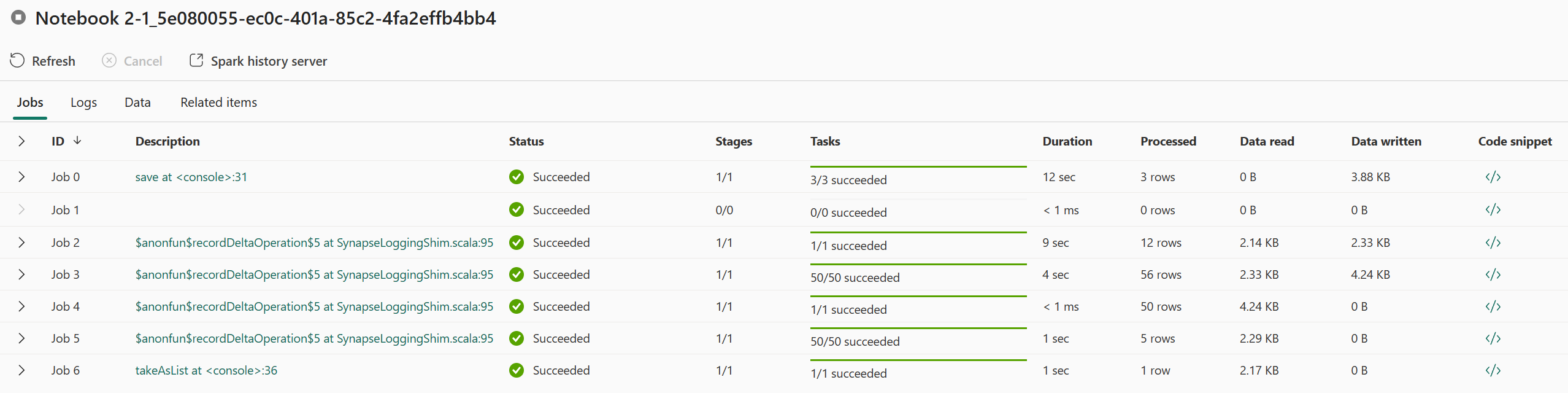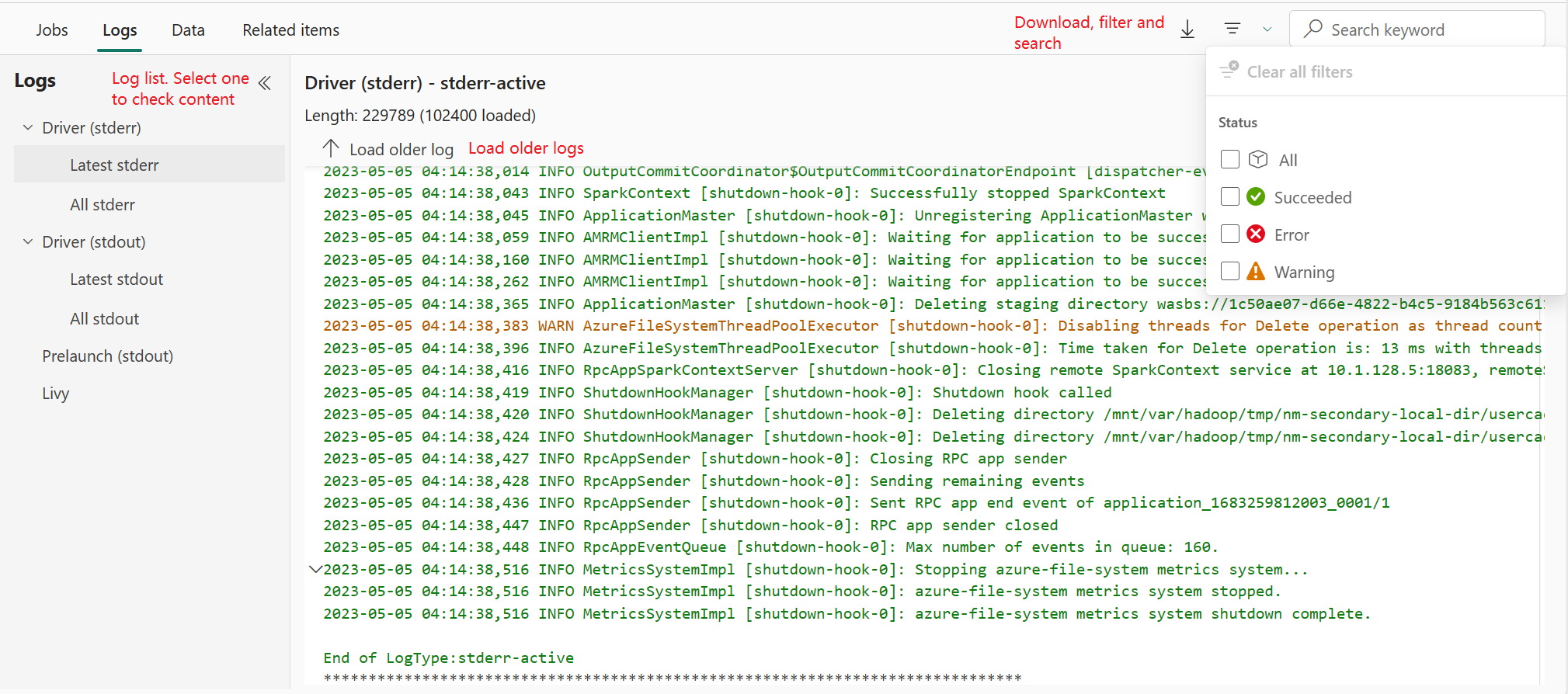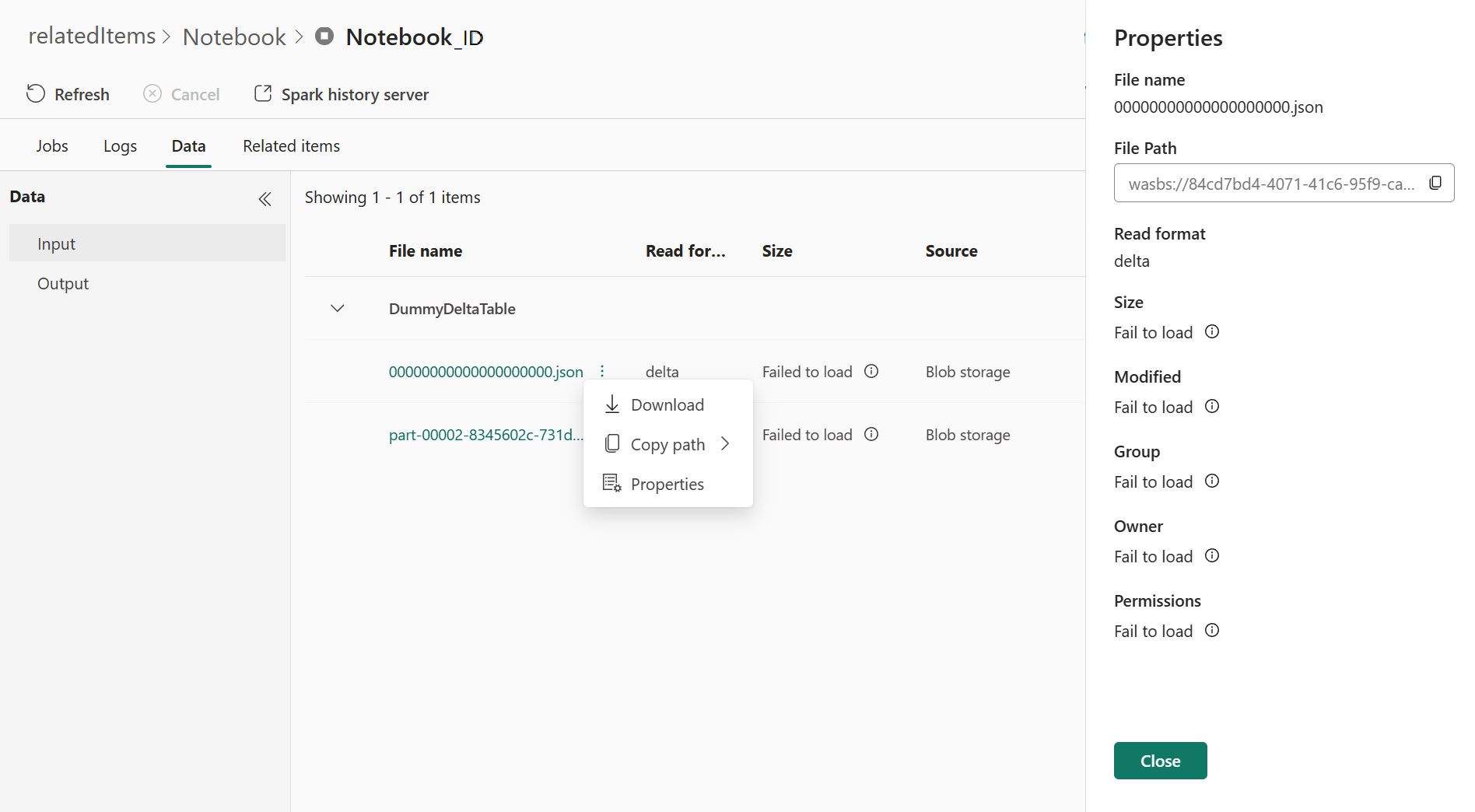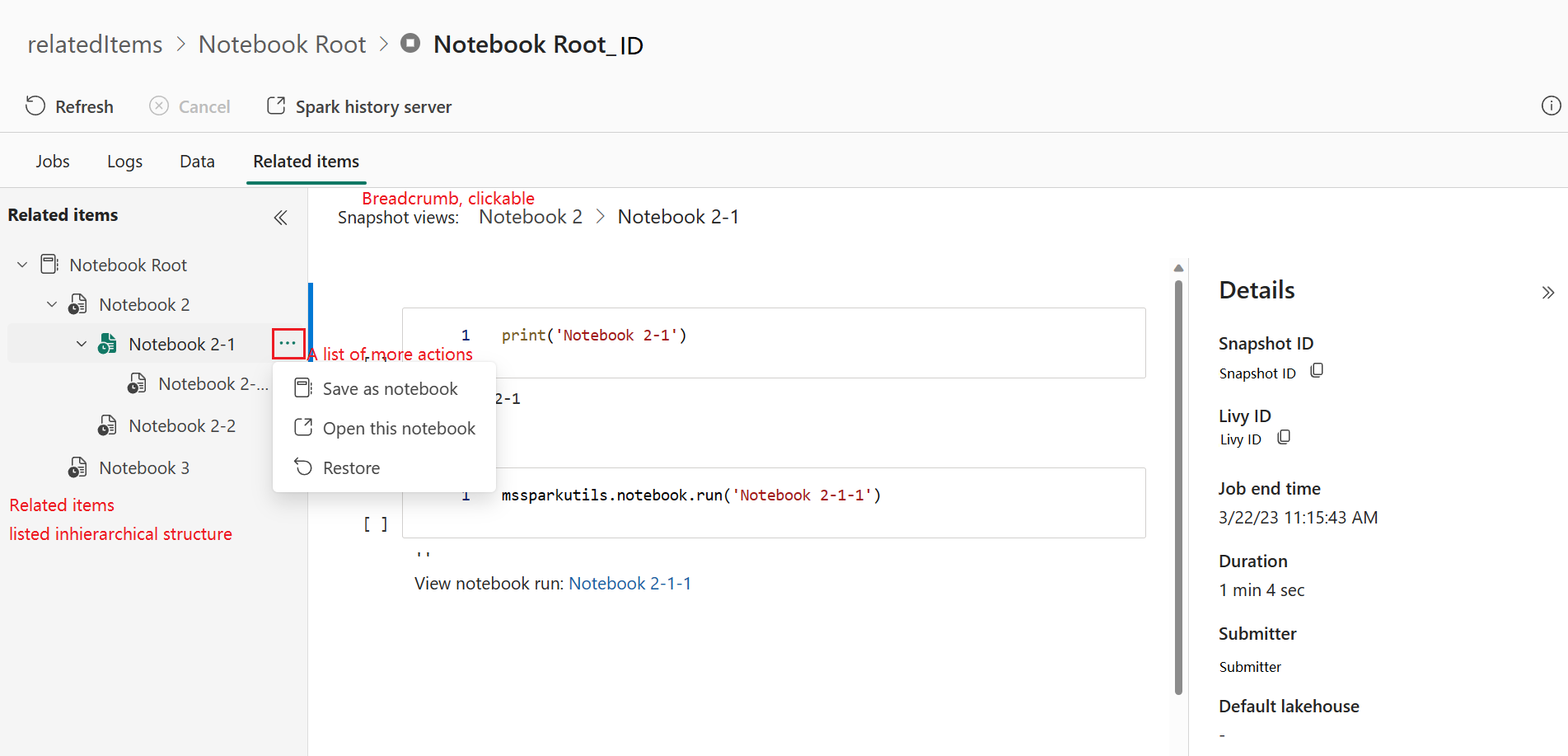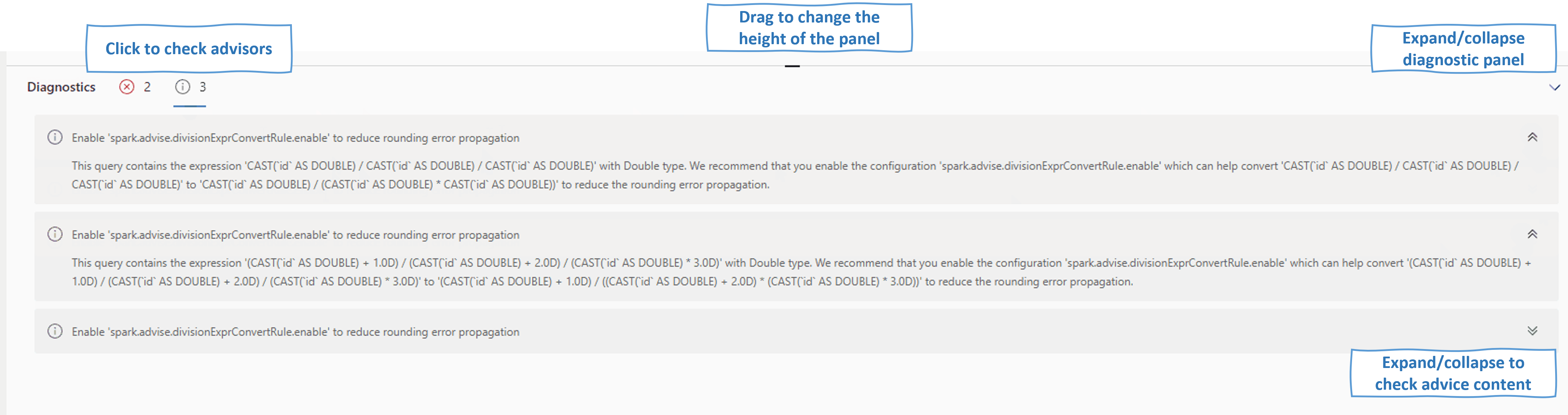Nota
L'accesso a questa pagina richiede l'autorizzazione. È possibile provare ad accedere o modificare le directory.
L'accesso a questa pagina richiede l'autorizzazione. È possibile provare a modificare le directory.
Con Microsoft Fabric è possibile usare Apache Spark per eseguire notebook, processi e altri tipi di applicazioni nell'area di lavoro. Questo articolo illustra come monitorare le applicazioni Apache Spark, consentendo di tenere sotto controllo lo stato di esecuzione recente, i problemi e lo stato dei processi.
Visualizzare le applicazioni Apache Spark
È possibile visualizzare tutte le applicazioni Apache Spark dalla definizione processo Spark; in alternativa, il menu di scelta rapida dell’elemento notebook mostra l’opzione di esecuzione recente ->Esecuzioni recenti.
È possibile selezionare il nome dell'applicazione da visualizzare nell'elenco delle applicazioni; nella pagina dei dettagli dell'applicazione è possibile visualizzare i dettagli dell'applicazione.
Monitorare o lo stato delle applicazioni Apache Spark
Aprire la pagina Esecuzioni recenti della definizione processo del notebook o di Spark, in cui è possibile visualizzare lo stato dell'applicazione Apache.
- Successo
- In coda
- Arrestato
- Annullati
- Non riuscito
Processi
Aprire un processo dell'applicazione Apache Spark dalla definizione processo Spark; in alternativa, il menu contestuale dell’elemento notebook mostra l'opzione Esecuzione recente ->Esecuzioni recenti -> selezionare un processo nella pagina delle esecuzioni recenti.
Nella pagina dei dettagli di monitoraggio delle applicazioni Apache Spark, l'elenco delle esecuzioni dei processi viene visualizzato nella scheda Processi, in cui è possibile visualizzare i dettagli di ogni processo, tra cui ID processo, Descrizione, Stato, Fasi, Attività, Durata, Elaborato, Lettura dati, Dati scritti e Frammento di codice.
- Facendo clic su ID processo, è possibile espandere/comprimere il processo.
- Fare clic sulla descrizione del processo. È possibile passare alla pagina del processo o della fase nell'interfaccia utente di Spark.
- Fare clic sul frammento di codice del processo. È possibile controllare e copiare il codice correlato a questo processo.
Risorse
Il grafico sull'utilizzo dell'executor nella scheda Risorse visualizza l'allocazione e l'utilizzo degli executor Spark per l'applicazione Spark corrente quasi in tempo reale durante l'esecuzione di Spark. È possibile fare riferimento a: Monitorare l'utilizzo delle risorse delle applicazioni Apache Spark.
Pannello di riepilogo
Nella pagina di monitoraggio dell'applicazione Apache Spark, fare clic sul pulsante Proprietà per aprire/comprimere il pannello di riepilogo. È possibile visualizzare i dettagli per questa applicazione in Dettagli.
- Stato per questa applicazione Spark.
- ID di questa applicazione Spark.
- Durata totale.
- Durata di esecuzione per questa applicazione Spark.
- Durata in coda per questa applicazione Spark.
- ID Livy
- Persona che invia la richiesta per questa applicazione Spark.
- Ora di invio per questa applicazione Spark.
- Numero di executor.
Registri
Per la scheda Log è possibile visualizzare il log completo del log Livy, Prelaunch, Driver con opzioni diverse selezionate nel pannello sinistro. È anche possibile recuperare direttamente le informazioni dei log necessarie eseguendo la ricerca di parole chiave e visualizzare i log filtrando lo stato dei log. Fare clic su Scarica log per scaricare le informazioni dei log in locale.
In alcuni casi non sono disponibili log, ad esempio lo stato del processo viene accodato e la creazione del cluster non è riuscita.
I log in tempo reale sono disponibili solo quando l'invio dell'app non riesce e vengono forniti anche i log dei driver.
Dati
Per la scheda Dati, è possibile copiare l'elenco dei dati negli Appunti, scaricare l'elenco dei dati e dati singoli, e controllare le proprietà per ogni dato.
- Il pannello sinistro può essere espanso o compresso.
- Il nome, il formato di lettura, le dimensioni, l'origine e il percorso dei file di input e output verranno visualizzati in questo elenco.
- È possibile scaricare i file in input e output, copiare il percorso e visualizzare le proprietà.
Snapshot degli elementi
La scheda Snapshot elemento consente di esplorare e visualizzare gli elementi associati all'applicazione Apache Spark, inclusi notebook, definizione del processo Spark e/o pipeline. La pagina snapshot dell'elemento visualizza lo snapshot del codice e dei valori dei parametri al momento dell'esecuzione per i notebook. Mostra anche lo snapshot di tutte le impostazioni e i parametri al momento dell'invio per le definizioni processo Spark. Se l'applicazione Apache Spark è associata a una pipeline, la pagina degli elementi correlati presenta anche la pipeline corrispondente e l'attività di Spark.
Nella schermata Snapshot elemento è possibile:
- Esplorare e spostarsi tra gli elementi correlati nell'albero gerarchico.
- Fare clic sull'icona con i puntini di sospensione "Elenco di altre azioni" per ogni elemento per eseguire azioni diverse.
- Fare clic sull'elemento snapshot per visualizzarne il contenuto.
- Visualizzare il percorso di navigazione per visualizzare il percorso dall'elemento selezionato alla radice.
Diagnostica
Il pannello di diagnostica fornisce agli utenti consigli e analisi degli errori in tempo reale generati da Spark Advisor tramite un'analisi del codice dell'utente. Con i modelli predefiniti, Apache Spark Advisor consente agli utenti di evitare errori comuni e di analizzare gli errori per identificare la causa radice.
Contenuto correlato
Il passaggio successivo dopo aver visualizzato i dettagli di un'applicazione Apache Spark consiste nel visualizzare lo stato del processo Spark sotto la cella Notebook. È possibile fare riferimento a: