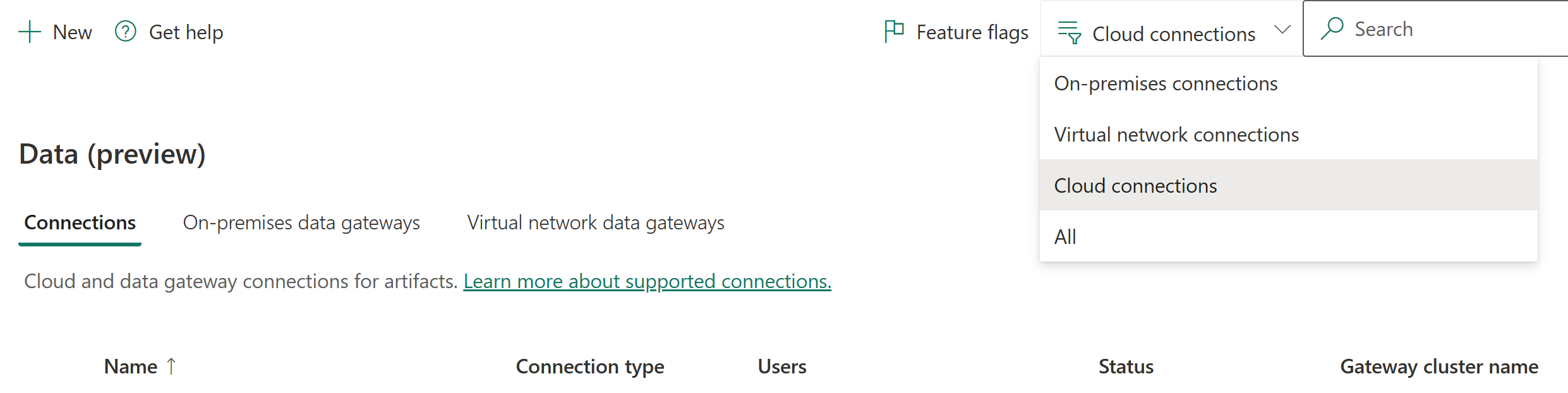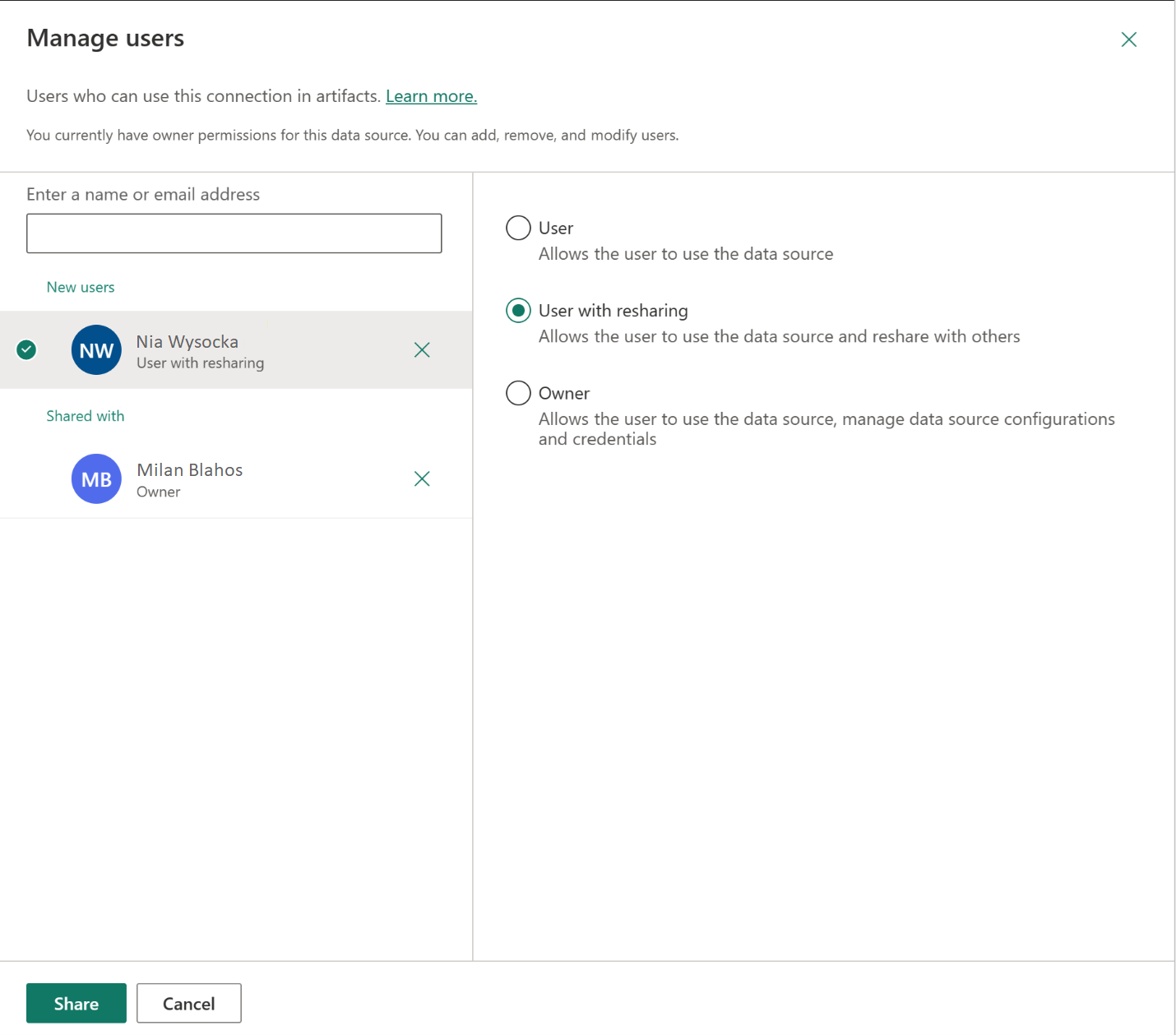Gestione delle origini dati
Microsoft Fabric supporta molte origini dati locali e cloud e ogni origine ha requisiti specifici. Per informazioni su come aggiungere e gestire un'origine dati locale, passare a Aggiungere o rimuovere un'origine dati gateway. Questo articolo illustra come aggiungere un'istanza di Azure SQL Server come origine dati cloud. I passaggi sono simili per altre origini dati.
Nota
Attualmente, queste connessioni cloud sono supportate solo per le pipeline di dati e Kusto. In futuro, anche altri elementi possono usare le connessioni cloud. Per creare connessioni cloud personali in set di dati, datamarts e flussi di dati, usare l'esperienza Di Power Query Online in "Recupera dati".
Aggiungere un'origine dati
Nell'intestazione della pagina nel servizio Microsoft Fabric selezionare l'icona Impostazioni e quindi selezionare Gestisci connessioni e gateway.
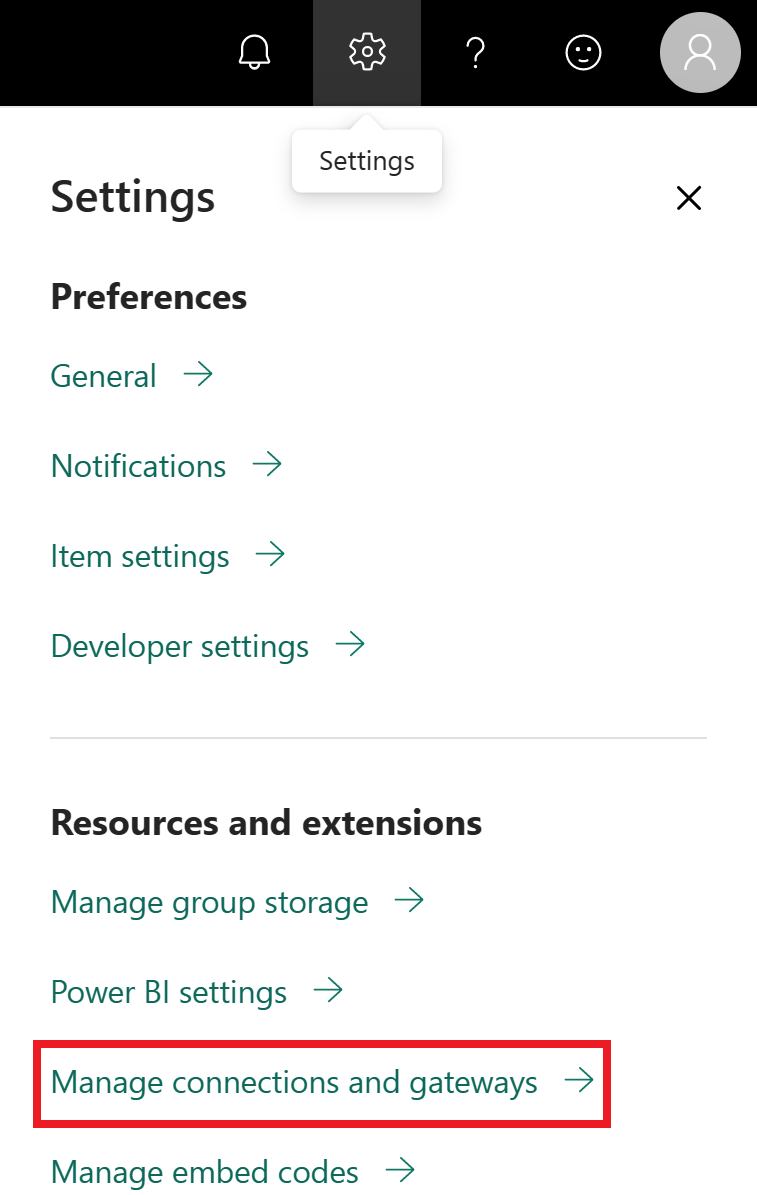
Selezionare la scheda Connessione ions, quindi selezionare Nuovo nella parte superiore della schermata per aggiungere una nuova origine dati.
Nella schermata Nuova connessione selezionare Cloud, specificare un nome di Connessione ion e selezionare il tipo di Connessione ion. Per questo esempio, scegliere SQL Server.
Immettere informazioni sull'origine dati. Per SQL Server specificare il server e il database.
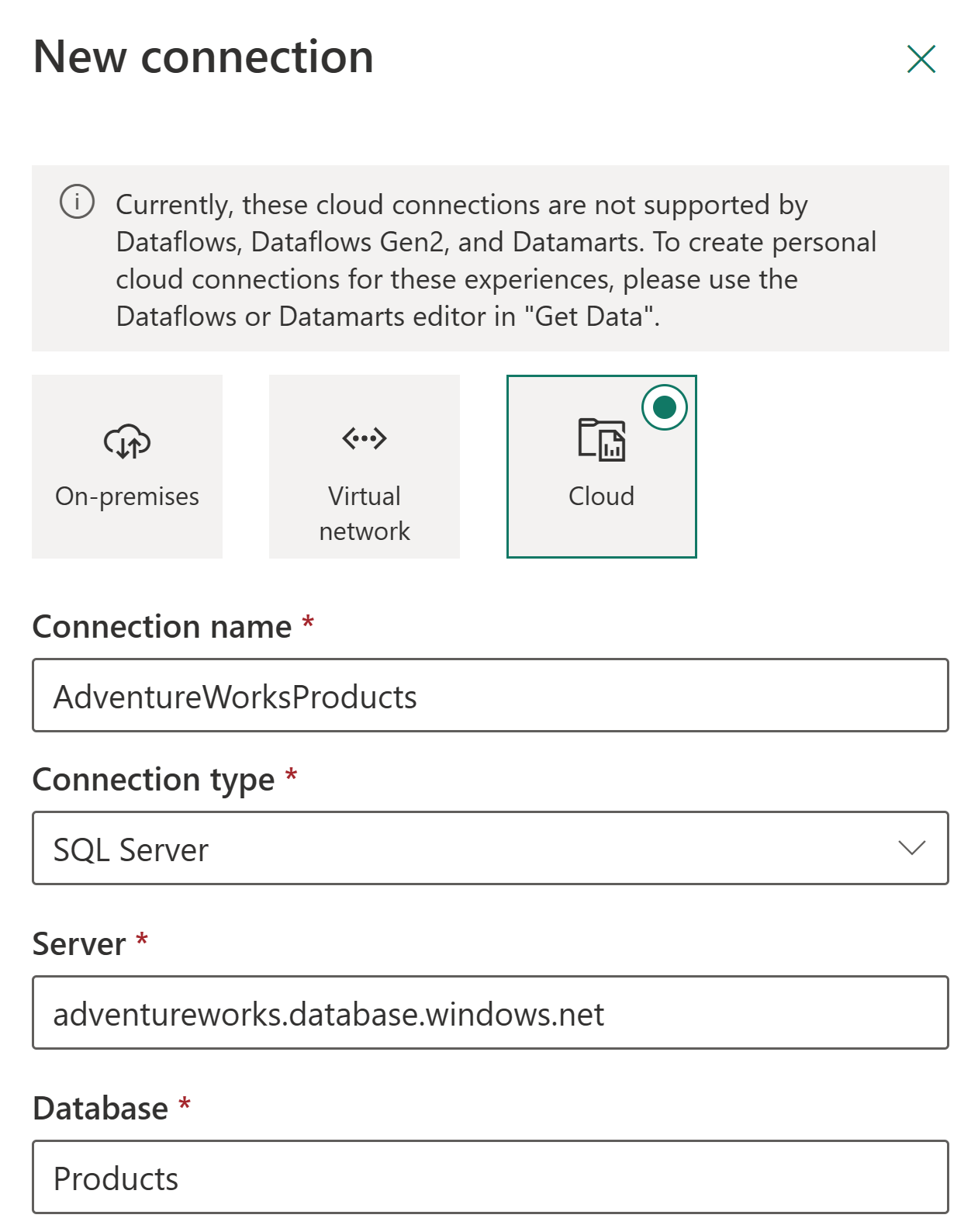
Selezionare un metodo di autenticazione da usare per la connessione all'origine dati, ovvero Basic, OAuth2 o Entità servizio. Ad esempio, scegliere OAuth2 e accedere con il proprio account.
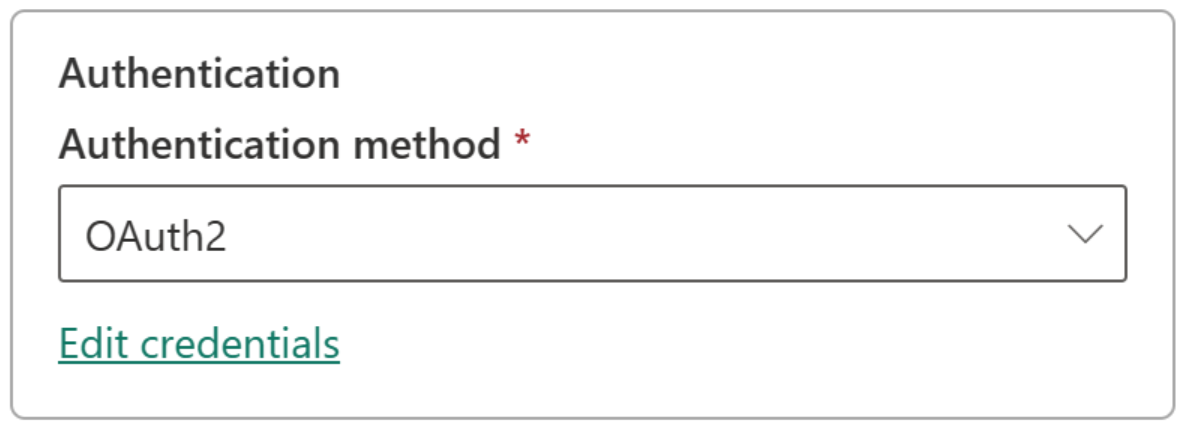
Se è stato selezionato il metodo di autenticazione OAuth2 :
- Qualsiasi query eseguita più a lungo dei criteri di scadenza del token OAuth potrebbe non riuscire.
- Gli account Microsoft Entra tra tenant non sono supportati.
In Livello generale>di privacy configurare facoltativamente un livello di privacy per l'origine dati. Questa impostazione non si applica a DirectQuery.
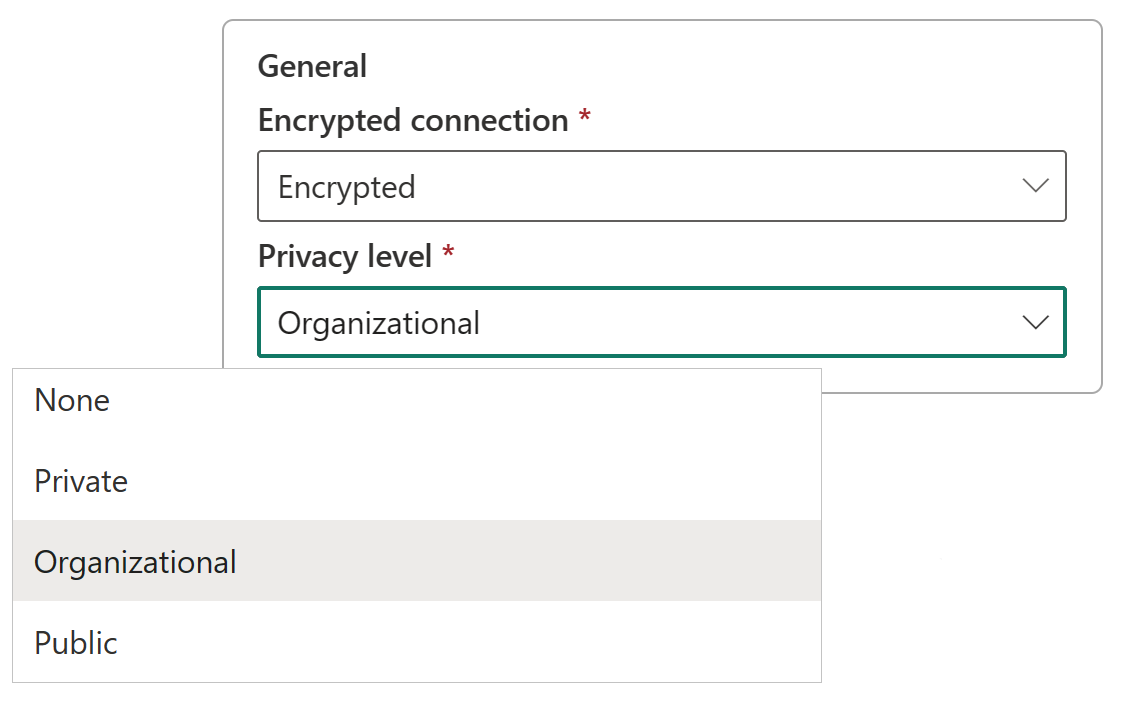
Seleziona Crea. In Impostazioni viene visualizzato Creato una nuova connessione se il processo ha esito positivo.
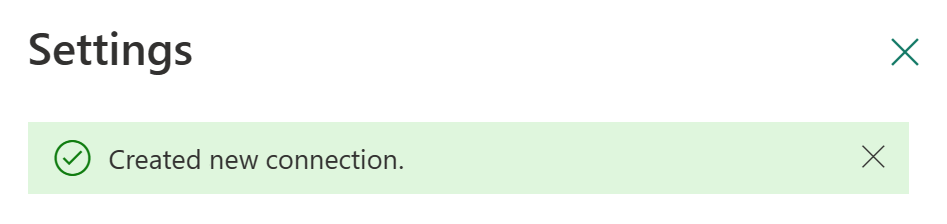
È ora possibile usare questa origine dati per includere i dati di Azure SQL negli elementi di Microsoft Fabric supportati.
Rimuovere un'origine dati
È possibile rimuovere un'origine dati se non viene più usata. Se si rimuove un'origine dati, gli elementi che si basano su tale origine dati non funzionano più.
Per rimuovere un'origine dati, selezionare l'origine dati dalla schermata Dati in Gestisci connessioni e gateway e quindi selezionare Rimuovi dalla barra multifunzione superiore.
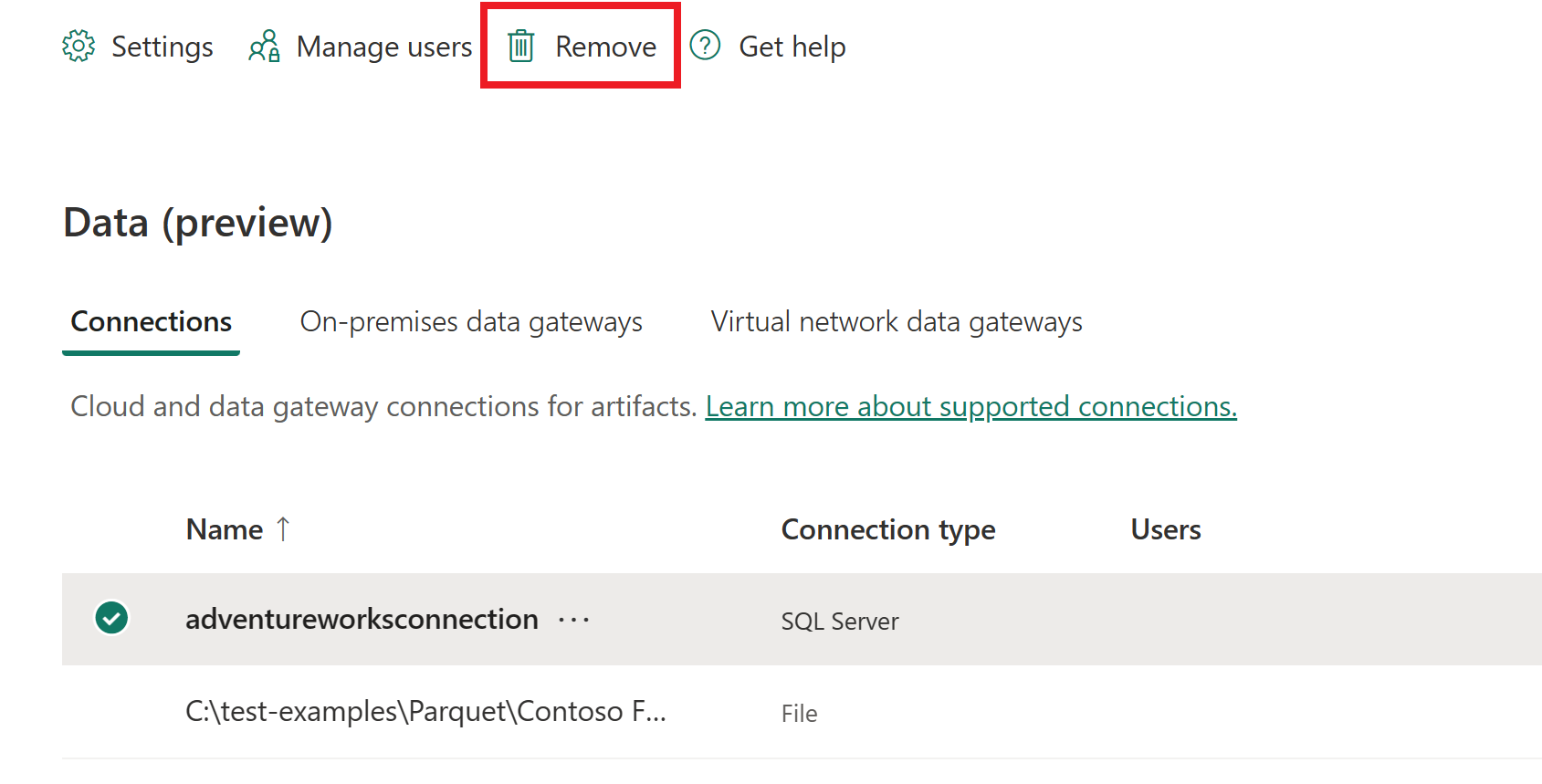
Gestisci utenti
Dopo aver aggiunto un'origine dati cloud, si concede agli utenti e ai gruppi di sicurezza l'accesso all'origine dati specifica. Elenco di accesso per i controlli dell'origine dati solo chi è autorizzato a usare l'origine dati negli elementi che includono dati dall'origine dati.
Aggiungere utenti a un'origine dati
Nell'intestazione della pagina nella servizio Power BI selezionare l'icona Impostazioni e quindi selezionare Gestisci connessioni e gateway.
Selezionare l'origine dati in cui si desidera aggiungere utenti. Per trovare facilmente tutte le connessioni cloud, usare la barra multifunzione superiore per filtrare o cercare.
Selezionare Gestisci utenti nella barra multifunzione superiore.
Nella schermata Gestisci utenti immettere gli utenti e/o i gruppi di sicurezza dell'organizzazione che possono accedere all'origine dati selezionata.
Selezionare il nuovo nome utente e selezionare il ruolo da assegnare, Utente, Utente con ricondivisione o Proprietario.
Selezionare Condividi. Il nome del membro aggiunto viene aggiunto all'elenco di persone che possono pubblicare report che usano questa origine dati.
Tenere presente che è necessario aggiungere utenti a ogni origine dati a cui si vuole concedere l'accesso. Ogni origine dati ha un elenco separato di utenti. Aggiungere utenti a ogni origine dati separatamente.
Rimuovere utenti da un'origine dati
Nella scheda Gestisci utenti per l'origine dati è possibile rimuovere utenti e gruppi di sicurezza che usano questa origine dati.
Gestisci condivisione
Limitare gli utenti che possono condividere connessioni cloud in Fabric Per impostazione predefinita, qualsiasi utente in Fabric può condividere le connessioni se ha il ruolo utente seguente nella connessione:
- proprietario o amministratore di Connessione ion
- utente Connessione ion con condivisione
La condivisione di una connessione in Fabric a volte è necessaria per la collaborazione all'interno dello stesso carico di lavoro o quando si condivide il carico di lavoro con altri utenti. Connessione condivisione in Fabric semplifica questa operazione offrendo un modo sicuro per condividere le connessioni con altri utenti per la collaborazione, ma senza esporre i segreti in qualsiasi momento. Queste connessioni possono essere usate solo all'interno dell'ambiente Fabric.
Se l'organizzazione non consente la condivisione delle connessioni o vuole limitare la condivisione delle connessioni, un amministratore tenant può limitare la condivisione come criterio del tenant. Il criterio consente di bloccare la condivisione all'interno dell'intero tenant.
Nota
Questa restrizione può comportare limitazioni di più utenti che non riescono a collaborare all'interno degli stessi carichi di lavoro. La disabilitazione della condivisione delle connessioni non influisce sulle connessioni già condivise.
Come abilitare l'impostazione
- Assicurarsi di essere un amministratore globale di Azure AD (che include amministratori globali) o un amministratore di servizio Power BI.
- In Power BI o Infrastruttura passare alle impostazioni e alla pagina Gestire connessioni e gateway.
- In alto a destra attivare l'interruttore per l'amministrazione del tenant.

- Selezionare Blocco delle connessioni cloud condivisibili e impostare l'interruttore su Attivato. Per impostazione predefinita, il criterio è disattivato, ovvero ogni utente nel tenant può condividere le connessioni cloud.
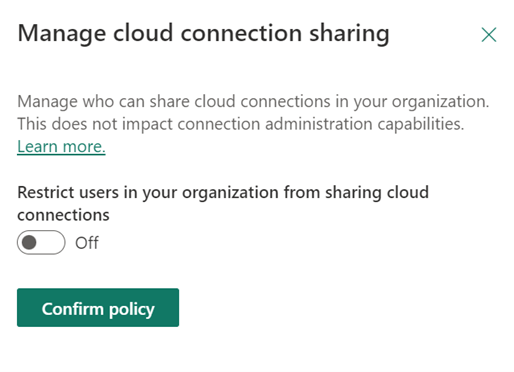
- Se si vuole, è possibile consentire l'elenco dei singoli utenti cercandoli selezionando Aggiungi. Tutti gli utenti nell'elenco seguente possono condividere le connessioni.
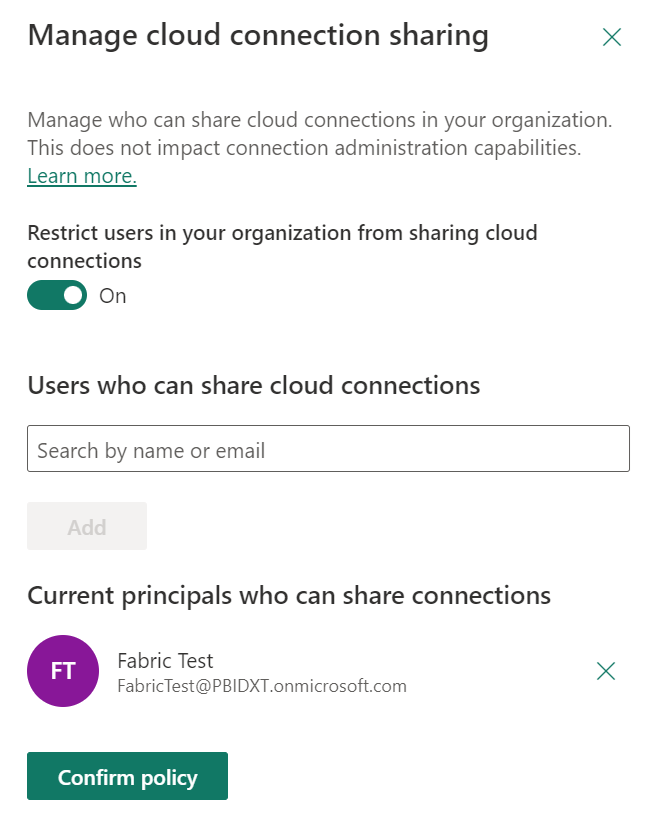
Contenuto correlato
Commenti e suggerimenti
Presto disponibile: Nel corso del 2024 verranno gradualmente disattivati i problemi di GitHub come meccanismo di feedback per il contenuto e ciò verrà sostituito con un nuovo sistema di feedback. Per altre informazioni, vedere https://aka.ms/ContentUserFeedback.
Invia e visualizza il feedback per