Guida ai flussi di dati di Fabric per mapping di Azure Data Factory Flusso di dati utenti
L'esperienza di Data Factory di Microsoft Fabric offre un'interfaccia intuitiva e intuitiva usando Power Query Online che consente di semplificare i flussi di lavoro di trasformazione dei dati durante la creazione di Dataflow Gen2. Se si è uno sviluppatore con informazioni di base sulle Flusso di dati mapping di Azure Data Factory, questa guida è utile per eseguire il mapping delle trasformazioni di Mapping Flusso di dati esistenti all'interfaccia utente di Power Query di Dataflow Gen2.
Casella di ricerca globale
Quando si inizia a creare flussi di dati, è anche possibile usare la casella di ricerca globale (collegamento: ALT + Q) disponibile al centro dell'editor per cercare connettori, trasformazioni (azioni), query e altro ancora mentre si apprenderà come aggirare l'interfaccia di Power Query Online.
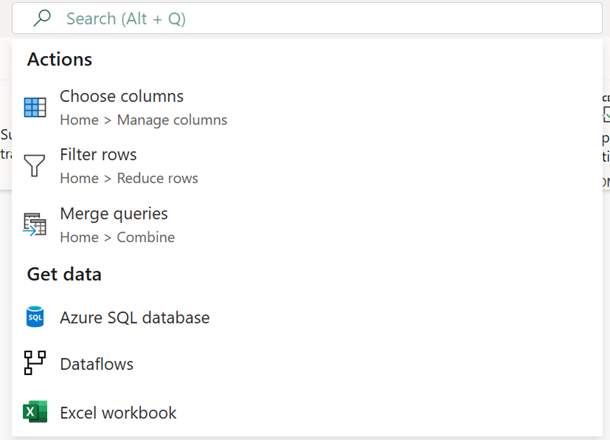
Nota
Altre informazioni sulla casella di ricerca globale.
Trasformazioni
Quando si crea Dataflow Gen2 usando l'interfaccia di Power Query Online, è possibile usare la tabella seguente per comprendere in che modo le funzionalità di Mapping Flusso di dati s correnti traducono e la posizione di spostamento della barra degli strumenti equivalente in Dataflow Gen2, se applicabile.
Più input/output
| Flusso di dati per mapping | Flusso di dati Gen2 |
|---|---|
| Nuovo ramo | Riferimento |
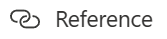
Importante: fare clic con il pulsante destro del mouse su una query e selezionare Riferimento. |
|
| Join. | Unire query |
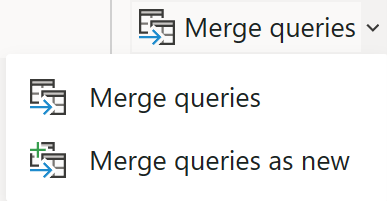
Navigation: Home > Merge di query Importante: Merge di query: unire questa query in un'altra query in questo progetto. Unire query come nuove: unire questa query in un'altra query in questo progetto per creare una nuova query. |
|
| Suddivisione condizionale | Riferimento |
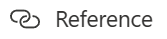
Importante: fare clic con il pulsante destro del mouse su una query e selezionare Riferimento, quindi è possibile applicare logica di trasformazione aggiuntiva per limitare manualmente righe specifiche. |
|
| Union | Accodamento di query |
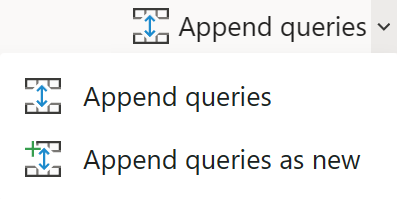
Navigation: Home > Append query Importante: Accoda query: accoda questa query in un'altra query in questo progetto. Accodare le query come nuovo: aggiungere questa query a un'altra query in questo progetto per creare una nuova query. |
|
| Ricerca | Unire query |
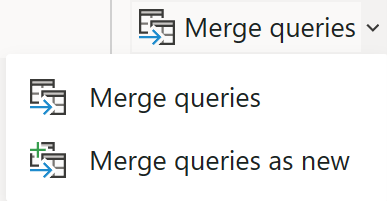
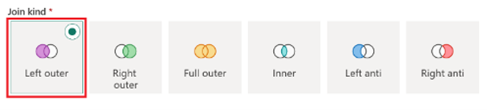
Navigation: Home > Merge di query Importante: selezionare Left outer nelle opzioni Tipo di join. |
Modificatore dello schema
| Flusso di dati per mapping | Flusso di dati Gen2 |
|---|---|
| Colonna derivata | Colonna personalizzata |
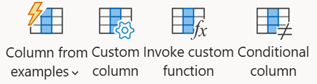
Navigation: Aggiungi colonna > Personalizzata Importante: Colonna di esempi: usare esempi per creare una nuova colonna in questa tabella. (CTRL+E) Colonna personalizzata: creare una nuova colonna in base ad altre colonne o a un'espressione personalizzata. Richiamare una funzione personalizzata: richiamare una funzione personalizzata per ogni riga di questa tabella. Colonna condizionale: creare una nuova colonna che aggiunge in modo condizionale i valori nella colonna attualmente selezionata. |
|
| Sostituire i valori | |
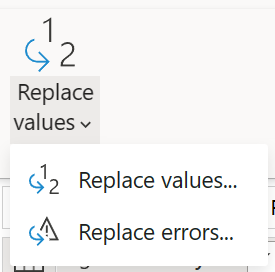
Navigation: Transform Replace values (Trasforma > valori sostituisci) |
|
| Select | Scegliere le colonne |
Nota: include la possibilità di selezionare, eliminare e rinominare le colonne (Nome come) e se eliminare o passare colonne duplicate |
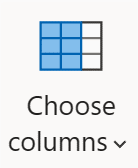
Navigation: Home > Scegliere colonne |
| (Rimuovi mapping) | Rimuovere colonne |
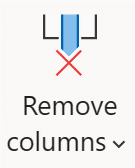
|
|
| Navigation: Home > Rimuovi colonne |
|
| (Nome come) | Rinomina |
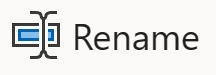
|
|
| Navigation: Rinomina trasformazione > |
|
| Aggregazione | Raggruppa |
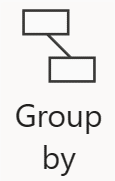
|
|
| Navigation: Trasforma > gruppo per |
|
| Chiave surrogata | Colonna indice |
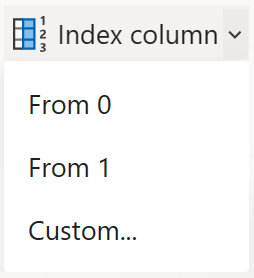
|
|
| Navigation: Aggiungi colonna Indice colonna > Importante: Da 0 : creare una nuova colonna con un indice a partire da 0. Da 1 : creare una nuova colonna con un indice a partire da 1. Personalizzato... - Creare una nuova colonna con un indice a partire da un valore specificato e da un incremento specificato. |
|
| Pivot | Colonna pivot |
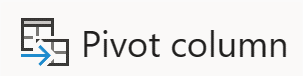
|
|
| Navigation: Trasforma > colonna pivot |
|
| UnPivot | Colonne unpivot |
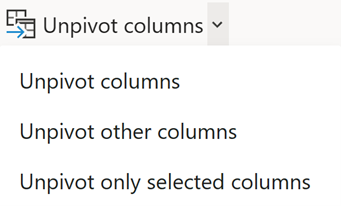
|
|
| Navigation: Trasformare > colonne unpivot Importante: Colonne unpivot: convertire tutte le colonne attualmente non selezionate in coppie attributo-valore. Deselezionare altre colonne: selezionare tutte le colonne attualmente selezionate in coppie attributo-valore. Deselezionare solo le colonne selezionate: convertire solo le colonne attualmente selezionate in coppie attributo-valore. |
|
| Classifica | Colonna Rank |
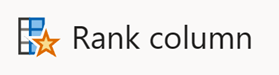
|
|
| Navigation: Aggiungere la colonna > Rank |
|
| Chiamata esterna | Colonna personalizzata |
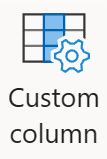
Navigation: Aggiungi colonna > Personalizzata Expression: Web.Contents |
|
| Cast | Tipo di dati |
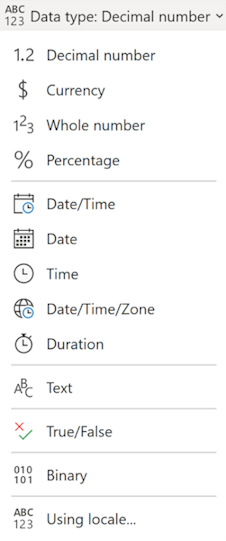
Navigation: Trasforma > tipo di dati |
Formattatori
| Flusso di dati per mapping | Flusso di dati Gen2 |
|---|---|
| Appiattire | (Espandi colonna) |
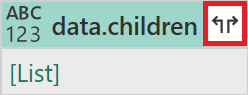
|
|
| Importante: L'opzione di espansione è disponibile quando nella colonna sono presenti tipi di dati strutturati. |
|
| Parse. | Parse. |
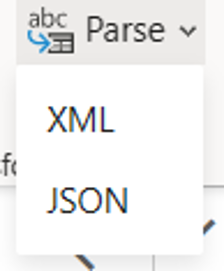
Navigation: Trasforma colonna > > testo Parse |
Modificatore di riga
| Flusso di dati per mapping | Flusso di dati Gen2 |
|---|---|
| Filtra | Filtrare le righe |
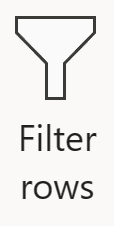
Navigation: Righe filtro home > |
|
| Ordinamento | Ordinamento |
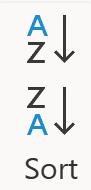
Navigation: Ordinamento home > |
Flowlet
| Flusso di dati per mapping | Flusso di dati Gen2 |
|---|---|
| Flowlet | (Funzioni personalizzate) |
| Altre informazioni su come creare una funzione personalizzata |
Destinazione
| Flusso di dati per mapping | Flusso di dati Gen2 |
|---|---|
| Sink | Aggiungere la destinazione dati |
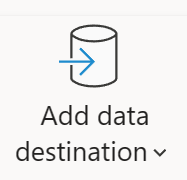
Navigation: Home > Aggiungi destinazione dati |
Considerazioni e limitazioni
Le trasformazioni del flusso di dati di mapping seguenti non sono supportate in Dataflow Gen2. Per votare per il supporto di queste operazioni, visitare Idee su Fabric.
- Assert
- Modifica riga
- Stringify
- Window
Commenti e suggerimenti
Presto disponibile: Nel corso del 2024 verranno gradualmente disattivati i problemi di GitHub come meccanismo di feedback per il contenuto e ciò verrà sostituito con un nuovo sistema di feedback. Per altre informazioni, vedere https://aka.ms/ContentUserFeedback.
Invia e visualizza il feedback per